# Report Management
# 1.The Significance of Reports
Through reports, frequently used tables and charts can be stored to facilitate quick queries every time the page is refreshed. It also provides convenience for adding report content to dashboard and sharing among users. Report management refers to the overall management of the reports created.
# 2.Report Creation and Management
There is a "Save Report" button in any analysis model. After saving the report successfully, you can find all the saved reports through the "saved reports" button in the upper right corner of any analysis model.
The report will hold the complete query information, time period and visualization styles of the analysis model.
Report management can be entered from the " Manage Dashboard Content " option of dashboard or the "Saved Reports" option of the model.
Dashboard entrance
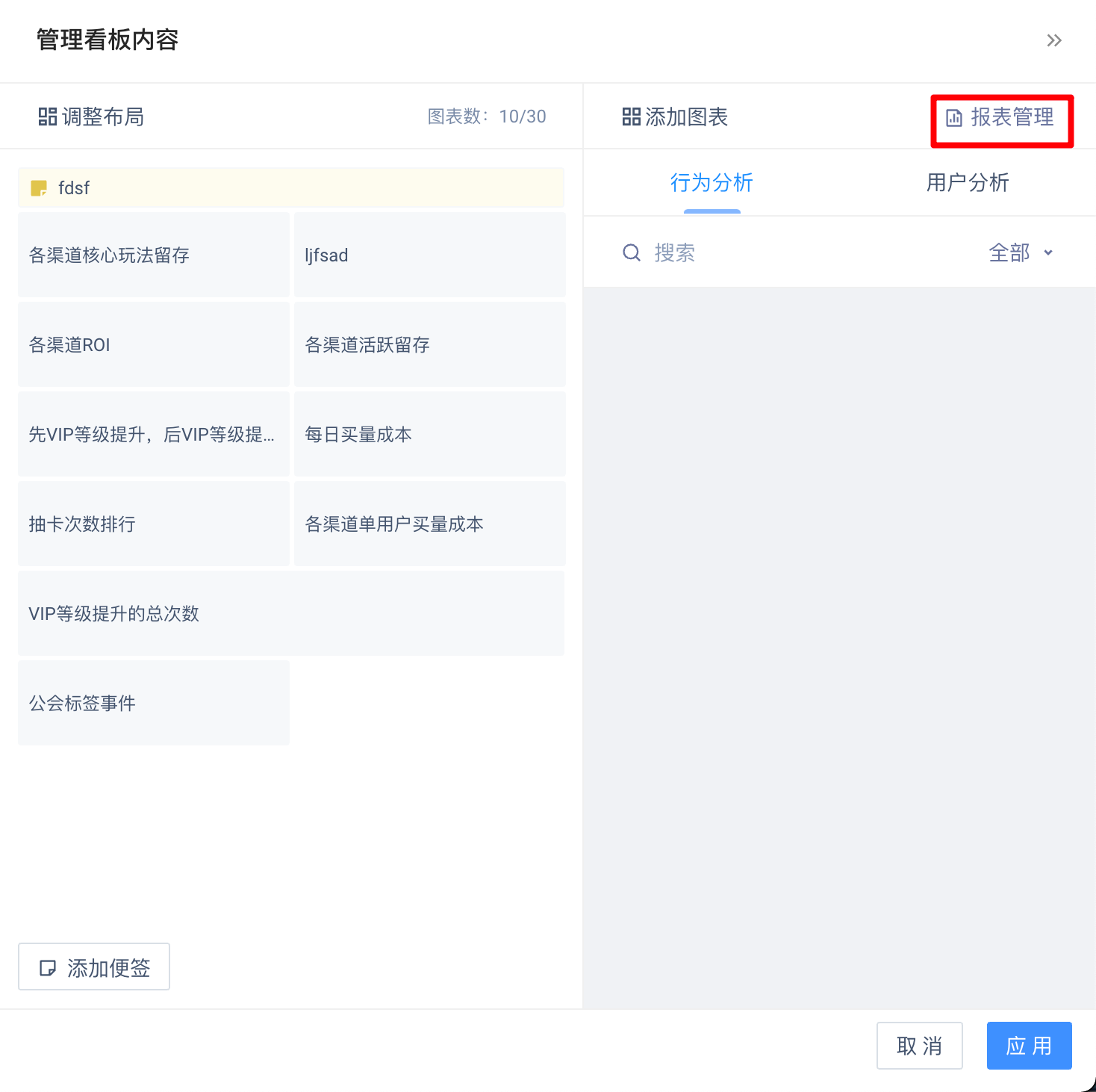
Model entrance
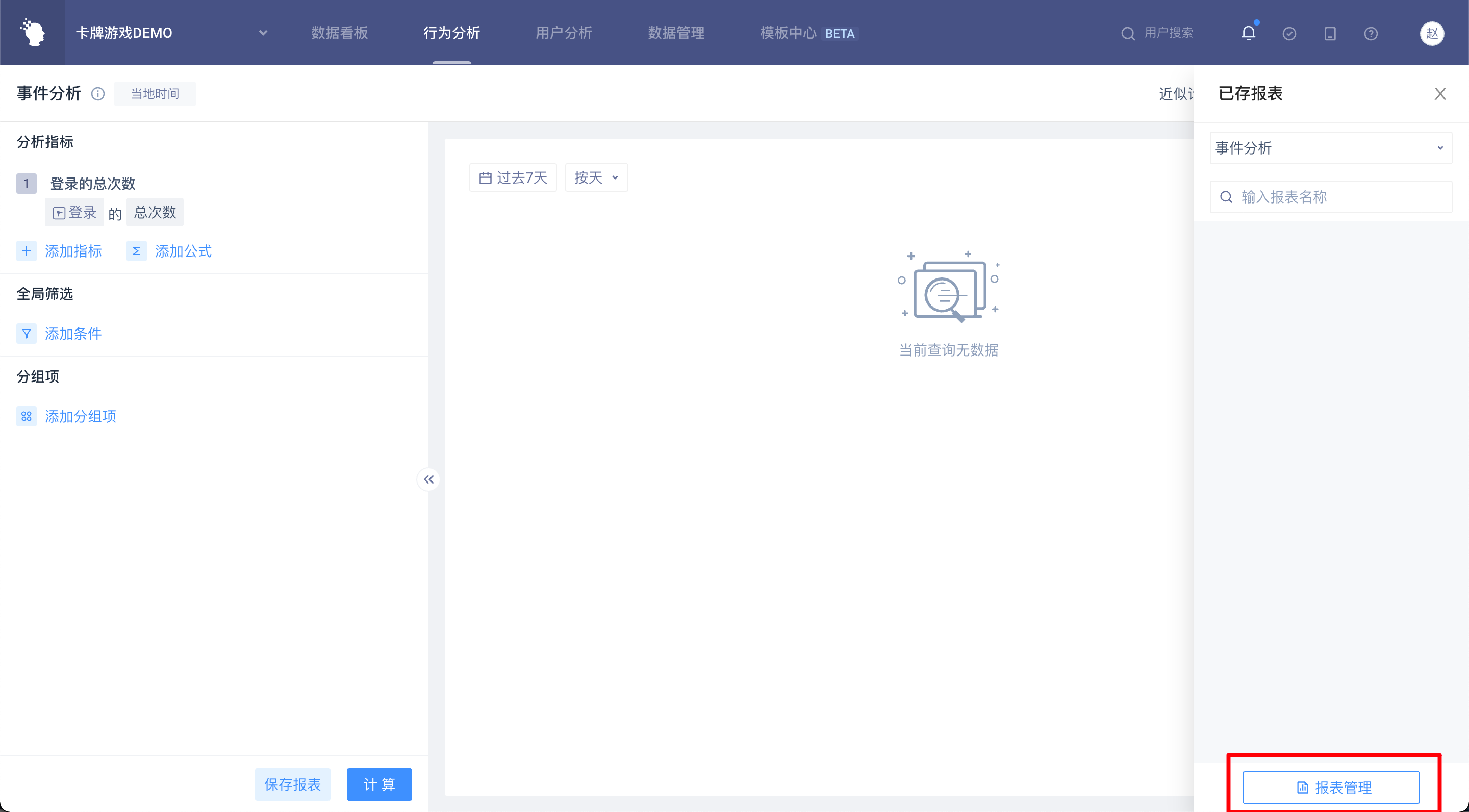
| Super Admin | Admin | Analyst | Member | |
|---|---|---|---|---|
| Use models, save reports, and manage reports | ● | ● | ▲ | △ |
Permission description:
● Role must have
▲ The role has the permission by default, but can revoke
△ The role is not available by default, but can be authorized
○ Role must not have
# 3.Usage of Reports
# 3.1 Create Reports
In any analysis model, when clicking "Save Report", a verification process will be performed. When the verification is successful, the report can be saved. You need to enter the report name and description (optional).
*The Project Role Should Be Above Analyst
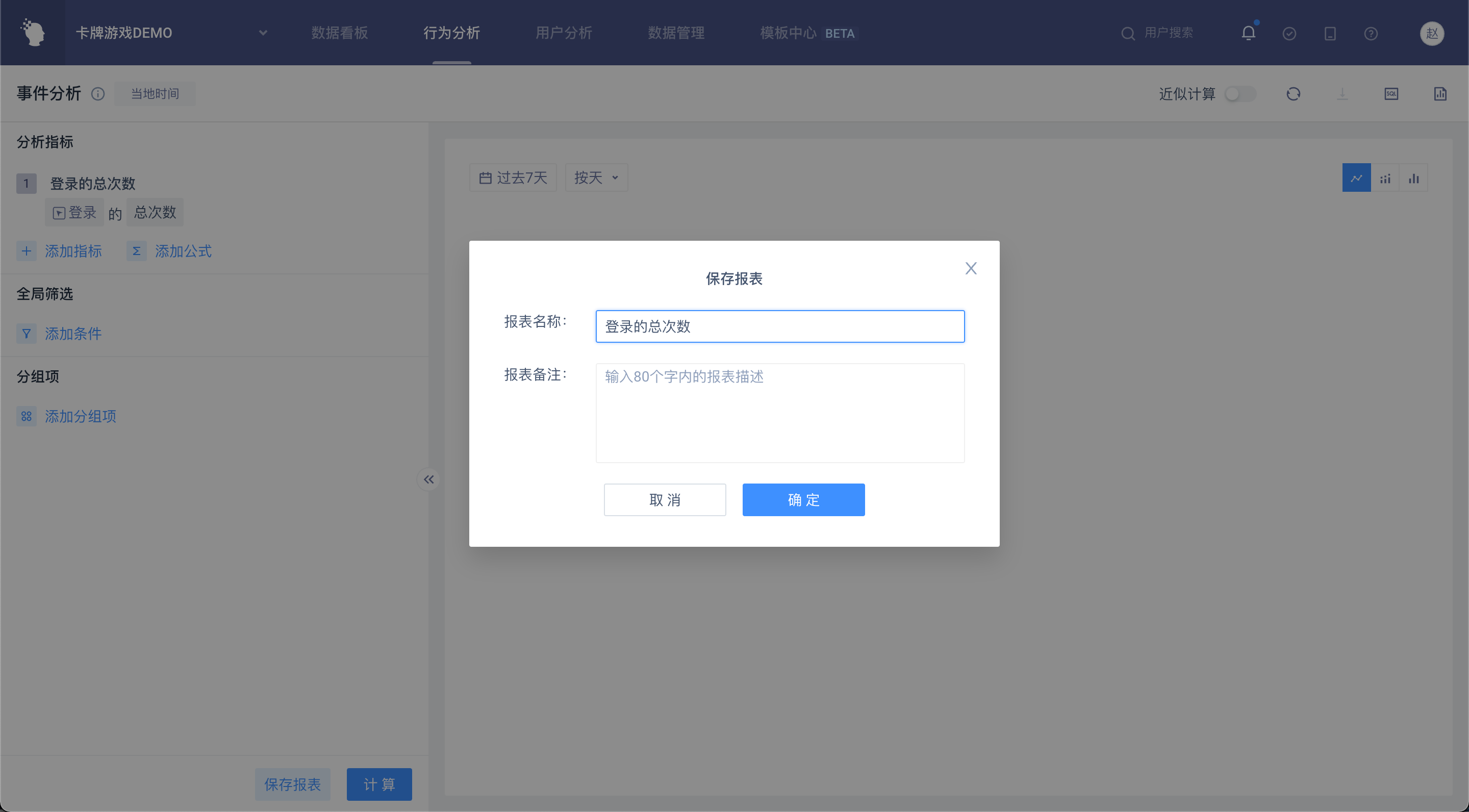
# 3.2 Find Saved Reports
You can find the "Report" button in the upper right corner of any analysis model. Click to find all the reports that have been created. By default, reports under the current model will be displayed. You can switch model types or search to find the required reports.
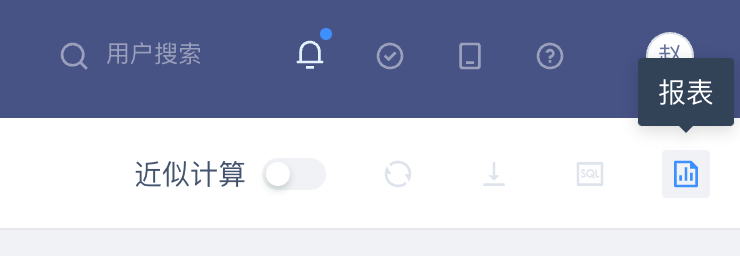
Select a report to enter the model page for editing.
# 3.3 Delete Reports
Unwanted reports can be deleted through the 'delete' icon.
In particular, when a report is deleted, it will disappear permanently. If there is a dashboard that has been added to the report, the dashboard will delete the corresponding dashboard report.
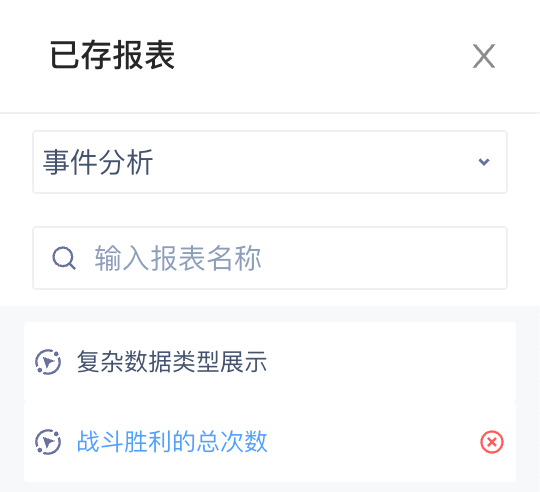
# 3.4 Edit Report Name or Update Report
Once a report is selected and opened, you can see the full query criterion. After updating the report, you can update the stored conditions of the report by clicking "Save Report" or "Update Report", and you can modify the name of the report or edit the description of the report in the pop-up window.
# 3.5 Report Management Page
You can view all the report information of the user in the current project on the report management page.
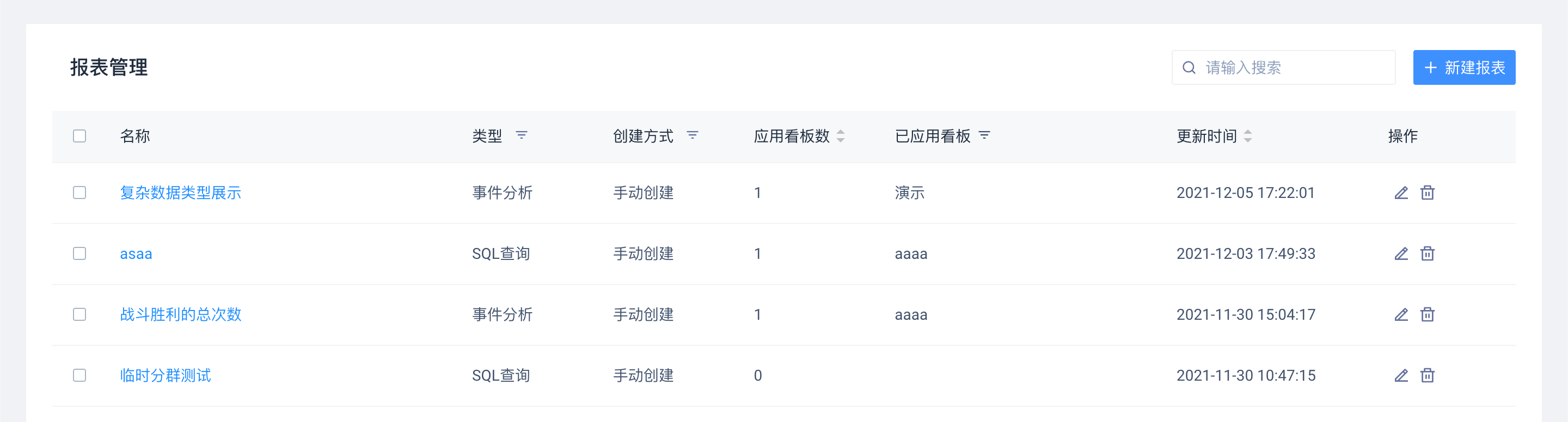
(1) You can click on the specific report to enter.
(2) You can filter reports under the specified name, type, creation method, and associated dashboards.
(3) You can edit the name, comment or delete them.
(4) Reports can be deleted in batches.
(5) You can jump to the model page to add new reports.
# 4.Best Practices
# 4.1 Use the Exploration Module to Conduct Ad-hoc Data Analysis
After creating the report, if you want to analyze the metrics in the report, especially for drill-down analysis, in addition to entering the report page, a more convenient approach is to enter the exploration module of the report on the dashboard to drill down. The exploration module provides filtering, group by, and recalculation of historical queries, which is very convenient for multiple analysis of important data. Regarding the content of the exploration module, you can also read the section on exploration module .
