# 可视化模块
# 一、可视化模块概述
可视化模块提供更丰富的数据展示形式,和更直观的数据分析能力。
通过拖拽字段的方式进行灵活高效的探索式分析;并能够基于实际场景的需要,对于图表类型,图表样式进行各种精细化的配置,实现高度自定义的图表构建。
可视化模块目前仅应用于SQL报表。
# 二、概念及流程简介
# 2.1 基本概念
报表构成:
一份报表由「结果数据」,和「可视化图表」两部分构成。如有添加图表,则保存/更新报表时将同时保存/更新这两部分的配置。
对于SQL查询结果,目前仅支持添加一张图表,且允许在不添加可视化图表的状态下保存为报表。
可视化数据来源:可视化图表的数据源为SQL查询结果。
# 2.2 操作流程
创建SQL报表基本流程如下:
1.新建查询 → 2. 添加图表 → 3. 配置图表 → 4. 保存图表配置 → 5. 保存报表
# 步骤1:新建查询
输入SQL语句并计算。
# 步骤2:添加图表
当SQL查询有结果,且未添加图表时,点击右上角【添加图表】可进入可视化配置页。查询无结果数据时将无法进入配置页。
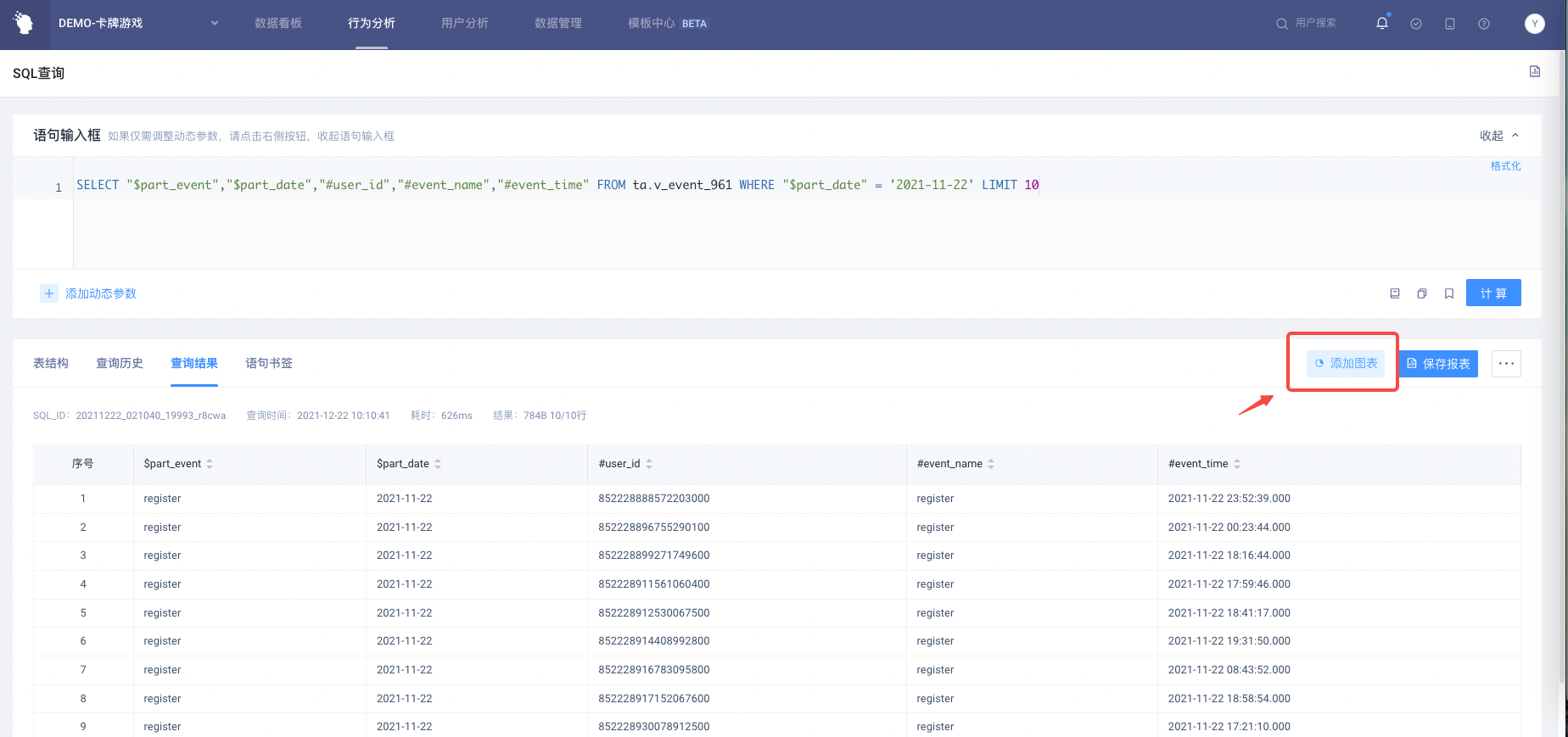
# 步骤3: 配置图表
在可视化页面操作,包括图表数据,图表样式,图表类型三部分的配置,具体的操作方式会在第三章「可视化配置」中详细介绍
# 步骤4: 保存图表配置
图表配置完毕后点击右上角【保存】按钮,可将图表配置添加至SQL结果页,该页面下可切换查看结果数据或图表:
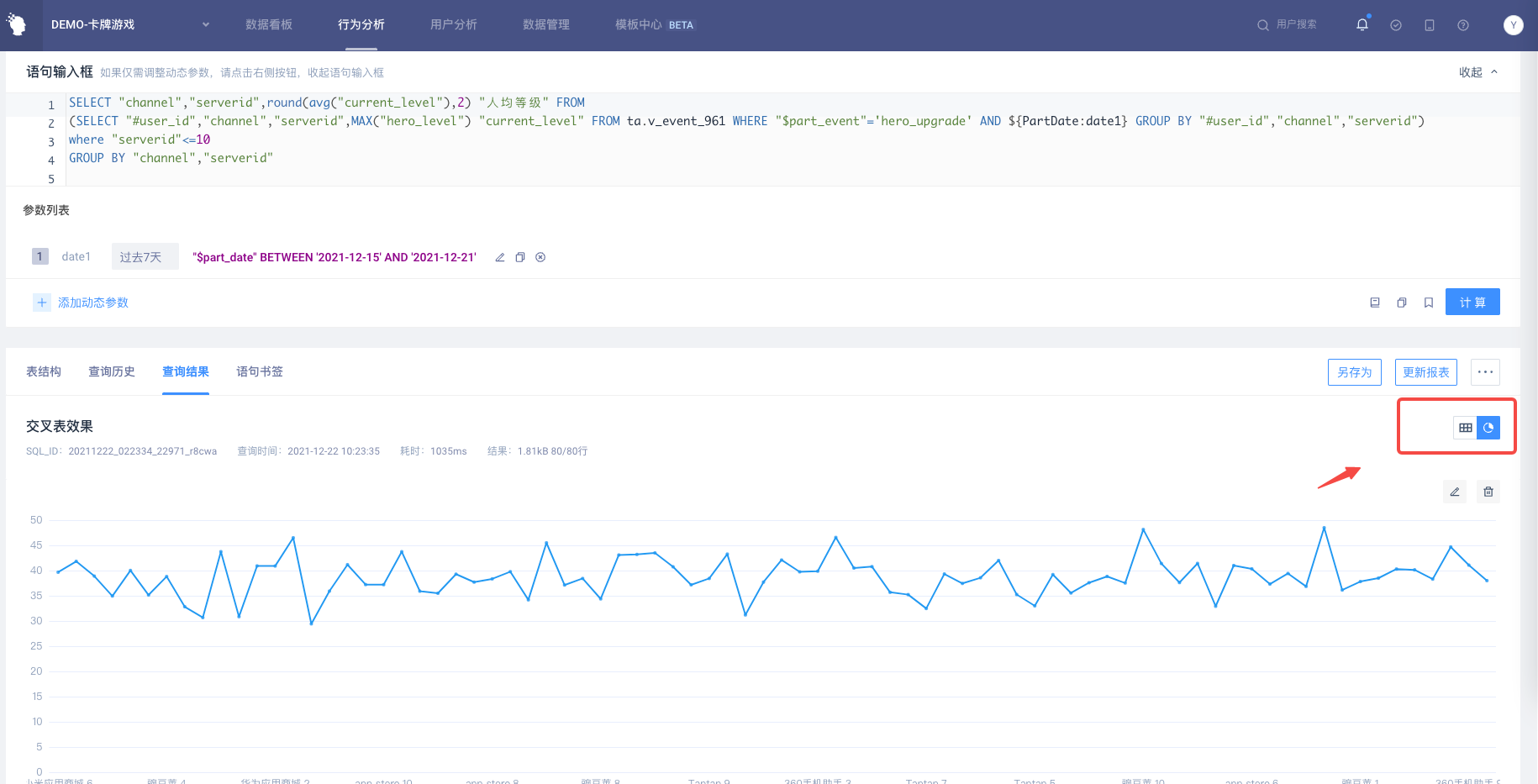
# 步骤5: 保存报表
已添加图表状态下点击保存报表,将连同图表一起保存,如变更数据源导致图表展示为异常状态,则保存报表时将自动移除可视化图表,仅保存数据明细表
- 如添加图表后未进行【保存报表】操作,离开报表页面时图表配置将被清除
# 三、可视化配置
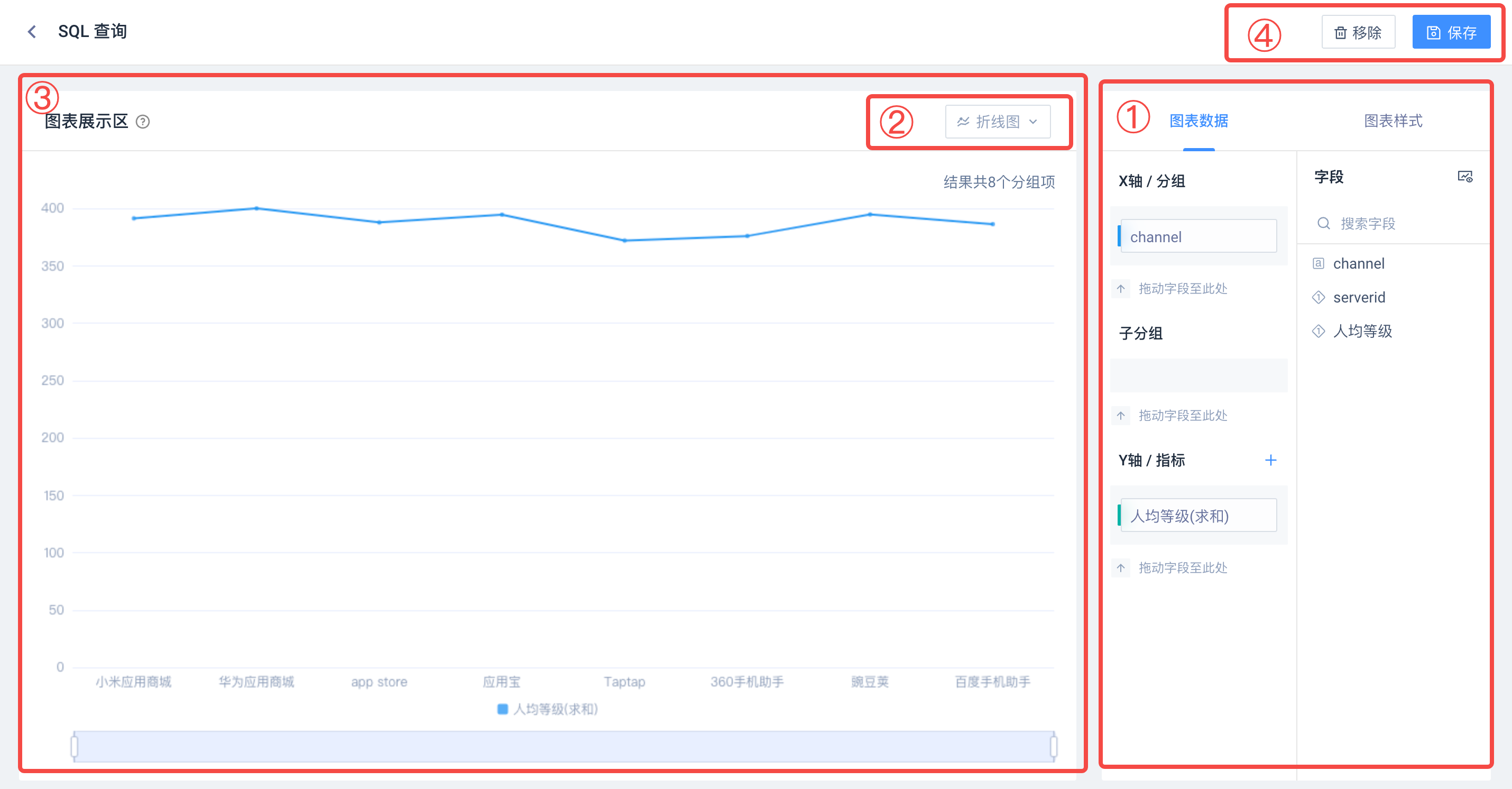
# 3.1 配置页结构
# 1)图表配置区
下设两个标签页,【图表数据】可配置图表中需要展示的字段,【图表样式】进行样式细节的定义。
# 2)图表类型选择
进行图表类型的切换,支持的图表类型有:折线图、柱图、堆叠柱图、组合图、环图、散点图、一维表、交叉表。
# 3)图表展示区
展示图表最终呈现的效果,随配置区的操作即时响应
# 4)基础功能区
返回SQL页面,及保存/移除图表
# 3.2 图表构建
以拖拽方式将右侧字段添加到数据配置区域构建图表,也支持拖拽删除字段。
当添加的字段满足构建图表的基本条件时,图表展示区将会进行展示。对图表做任何配置,展示区都将即时刷新图表效果
# 3.2.1 字段列表
数据配置标签页右侧为SQL查询结果中的所有字段,您可以通过字段前的标识进行字段类型的区分:
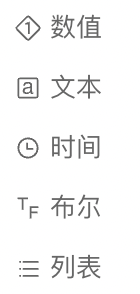
字段支持搜索和设置显示名,点击右上角图标可快速查看SQL结果数据
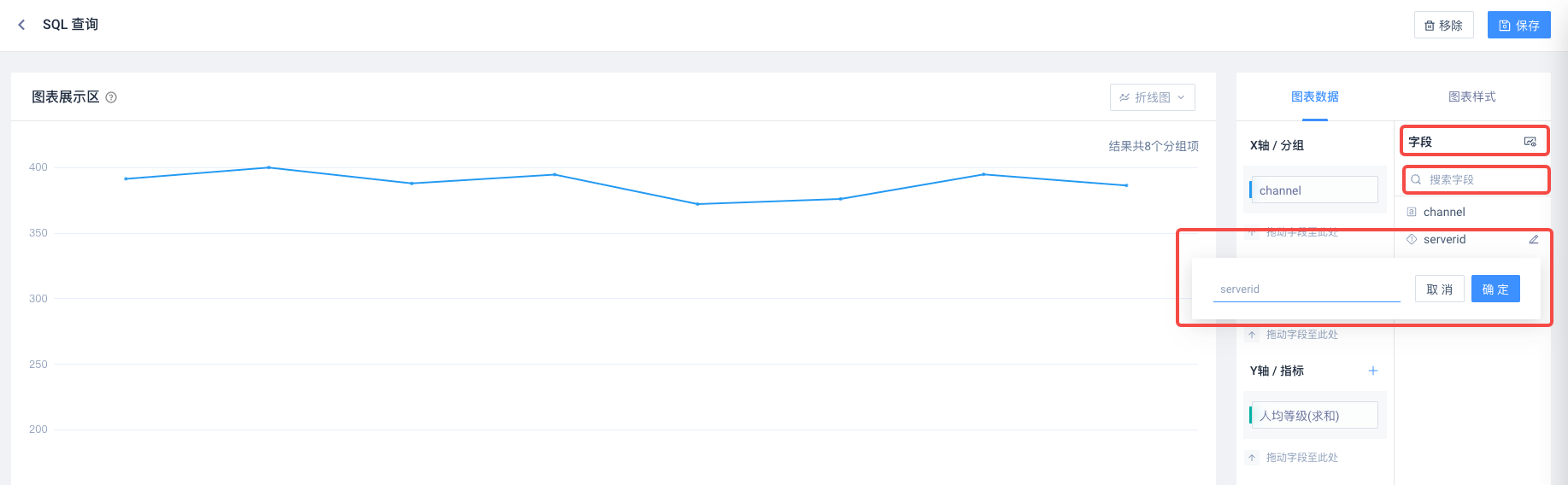
# 3.2.2 数据配置
不同的图表具有不同的图表数据配置项。下文以柱状图和散点图为例进行说明。
# 柱状图
主要包括【X轴/分组】,【子分组】,【Y轴/指标】三个配置项。
| 配置项 | 说明 |
|---|---|
| X轴/分组 | X轴的取值字段 |
| 子分组 | 下钻细分项 |
| Y轴/指标 | 待观察的统计指标 |
以垂直坐标系图表(单指标场景)为例,【分组】与【子分组】的区别可以简单理解为,分组代表X轴节点,而子分组代表图例,如下图:
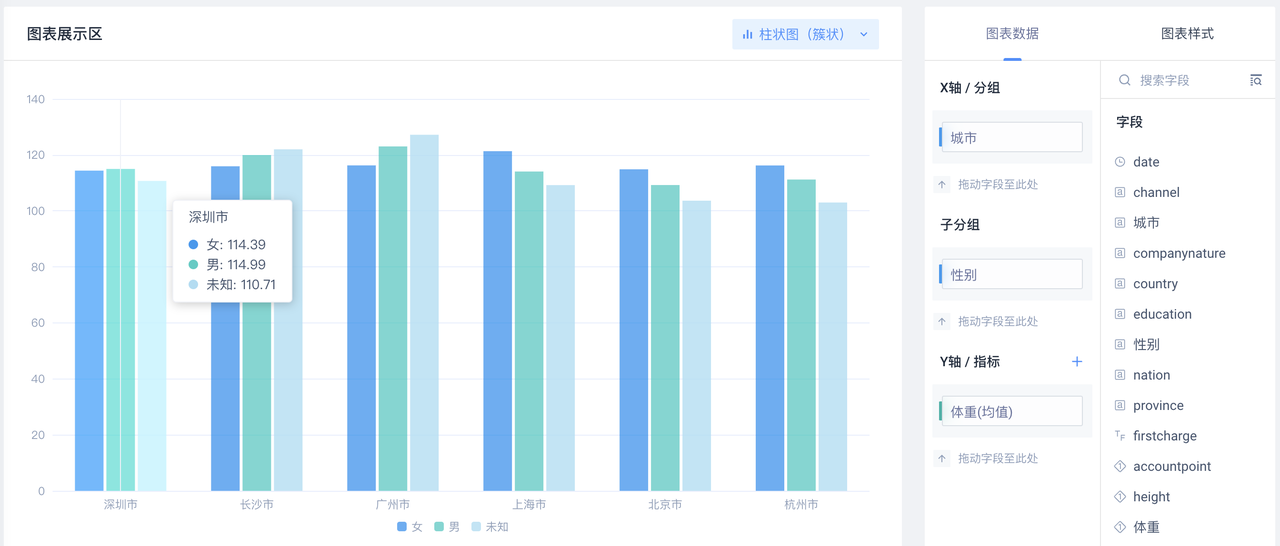
点击【Y轴/指标】右侧的“+”可以增加次Y轴。将字段拖入次轴可实现双轴图效果。如需调整指标所属轴,您可以通过调整字段位置,或在【图表样式】中设置指标的从属轴来实现。
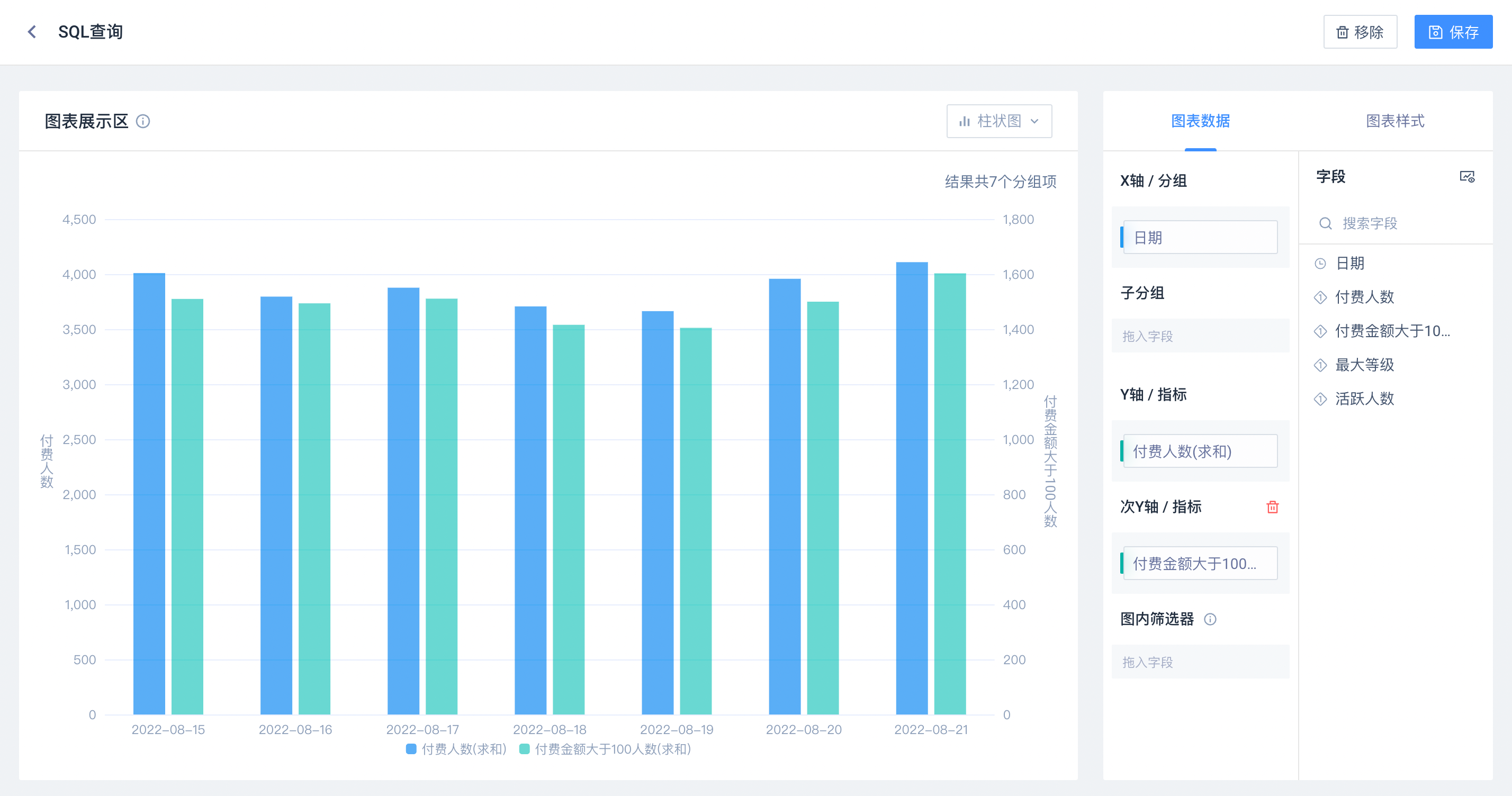
# 散点图
散点图主要用于观察两个数值型变量之间的相关性,也可通过散点图直观的获取离群值。
主要包括【X轴】、【Y轴】、【分组】、【颜色】、【尺寸】五个配置项。对配置项的说明如下:
| 配置项 | 说明 |
|---|---|
| X轴 | X轴坐标点,取值数值 |
| Y轴 | Y轴坐标点,取值数值。与X轴配置项共同标记坐标点 |
| 分组 | 用于标注点信息 |
| 颜色 | 用于标注点颜色 |
| 尺寸 | 用于标注点尺寸 |
以观察卡牌出场率和胜率的关系为例,配置项如下,即获取不同英雄的出场率和胜率的关系图。
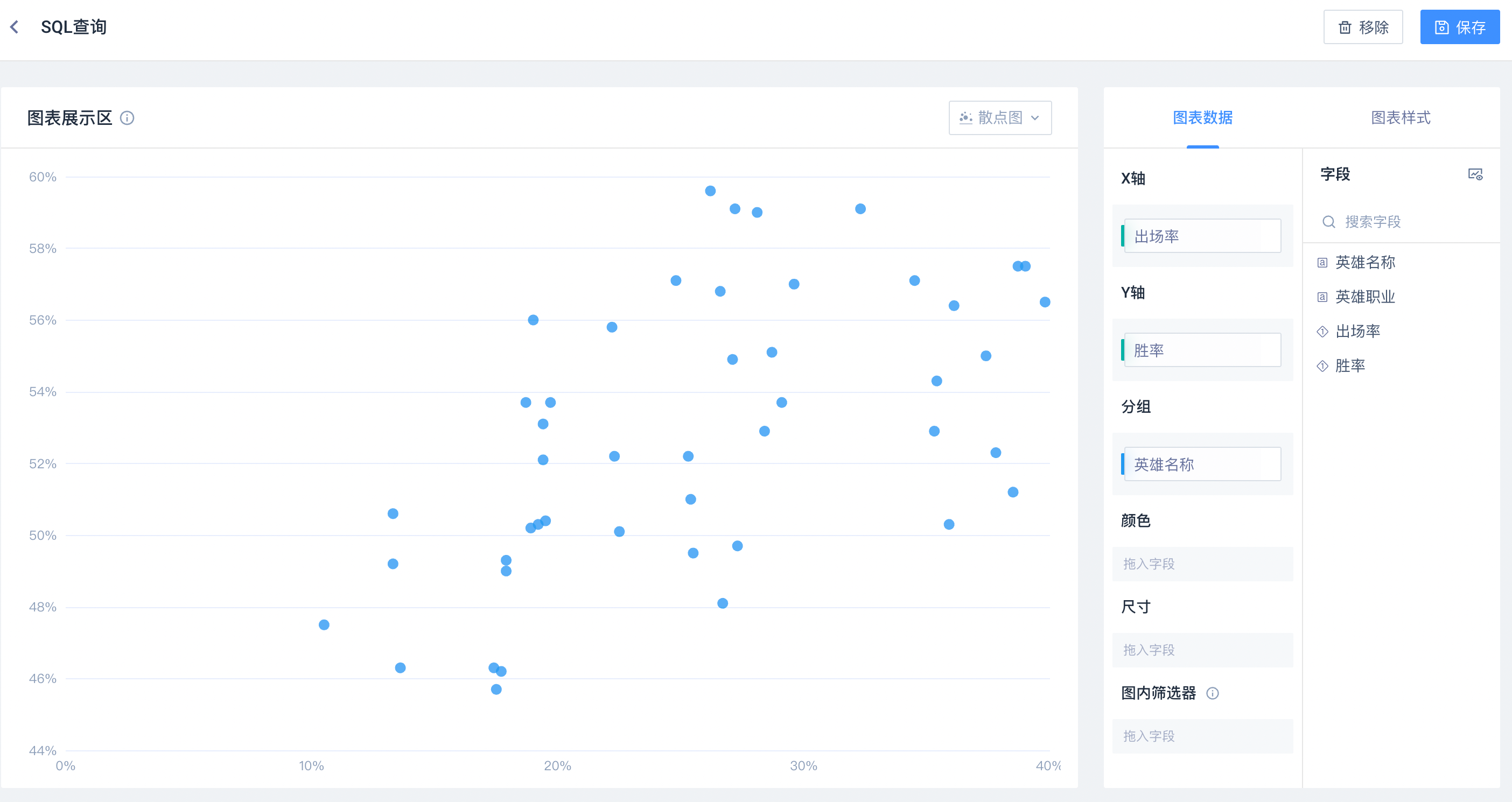
若希望按“英雄职业”进行观察,可将职业拖拽至“颜色”区域。即可区分“英雄职业”,查看不同职业的英雄出场率和胜率是否存在不同的表现。
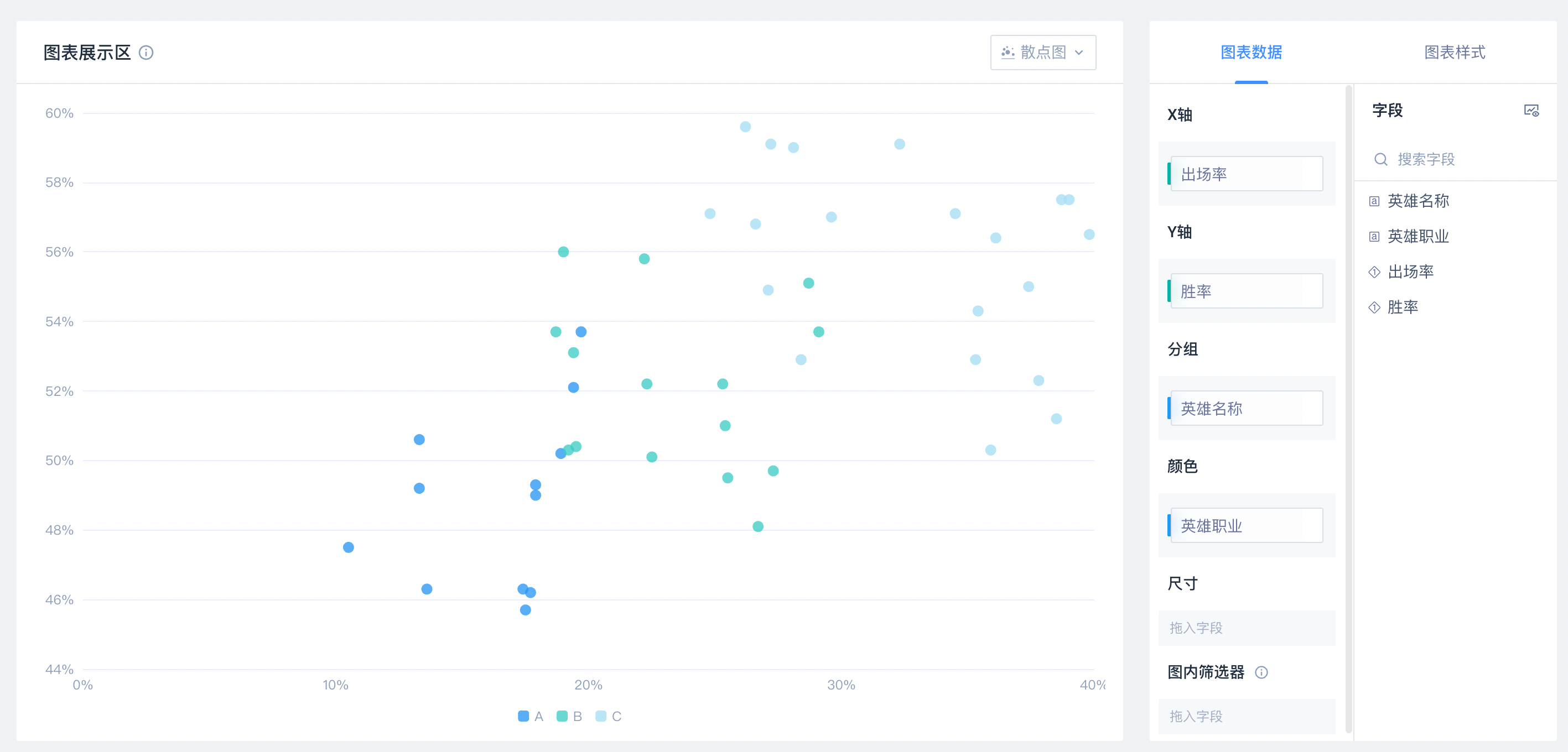
# 3.3 数据字段配置
# 3.3.1 排序
- 可对分组字段进行简单排序或复合排序
- 可对指标字段进行简单排序。目前最多只允许一个指标有排序。
# 3.3.2 指标聚合计算
- 数值型字段支持求和(默认),均值,计数,去重计数,最大值,最小值。
- 非数值类型字段支持计数或去重计数。
# 3.3.3 数据展示格式
- 默认格式为开启千分位的两位小数,可自定义小数位数,百分数位数,数量单位,是否开启千分位。
- 小数点后最多允许保留10位,小数末尾为零则不展示。
# 3.3.4 图形标记
仅支持组合图,可自定义主/次轴上指标的图形样式:折线or柱状
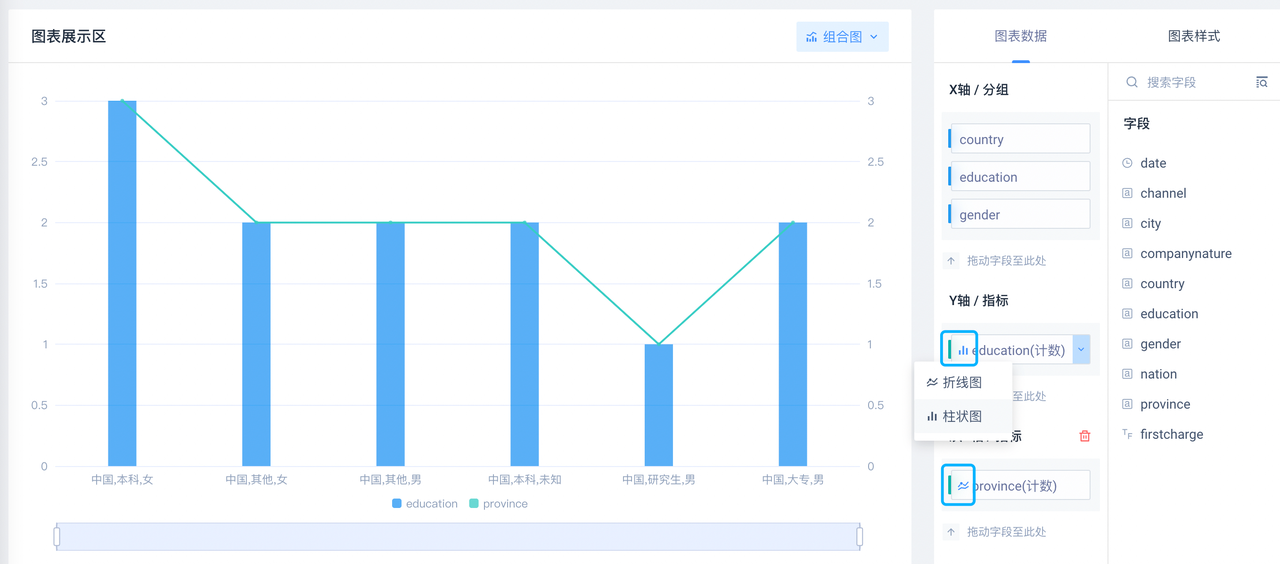
# 3.4 图表样式配置
不同图表类型支持的配置项有差异,详细如下:
| X轴分组数/子分组数 | X轴显示轴标签 | X轴轴标签间隔 | X轴标签文字 | Y轴/次Y轴显示轴标签 | Y轴/次Y轴区间 | 指标选择 | 指标从属轴 | 显示数字标签 | 显示最值 | 显示色阶 | 显示星期 | |
|---|---|---|---|---|---|---|---|---|---|---|---|---|
| 折线图 | √ | √ | √ | √ | √ | √ | √ | √ | √ | √ | - | √ |
| 柱图(簇状) | √ | √ | √ | √ | √ | √ | √ | √ | √ | √ | - | √ |
| 堆叠柱图 | √ | √ | √ | √ | √ | √ | √ | √ | √ | √ | - | √ |
| 组合图 | √ | √ | √ | √ | √ | √ | √ | √ | √ | √ | - | √ |
| 环图 | √ | - | - | - | - | - | - | - | √ | - | - | √ |
| 散点图 | - | √ | - | - | √ | √ | - | - | - | √ | ||
| 一维表 | √ | - | - | - | - | - | - | - | - | - | √ | √ |
| 交叉表 | √ | - | - | - | - | - | - | - | - | - | √ | √ |
- X轴分组数/子分组数
X轴分组数控制分组项展示数量,即X轴上的节点数;子分组数控制子分组项展示数量。
一维表、交叉表展示为“行数”
- X轴轴标签、轴标签间隔、标签文字
控制X轴上分组项标签是否展示,展示间隔数,以及标签文字的截取规则
- Y轴/次Y轴显示轴标签、轴区间
控制Y轴/次Y轴标签是否展示,以及轴区间范围
- 指标选择、指标从属轴、显示数字标签
可对每个指标分别设置从属轴,以及是否展示数字标签,不同指标的设置可在图表上同时展示
- 显示最值
可对单个指标的最大值、最小值进行突出展示
- 显示色阶
将每个指标的值区间划分成12个色阶,数值越大,颜色越深
- 显示星期
仅对日期格式数据生效,在数据后标记星期
# 3.5 图表类型切换
V3.8版本提供折线图、柱图、堆叠柱图、环图、组合图、散点图、一维表、交叉表8种图表类型,通过图表类型切换按钮进行切换
切换图表类型时,将尽可能保留上一个图表类型下的图表字段配置,坐标轴样式,和指标样式,如切换前后图表类型支持的配置有区别,系统将自动调整,可能造成数据配置上的变更或部分字段被移除。
比如有子分组的柱图切换至组合图,由于组合图不支持子分组,原子分组的字段将被自动转移到分组中
# 3.6 图内筛选器
V3.6版本开始,可在图表配置区设置拖动字段至【图内筛选器】,对字段值进行筛选查看。
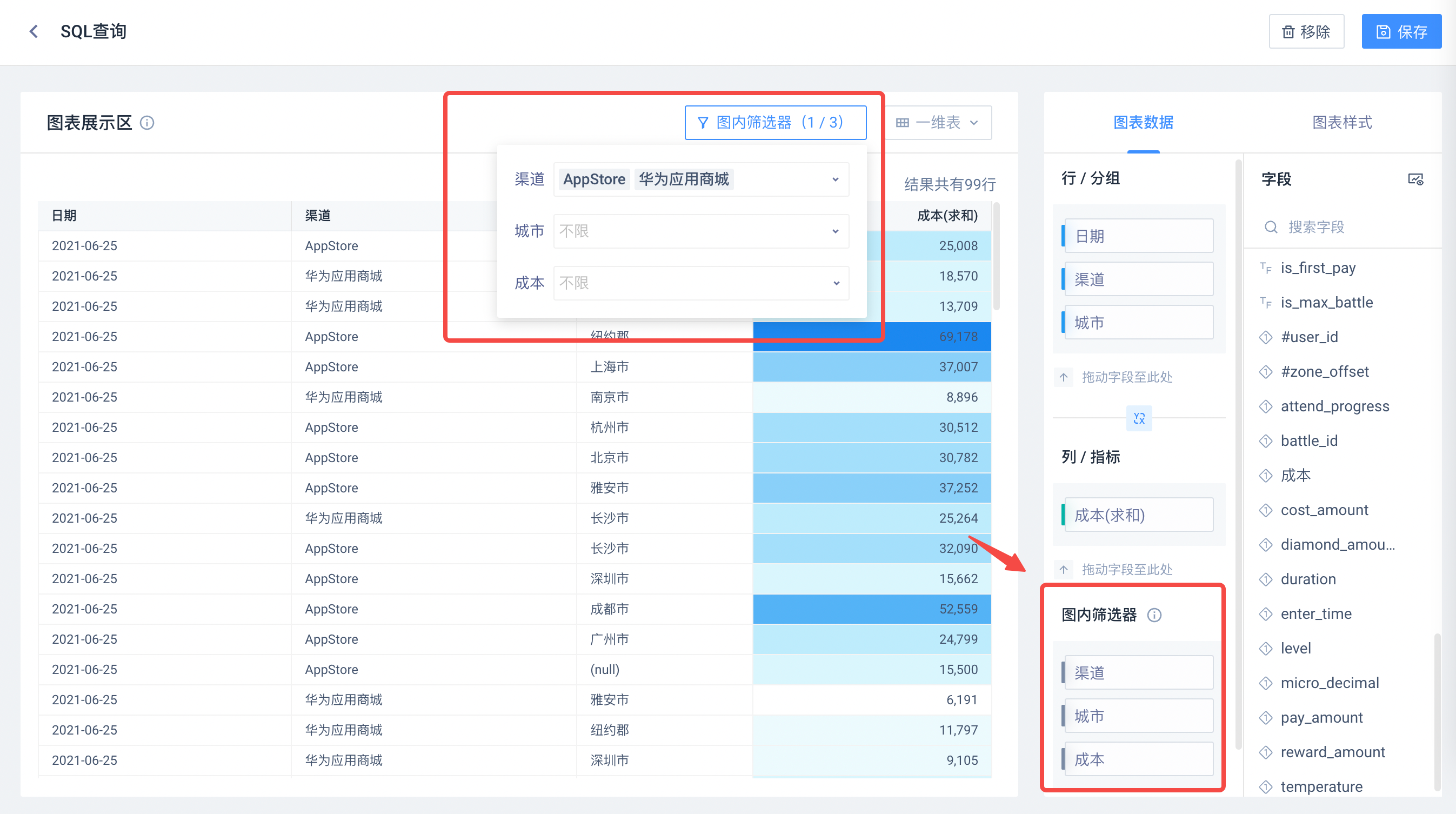
可将查询结果中任意【字段】拖动至【图内筛选器】;或点击指标右侧的下拉箭头,选择添加指标至筛选器。
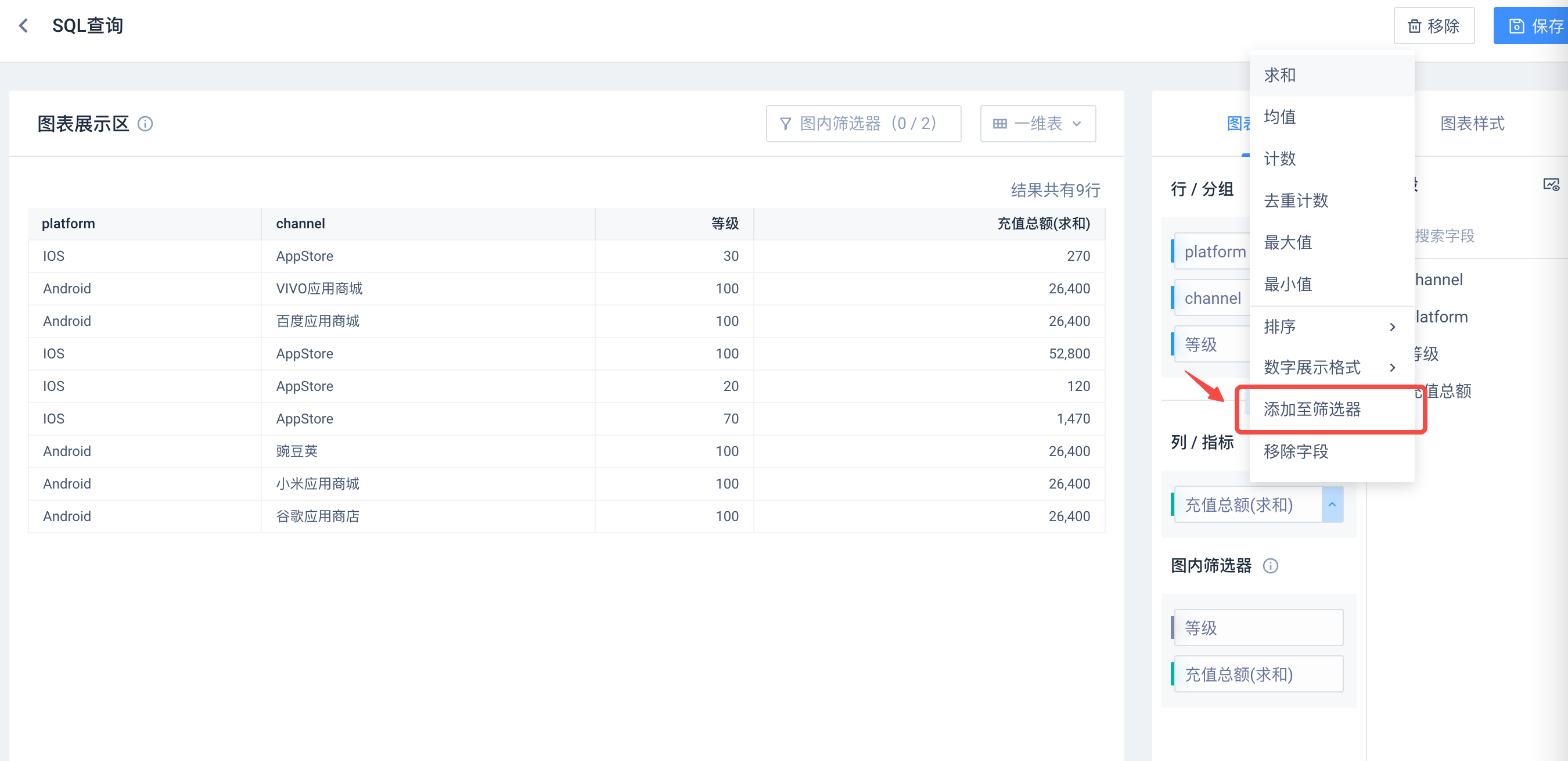
配置后,在图表展示区右上方筛选器入口可进行筛选设置,如仅查看渠道为“AppStore”或“华为应用商城”的成本数据。
进行图内筛选器设置后,保存可视化配置,将SQL报表放入看板,即可在查看看板报表时进行筛选查看。
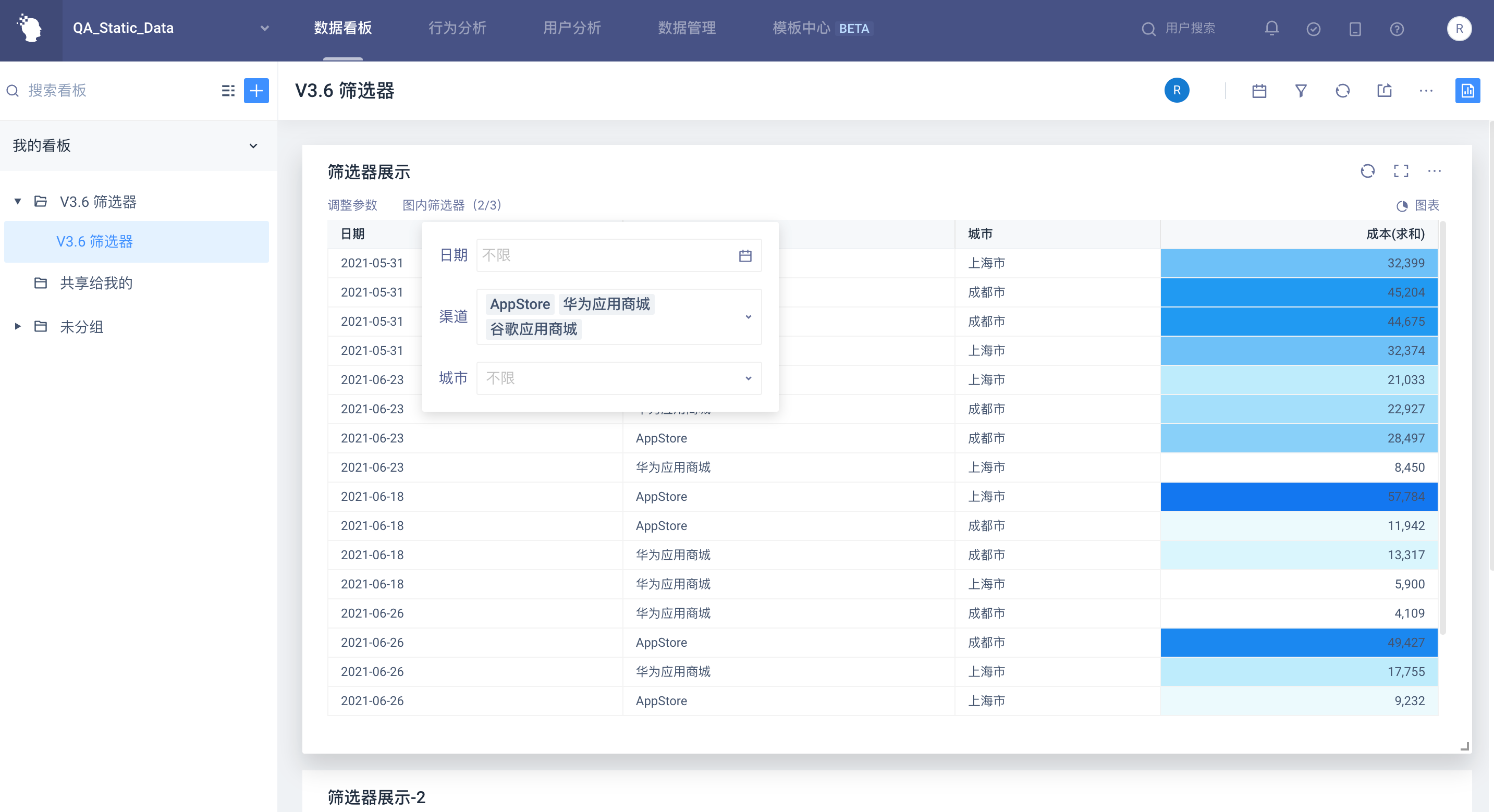
# 四、更新图表
已被添加至SQL页面的图表允许被更新,有以下两种情况:
1)数据源不变,重新配置图表
可通过图表右上角的【配置】,重新进入可视化页,保存操作后新配置将覆盖原配置
2)变更数据源
修改SQL语句重新计算(包括查看历史查询),将会自动按照新数据源刷新图表,如新旧数据源中有相同的图表字段,则图表将尽量保留字段配置,否则图表将展示为异常状态,您可以【移除】图表,或再次进入可视化页面重新配置
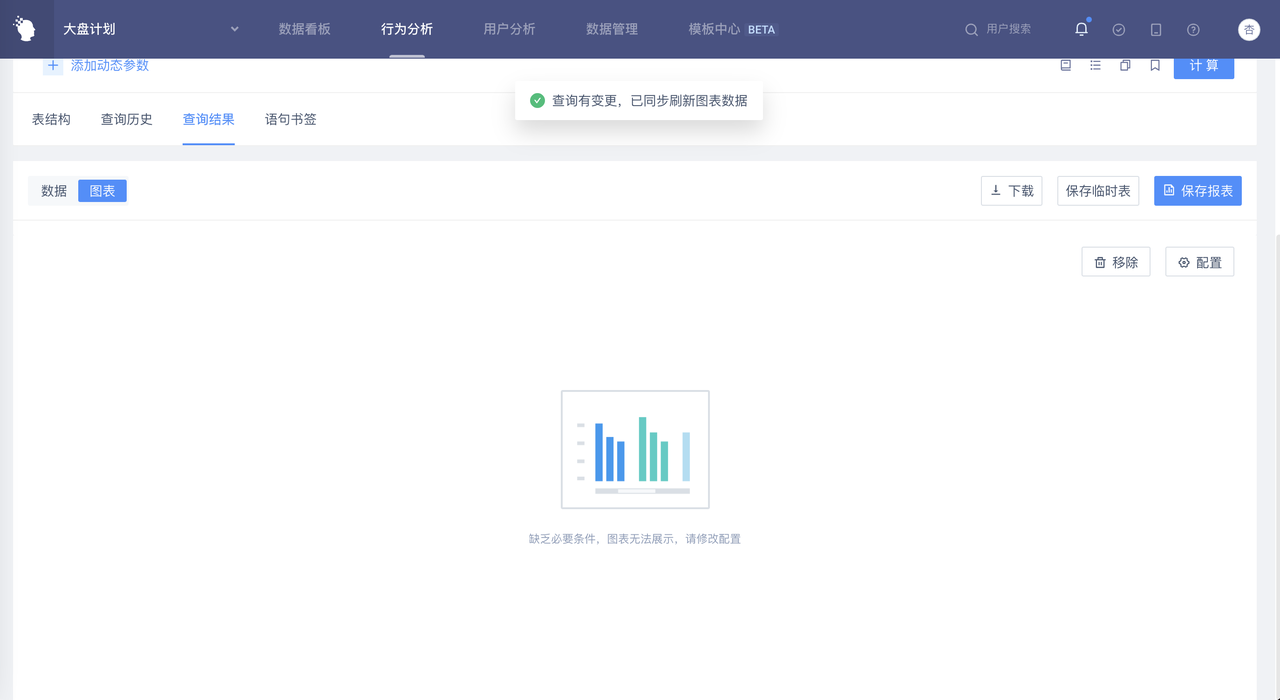
# 五、移除图表
两种方式:
1)在SQL结果页,在图表视图下方可进行可视化图表的编辑和移除操作
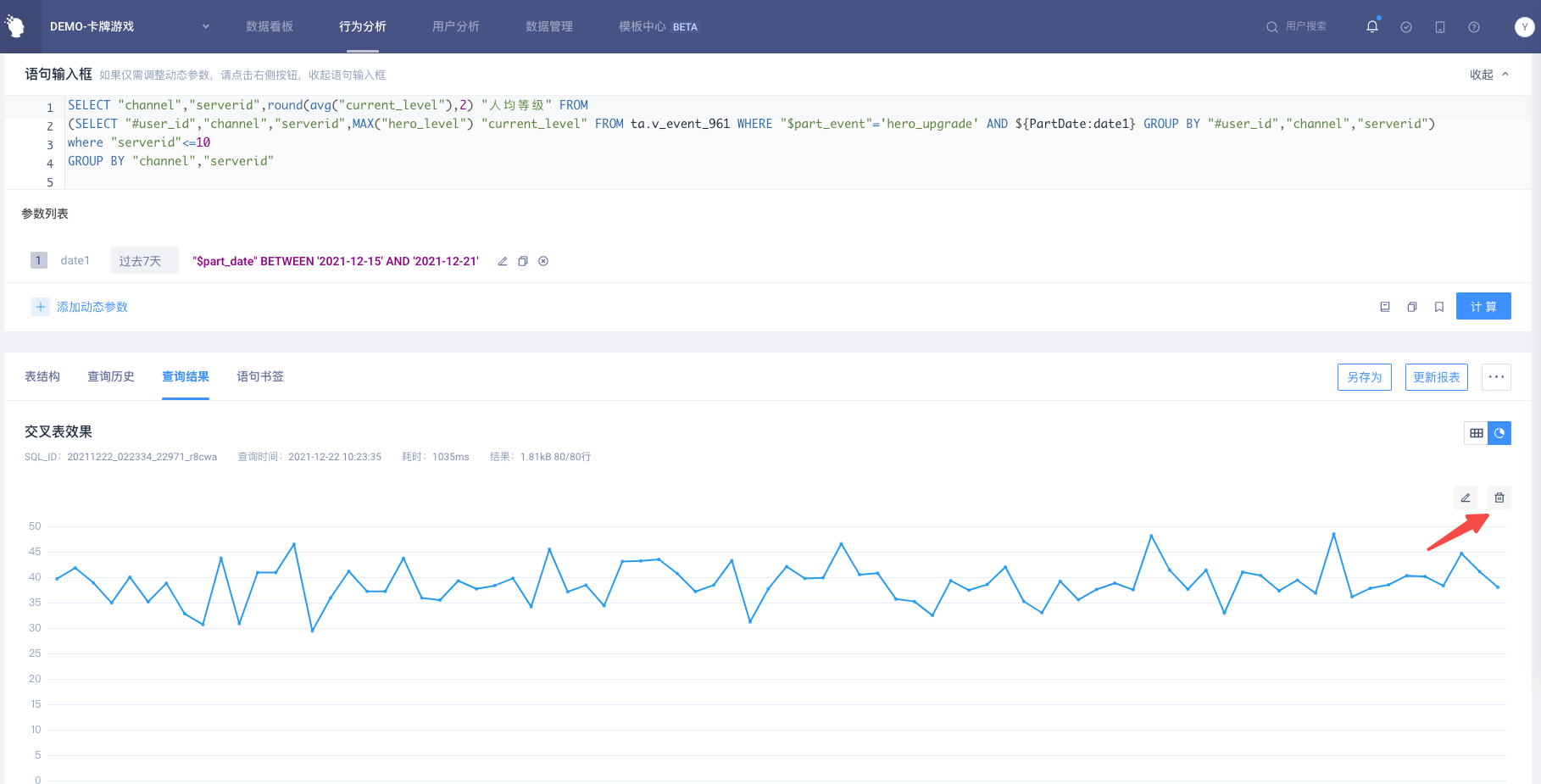
2)进入可视化页面,点击页面右上角的【移除】
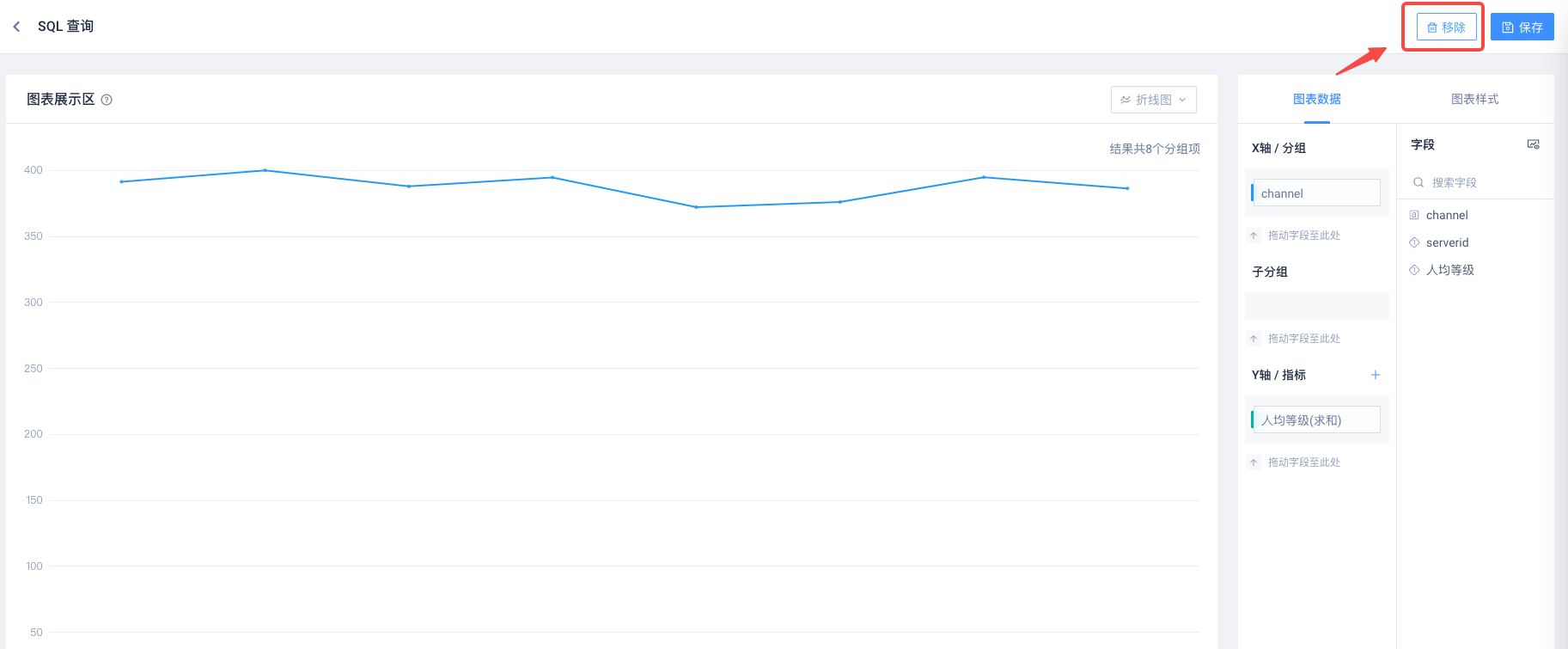
- 对于已保存的报表,移除图表操作将会直接生效,不需点击【更新报表】
# 六、看板展示
已添加图表的SQL报表,在看板中将默认以图表形式展示,可在看板上临时切换至明细数据,或在看板报表设置中设置为明细数据
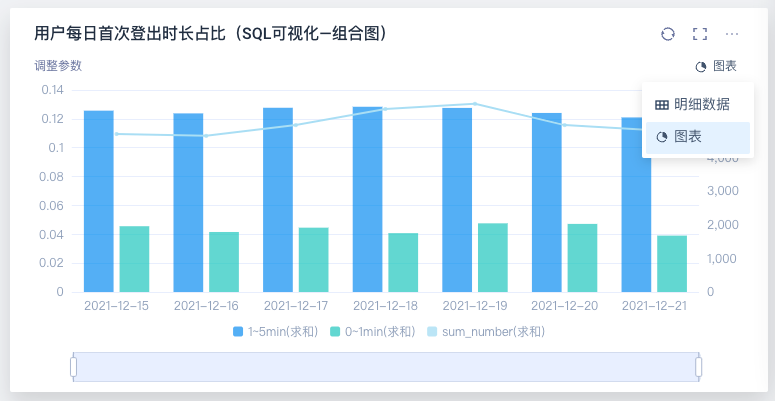
# 七、最佳实践
# 7.1 双轴图
当您希望将量级差异较大,或数字格式不同的两个指标(比如数值和百分比)放在同一张图表中进行展示时,您可以添加次轴,将不同的指标设置在不同的纵轴上,以达到合理的展示效果;您也可以使用组合图达到同样效果,甚至将不同指标设置为不同的图形(比如折线或柱状),来更好的区分它们
# 7.2 散点图
观察玩家生命周期天数和流失关卡的关系,通过散点分布获取哪些关卡需要调整的信息。
