# 可視化モジュール
# I.可視化モジュールの概要
可視化モジュールは、より豊富なデータ展示形式と、より直感的なデータ分析能力を提供するために誕生した機能モジュールである。
フィールドをドラッグすることで柔軟で効率的な探索的分析を行うことができます実際のシーンのニーズに基づいて、グラフタイプ、グラフスタイルをさまざまに洗練した配置を行い、高度にカスタマイズされたグラフ構築を実現することができます。
ビジュアライゼーションモジュールはにのみ適用SQLレポート。
# II。概念とプロセスの概要
# 2.1基本コンセプト
レポートの構成:
レポートは「結果データ」と「可視化グラフ」の2つの部分で構成されている。グラフの追加がある場合、レポートの保存/更新時に両方の構成が保存/更新され。
SQLクエリの結果については、現在、グラフの追加のみがサポートされており、視覚的なグラフを追加せずにレポートとして保存することができます。
可視化データソース:可視化グラフのデータソースはSQLクエリ結果の上位1000件データです。ビジュアル構成ページに入るとクエリ条件でデータが再計算され、SQLページの結果と完全に一致しない場合
# 2.2運用の流れ
SQLレポートの作成基本的なプロセスは次のとおりです。
1.新しいクエリ→2.グラフを追加→3.構成グラフ→4.チャート構成を保存→5.レポートを保存
レポートは、チャートの追加のみをサポートし、チャートが追加されていない状態での保存を許可します。レポートでは、グラフの追加(追加されていない場合)、データソースの変更、グラフの構成の変更、グラフの削除などの操作
# 2.2.1新規クエリ
SQL文を入力して計算します
# 2.2.2グラフの追加
SQLクエリに結果があり、グラフが追加されていない場合は、右上隅の[グラフの追加]をクリックしてビジュアル構成ページに移動します。結果のないデータをクエリすると、構成ページにアクセスできません。
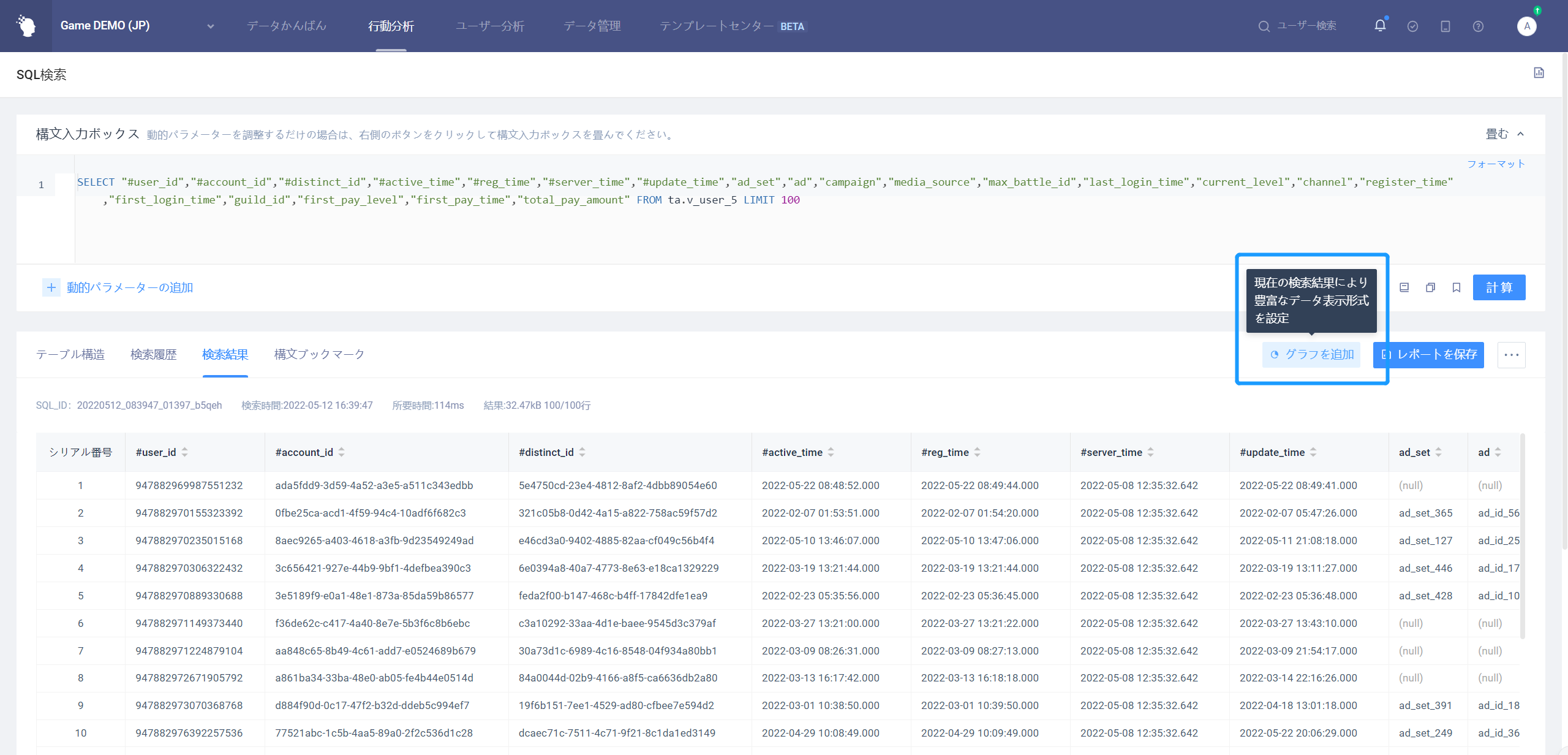
# 2.2.3構成チャート
ビジュアルページでの操作は、グラフデータ、グラフスタイル、グラフタイプの3つの構成を含めて、具体的な操作方式は第三章「ビジュアル構成」で詳しく紹介
# 初期設定状態
グラフが追加されていない場合は可視化ページに入り、デフォルトでは初期化状態として表示されます。結果フィールドの最初の数値型フィールドを取得して指標項目を入力し、最初の非数値型フィールドを取得してグループ項目を入力し、折れ線グラフとして表示します。
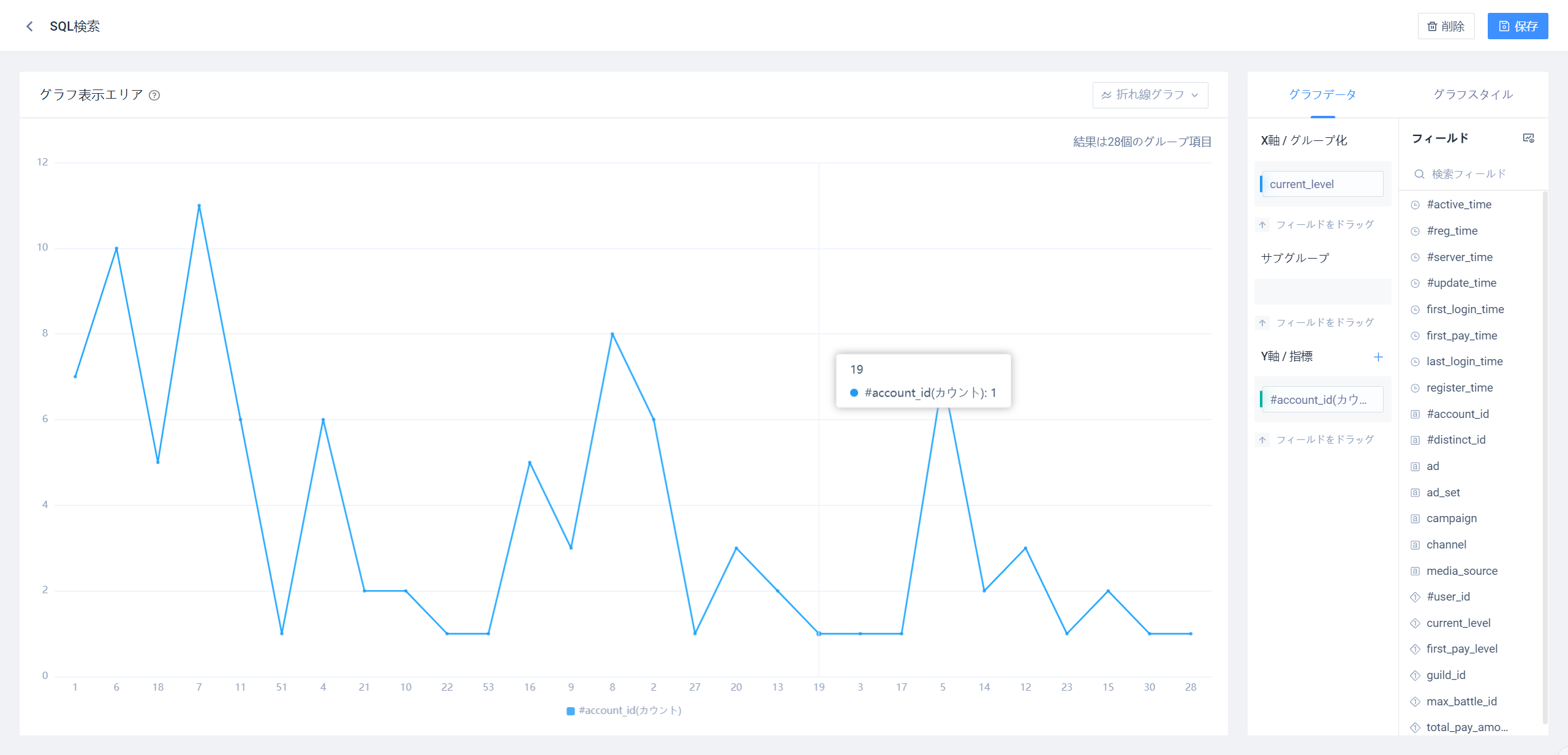
クエリ結果のフィールド数が不足している場合は、上限数を入力します。数値タイプのフィールドが不足していると、グラフに異常が表示されます。異常状態では、グラフを正常に表示するように構成
# 2.2.4チャート構成の保存
グラフの構成が完了したら、右上の[保存]ボタンをクリックして、グラフの構成をSQL結果ページに追加します。
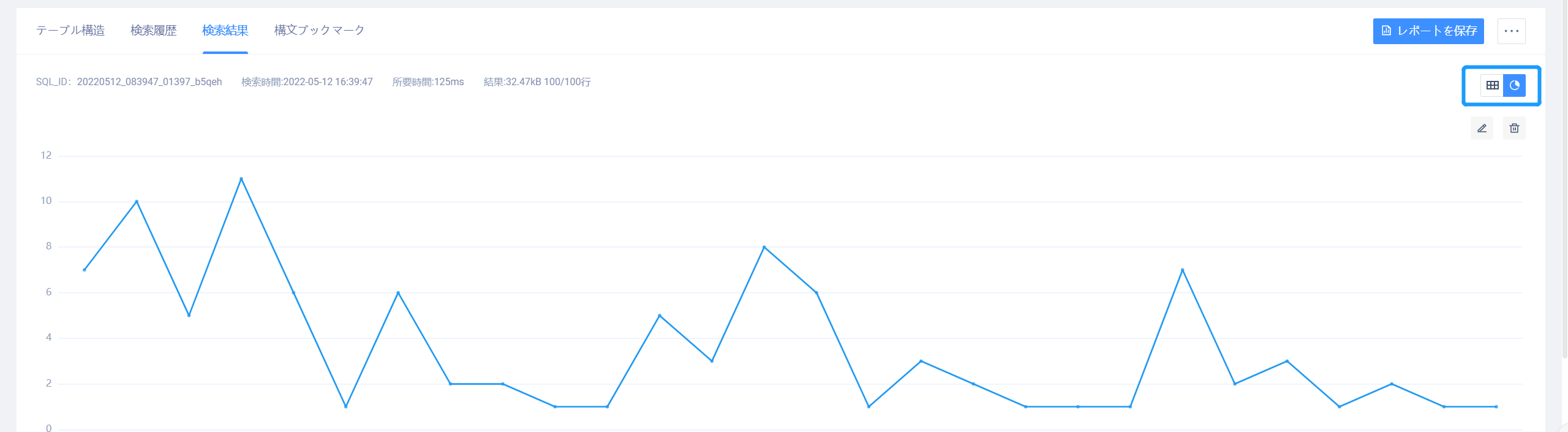
# 2.2.5レポートの保存
グラフを追加した状態で「レポートを保存」をクリックすると、グラフと一緒に保存されます。データソースを変更してグラフが異常な状態になった場合、レポートを保存すると自動的にグラフが削除され、データ結果テーブルだけが保存され
- グラフの追加後に[レポートの保存]操作が行われない場合、レポートページを離れるとグラフの構成がクリアされ
# 三、ビジュアル構成
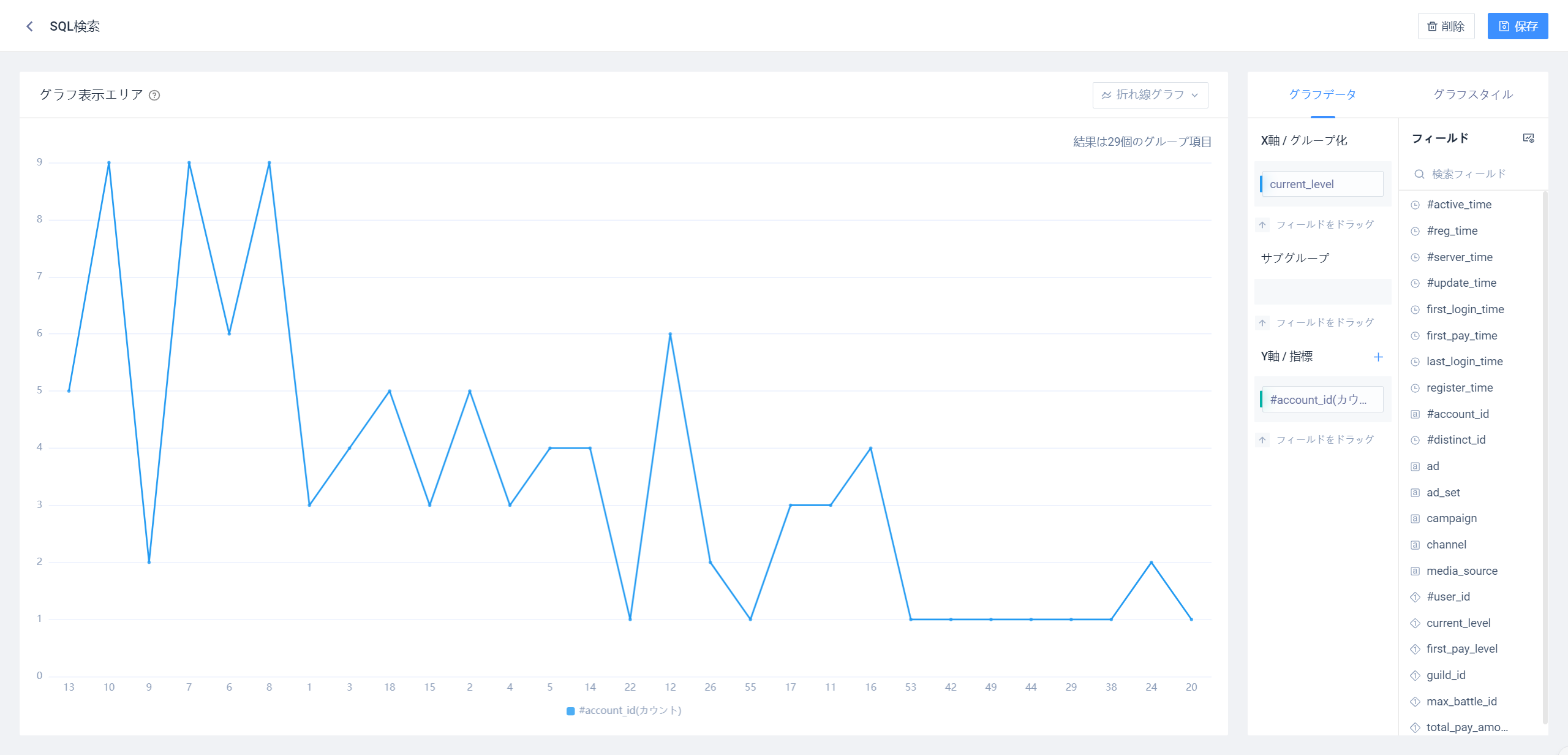
# 3.1構成ページ構造
# 1)チャート構成ゾーン
下に2つのタブを設け、【グラフデータ】はグラフに表示するフィールドを設定でき、【グラフスタイル】はスタイルの詳細の定義
# 2)チャートタイプの選択
グラフタイプの切り替えを行い、サポートするグラフタイプは、折れ線グラフ、棒グラフ、積み重ね棒グラフ、組み合わせグラフ、ループグラフ、1次元表、クロス表
# 3)グラフ表示エリア
グラフの最終的な効果を表示し、設定エリアの操作に即座に応答
# 4)基本機能ゾーン
SQLページに戻り、グラフを保存/削除します
# 3.2グラフ構築
ドラッグで右のフィールドをデータ構成領域に追加してグラフを構築し、フィールドのドラッグ削除
追加されたフィールドがグラフを構築するための基本条件を満たしている場合、グラフ表示領域が表示されます。グラフを任意に設定すると、表示領域は即座にグラフ効果
が追加されていない場合はビジュアルページに入り、デフォルトでは初期化状態になっています。結果フィールドの最初の数値型フィールドを取得して指標項目を入力し、最初の非数値型フィールドを取得してグループ項目を入力し、折れ線グラフで表示します。
# 3.2.1フィールド一覧
[データ構成]タブの右側には、SQLクエリ結果のすべてのフィールドがあります。
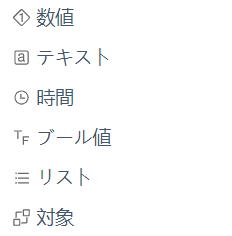
フィールドは検索と表示名の設定をサポートし、右上のアイコンをクリックするとSQL結果データ
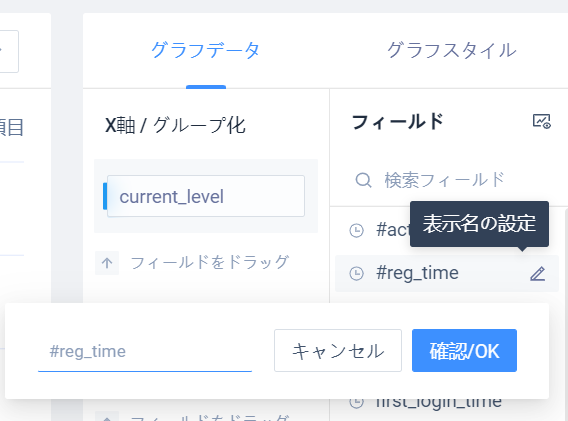
# 3.2.2データ構成
グラフデータ構成項目は「グループ」、「サブグループ」、「指標」の3つの領域に分けられる。一部のグラフまたはシナリオでは、サブグループの構成はサポートされていません。
- 【グループ化】
通常は非数値型フィールドが務め、データを分類して展示する。グラフ内のグループ化された項目にマージされる複数のフィールドへのドラッグを許可します。
- 【サブグループ】
通常は非数値クラスフィールドが担当し、さらに細分化カテゴリをドリルダウンして、複数のフィールドにドラッグできるようにし、複数のフィールドが統合されて表示されます。
結合図、クラスタ状柱図(多指標シーン)、環図、一次元表はサブグループの設定をサポートしていない。
- 【指標】
通常は数値型フィールドが務め、指標値を示す。複数のフィールドへのドラッグを許可します。
「グループ化」と「サブグループ化」は数値型フィールドを埋めることを許可し、この場合、このフィールドの値をグループ化する【指標】は数値以外のフィールドを埋めることも許可し、この場合、デフォルトで「カウント」方式でこのフィールドを集約処理する。
垂直座標系グラフ(単一指標シーン)を例にとると、「グループ」と「サブグループ」の違いは、グループがX軸ノードを表し、サブグループが凡例を表していることが簡単に理解できる。
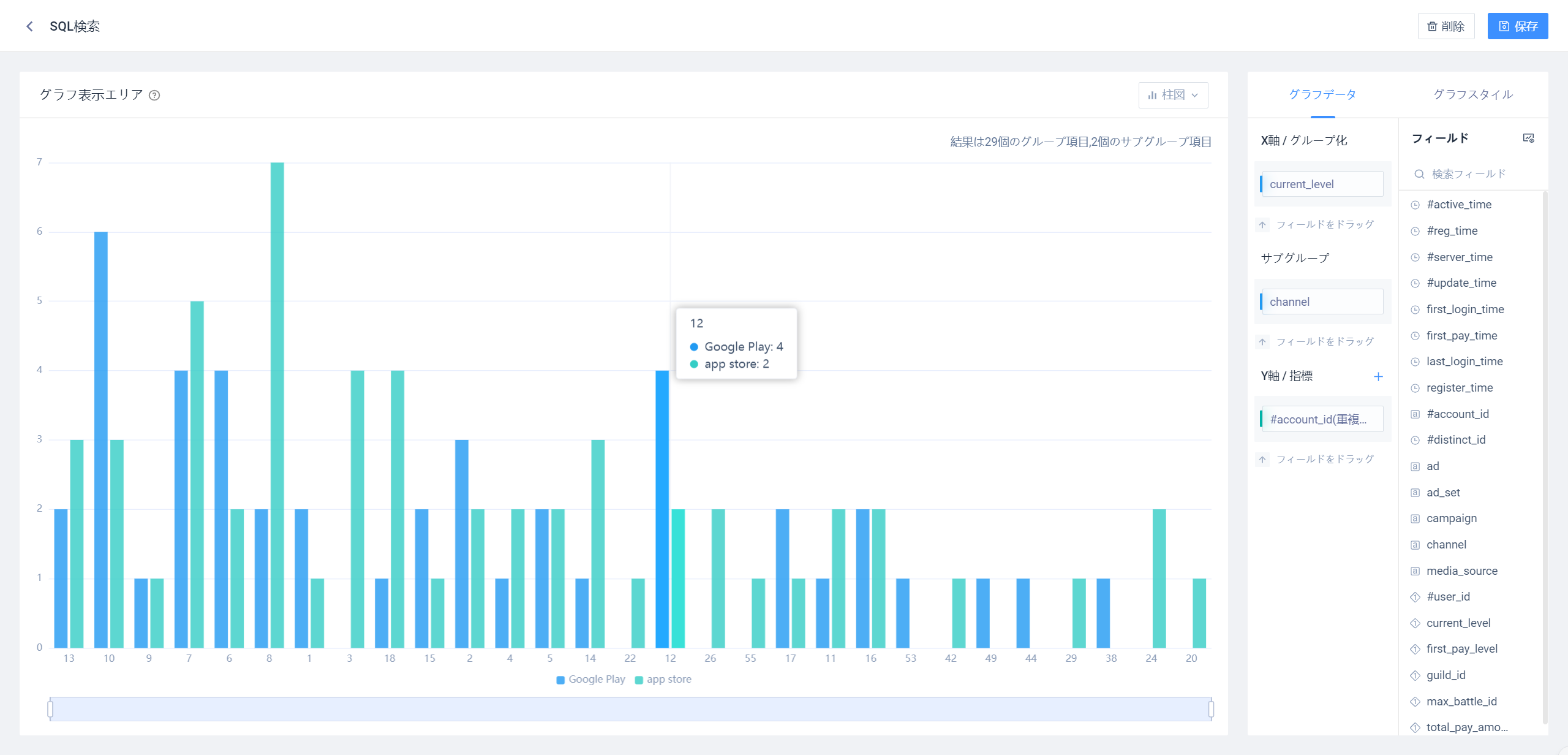
# 3.2.3 2軸構成
二軸をサポートするグラフの種類:折れ線グラフ、柱図(クラスタ状)、積み重ね柱図、組み合わせ図
【Y軸/指標】右側の「+」をクリックすると次のY軸を増やすことができます。フィールドを二軸にドラッグすると、二軸グラフ効果が得られます。指標の所属軸を調整するには、フィールドの位置を調整するか、[グラフスタイル]で指標の従属軸を設定し
セカンダリ軸が削除されるか、セカンダリ軸をサポートしていないグラフに切り替えると、セカンダリ軸のインジケータが自動的にスピンドルに組み込まれます。*ターゲットチャートで許容される指標の数に上限がある場合、一部の指標は破棄され
# 3.3データフィールド構成
# 3.3.1ソート
- [グループ化]フィールド
パケット項目自体をソートし、多重パケットネストソート
- [インジケータ]フィールド
すべてのグループを指標値で並べ替えます。最大で1つの指標だけにソートが許可され、ある指標をソートすると他の指標のソート
[グループ化]をソートすると、[指標]のソートが自動的に空になり、その逆も同様ですグラフの種類を切り替えると、以前のすべてのソート
# 3.3.2アグリゲーション計算
- [グループ]/[サブグループ]フィールド
サポートカウント(デフォルト)、再カウント
- [インジケータ]フィールド
サポート合計(デフォルト)、平均、カウント、再カウント、最大値、最小値
数値型以外のフィールドが[インジケータ]に追加されると、デフォルトでカウント集計され
# 3.3.3データ表示フォーマット
デフォルト形式は千分位の二桁小数で、小数桁、パーセント桁、数量単位、千分位をオンにするかどうか
小数点以下は最大10桁まで保持が許され、小数末尾がゼロであれば表示されない
# 3.3.4グラフィック表記
組み合わせグラフのみをサポートし、プライマリ/セカンダリ軸のインジケータのグラフィックスタイルをカスタマイズできます:折れ線or円柱
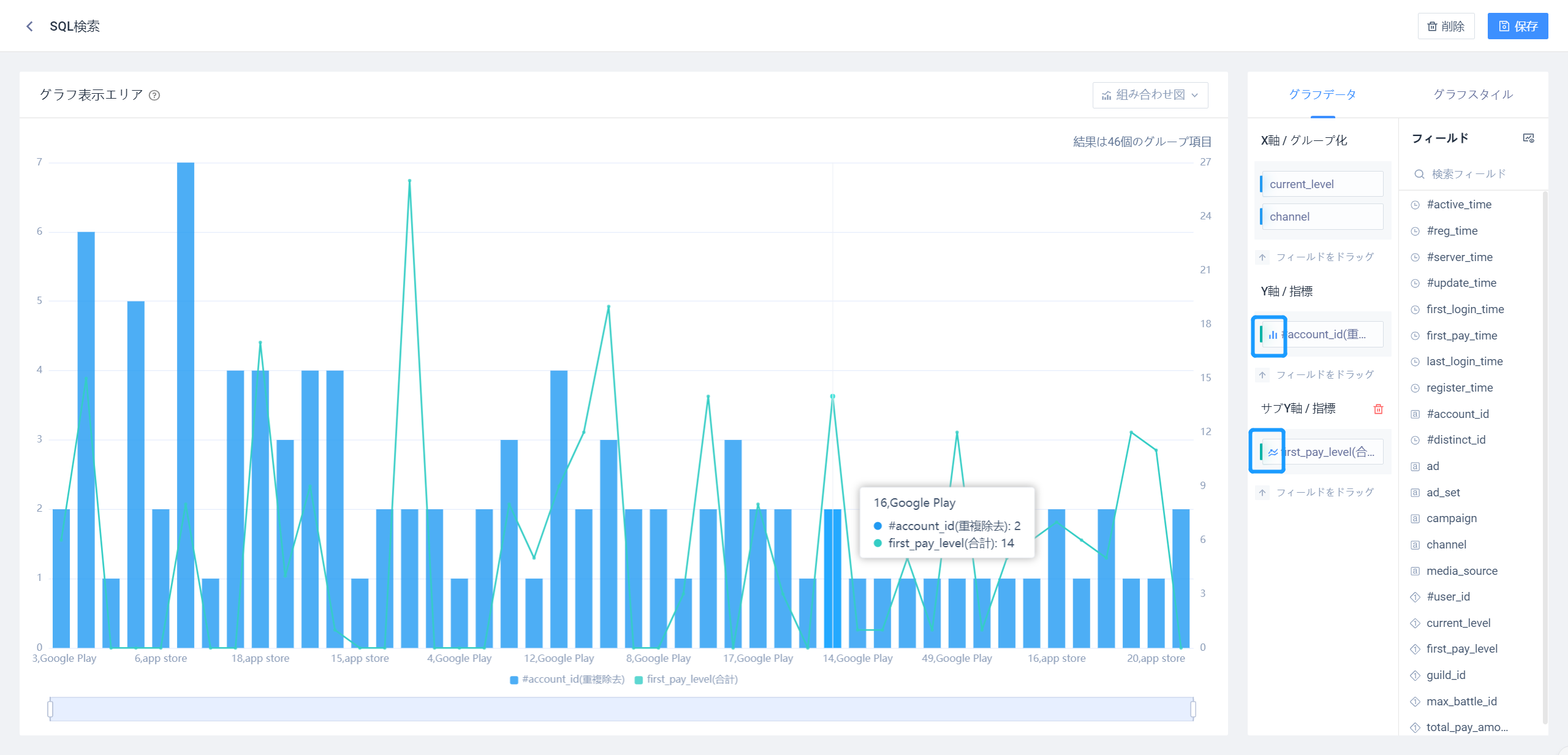
# 3.4グラフスタイルの構成
グラフの種類によってサポートされる構成項目に違いがあります。詳細は次のとおりです
| X軸パケット数/サブパケット数 | X軸表示軸ラベル | X軸ラベルスペーサー | X軸ラベルテキスト | Y軸/サブY軸表示軸ラベル | Y軸/次Y軸区間 | 指標の選択 | 指標スレーブ軸 | デジタルラベルを表示 | 最大値を表示 | カラースケールを表示 | 曜日を表示 | |
|---|---|---|---|---|---|---|---|---|---|---|---|---|
| 折れ線グラフ | ✅ | ✅ | ✅ | ✅ | ✅ | ✅ | ✅ | ✅ | ✅ | ✅ | - | ✅ |
| 柱図(クラスタ状) | ✅ | ✅ | ✅ | ✅ | ✅ | ✅ | ✅ | ✅ | ✅ | ✅ | - | ✅ |
| スタックカラム図 | ✅ | ✅ | ✅ | ✅ | ✅ | ✅ | ✅ | ✅ | ✅ | ✅ | - | ✅ |
| リングマップ | ✅ | - | - | - | - | - | - | - | ✅*注1 | - | - | ✅ |
| 組み合わせ図 | ✅ | ✅ | ✅ | ✅ | ✅ | ✅ | ✅ | ✅ | ✅ | ✅ | - | ✅ |
| 1次元テーブル | ✅*注2 | - | - | - | - | - | - | - | - | - | ✅ | ✅ |
| クロステーブル | ✅ | - | - | - | - | - | - | - | - | - | ✅ | ✅ |
注1:リング図の数値には、グループ項目の名前とパーセンテージ
注2: 1次元テーブルは「行数」、デフォルト1000、上限1000
- X軸パケット数/サブパケット数
X軸グループ数はグループ項目の表示数、つまりX軸上のノード数、デフォルト50、上限1000を制御するサブグループ数はサブグループ項目の表示数、デフォルト5、上限50
環図はデフォルトで5+1(1は「その他」)、上限は10+1である一次元表は「行数」、デフォルトで1000、上限で1000
- X軸ラベル、軸ラベル間隔、ラベルテキスト
X軸上のグループ項目ラベルを表示するかどうか、表示間隔数、ラベルテキストの傍受規則
- Y軸/次Y軸は軸ラベル、軸間隔
Y軸/次Y軸ラベルを表示するかどうか、軸間隔範囲
- 指標選択、指標スレーブ軸、表示デジタルラベル
指標ごとにスレーブ軸を個別に設定でき、デジタルラベルを表示するかどうか、異なる指標の設定をグラフ上で同時に表示
- 最大値を表示
個々の指標の最大値、最小値を強調表示できる
- カラースケールを表示
各指標の値区間を12の色階に分け、数値が大きいほど色が濃い
- 曜日を表示
日付形式のデータにのみ有効で、データの後に曜日をマーク
# 3.5グラフの種類切り替え
V3.5バージョンバージョンは折れ線グラフ、柱図、積み重ね柱図、環図、組み合わせ図、一次元表、交差表の7種類のグラフタイプを提供し、グラフタイプ切り替えボタンで切り替え
グラフタイプを切り替えるときは、前のグラフタイプの下のグラフフィールドの配置、座標軸スタイル、指標スタイルをできるだけ保持します。たとえば、切り替え前後のグラフタイプでサポートされている配置は異なり、システムは自動的に調整され、データ構成の変更や一部のフィールドが削除される可能性があります。
例えば、サブパケットのあるカラムマップが結合マップに切り替わると、結合マップはサブパケットをサポートしないので、原子パケットのフィールドは自動的にパケットに転送さ
# 四、グラフを更新する
SQLページに追加されたグラフは、次の2つのシナリオで更新できます
1)データソースは変更せず、グラフを再構成
グラフの右上隅にある[構成]で、可視化ページに再入力できます。操作を保存すると、新しい構成が元の構成
2)データソースの変更
SQL文の再計算(履歴クエリの表示を含む)を変更すると、新しいデータソースに基づいてグラフが自動的に更新されます。たとえば、新しいデータソースと古いデータソースに同じグラフフィールドがある場合、グラフはフィールド構成を維持しようとします。そうしないと、グラフは例外として表示されます。グラフを削除するか、再度ビジュアルページに移動して再構成できます
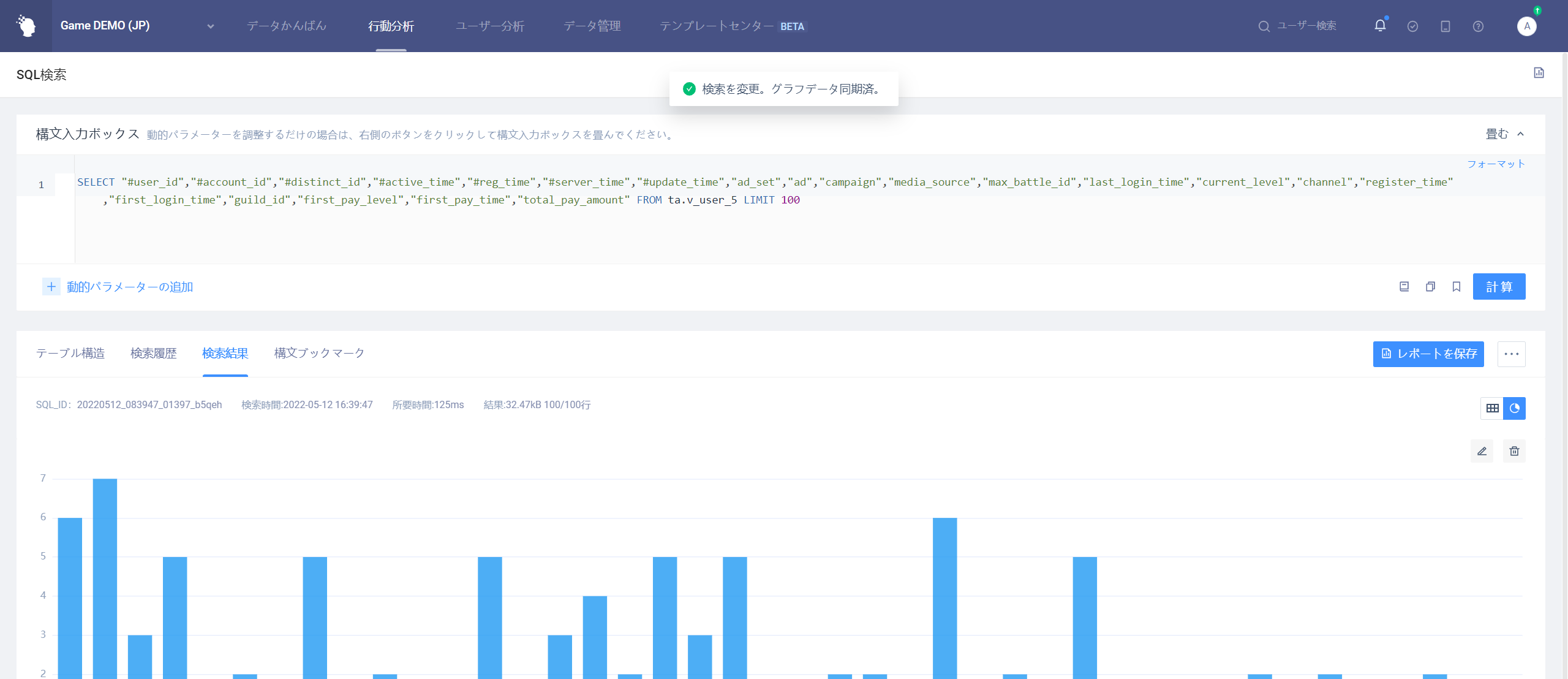
# 図を削除
2つの方法:
1)SQL結果ページで、にグラフビューの下にビジュアルグラフの編集と削除操作
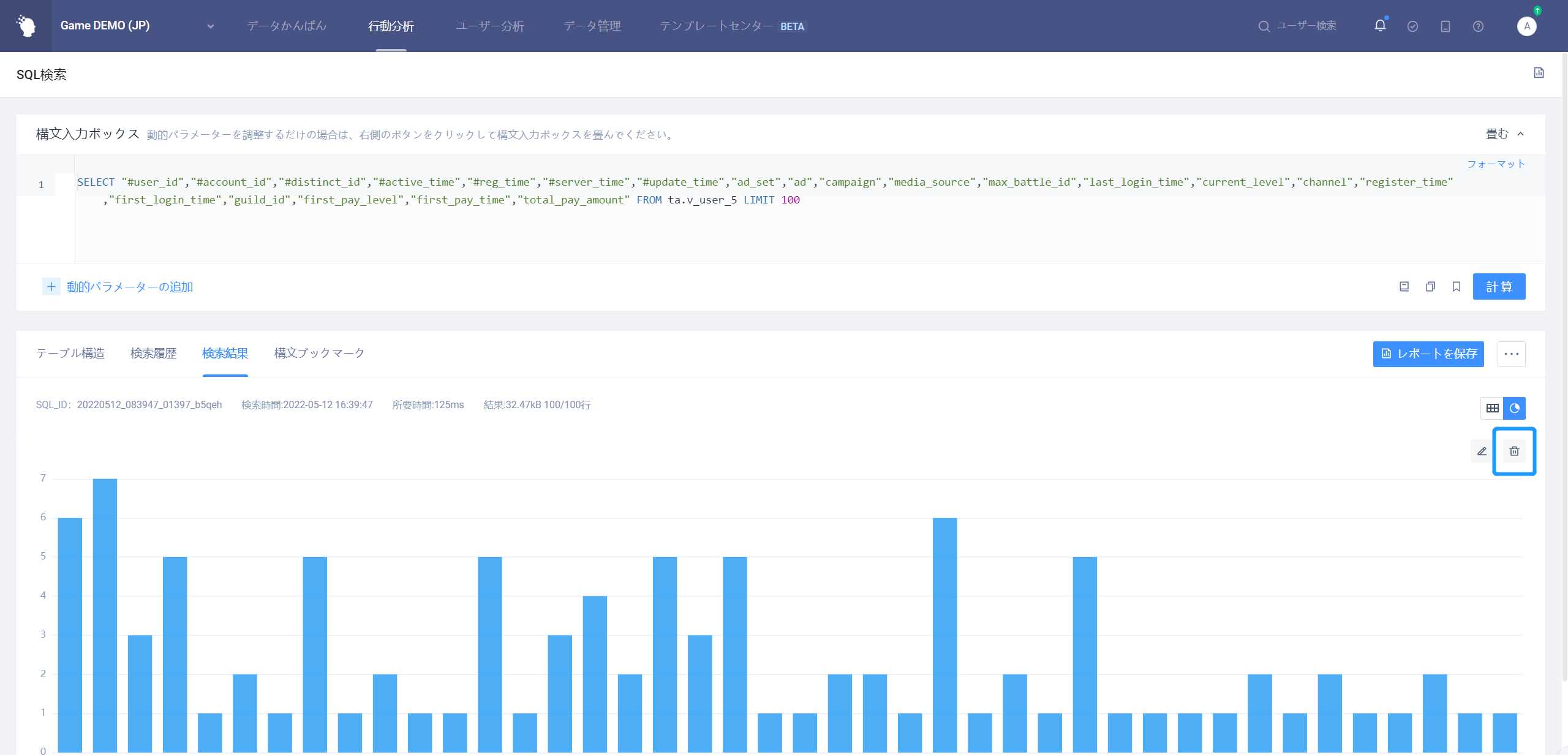
2)可視化ページに入り、ページ右上の【削除】
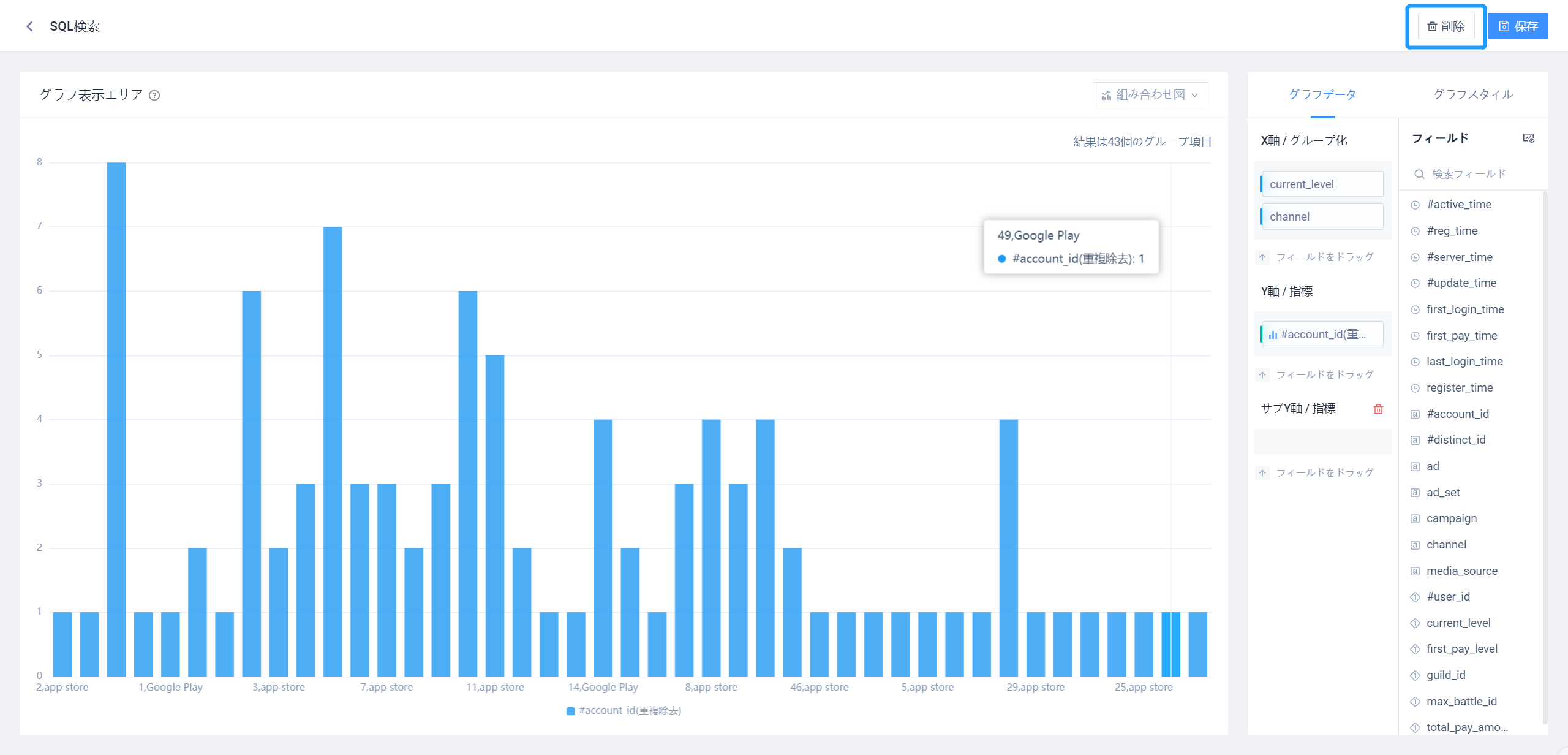
- 保存されたレポートについては、[レポートの更新]
# 六、カンバン表示
チャートが追加されたSQLレポートは、デフォルトでカンバンにチャート表示され、カンバンで詳細データに一時的に切り替えたり、カンバンレポート設定で詳細データに設定
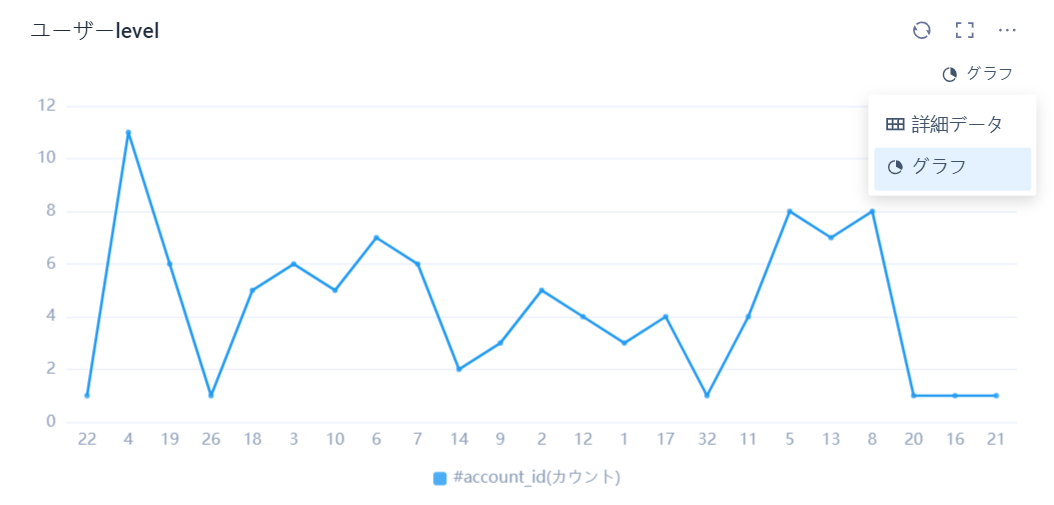
# 七、探索モジュール
探索モジュールではレポートデータに基づいて可視化探索を行うことができ、機能は可視化ページと完全に一致
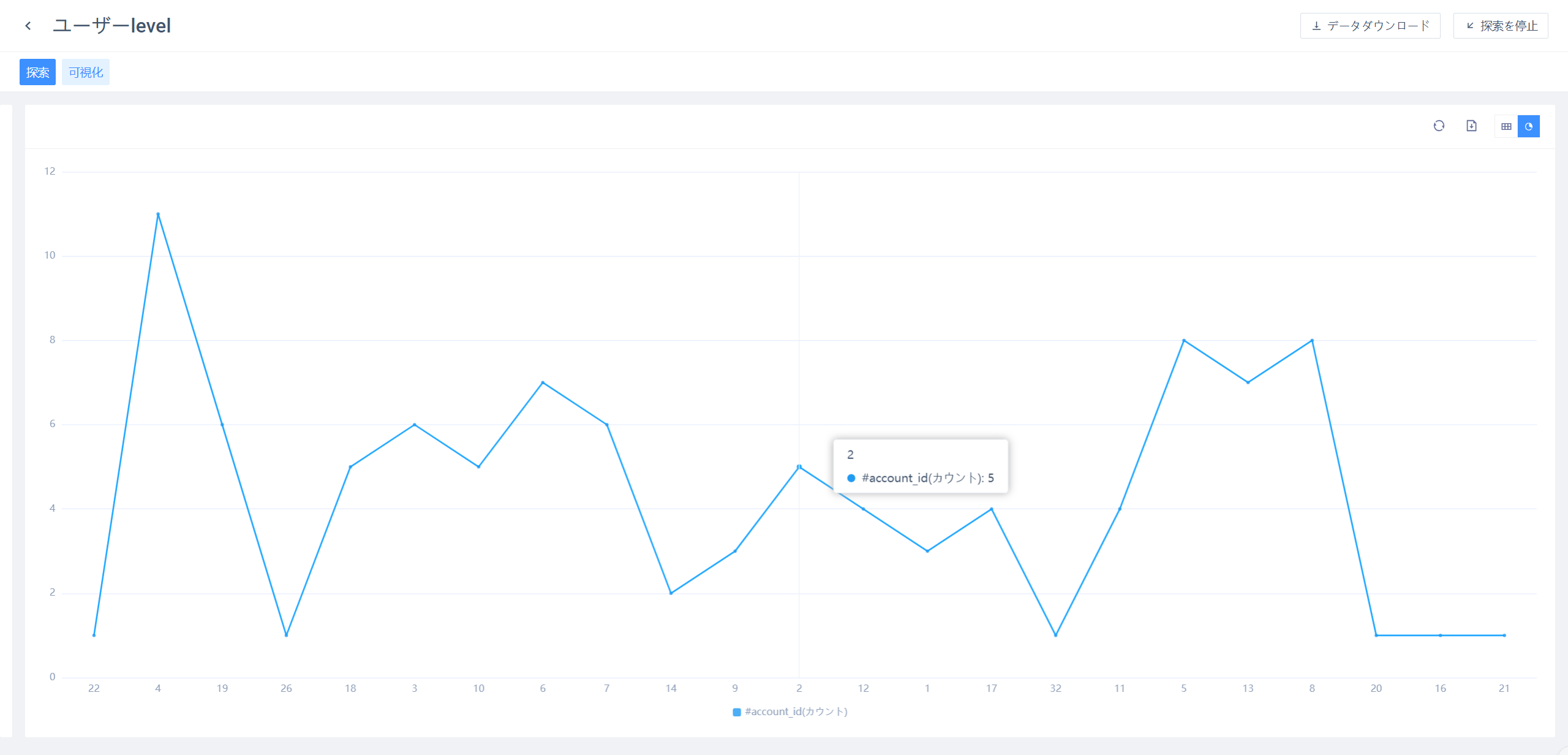
# VIII。ベストプラクティス
# 8.1二軸グラフ
大きさの違いが大きい場合や、数値やパーセンテージなどの数値形式が異なる2つの指標を同じグラフに配置して表示する場合は、二次軸を追加して、異なる指標を異なる縦軸に設定して、合理的な表示効果を得ることができます
