# 시각화 모듈
TE시각화 모듈은 풍부한 데이터 처리 및 표시 기능을 제공합니다. 시각화 모듈을 사용하여, 인터랙티브한 차트를 쿼리 결과에 추가하고, 리포트로 저장한 후 대시보드에서 표시할 수 있습니다.
주의:
현재 시각화 모듈은 SQL IDE 기능에서만 지원되므로, 다른 기능에서는 사용할 수 없습니다.
# 시각화 차트 추가
시각화 차트를 추가하려면 SQL IDE 화면에서 '차트 추가'를 클릭하고, 시각화 구성 페이지로 이동하세요.
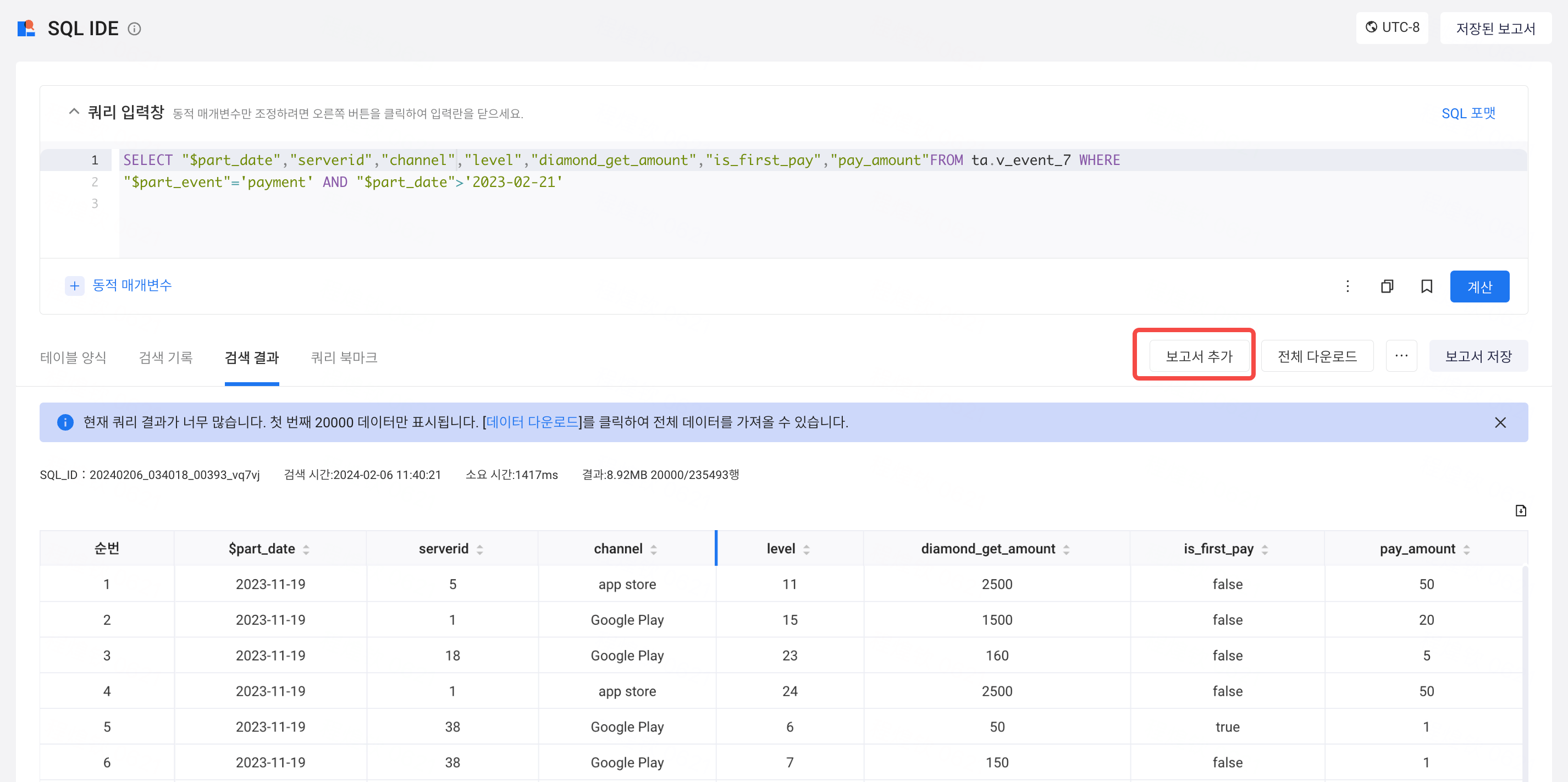
# 차트 필드 구성
차트 유형 선택 후, '데이터' 탭에서 결과 필드를 그룹 또는 지표의 구성 영역으로 드래그하면, 차트의 표시 효과가 나타납니다.

다른 구성 항목은 매핑 로직에 해당합니다. 예를 들어, 라인 그래프와 산점도를 예로 들면, 필드 매핑 로직은 다음과 같습니다.
차트 유형 | 구성 항목 | 매핑 설명 |
|---|---|---|
라인 그래프 | X축/그룹 | X축에 매핑 |
서브그룹 | 그룹화된 색상에 매핑 | |
Y축/지표 | 지표 | |
산점도 | X축 | X축 좌표점 매핑, 수치값 획득 |
Y축 | Y축 좌표점 매핑, 수치값 획득 | |
그룹 | 맵 포인트 정보 | |
색상 | 맵 포인트 색상 | |
크기 | 맵 포인트 크기 |
지표 필드의 집계 방법은 비즈니스 장면에 맞춰 선택할 수 있습니다. 필드 타입을 지원하는 집계 방법은 다음과 같습니다.
필드 유형 | 집계 방법 |
|---|---|
수치 | 합계, 평균, 카운트, 중복 제외 카운트, 최대, 최소 |
날짜/문자열/불린값 | 카운트, 중복 제외 카운트 |
또한, 지표 필드의 데이터 형식을 설정할 수도 있습니다.
- 기본 형식은 1000분의 1 표시를 활성화하여, 기본적으로 소수점 아래 2자리가 보존됩니다.
- 소수점 아래 자릿수, 퍼센트, 수량 단위, 1000분의 1 활성화 여부 등을 커스터마이즈할 수 있습니다(소수점 아래 10자리까지 사용 가능하며, 소수점 아래 절사는 표시되지 않습니다).

# 차트 스타일 설정
「스타일」 탭에서 차트의 표시 스타일을 변경할 수 있습니다. 차트 유형이 다르면, 지원되는 스타일 구성도 달라집니다.
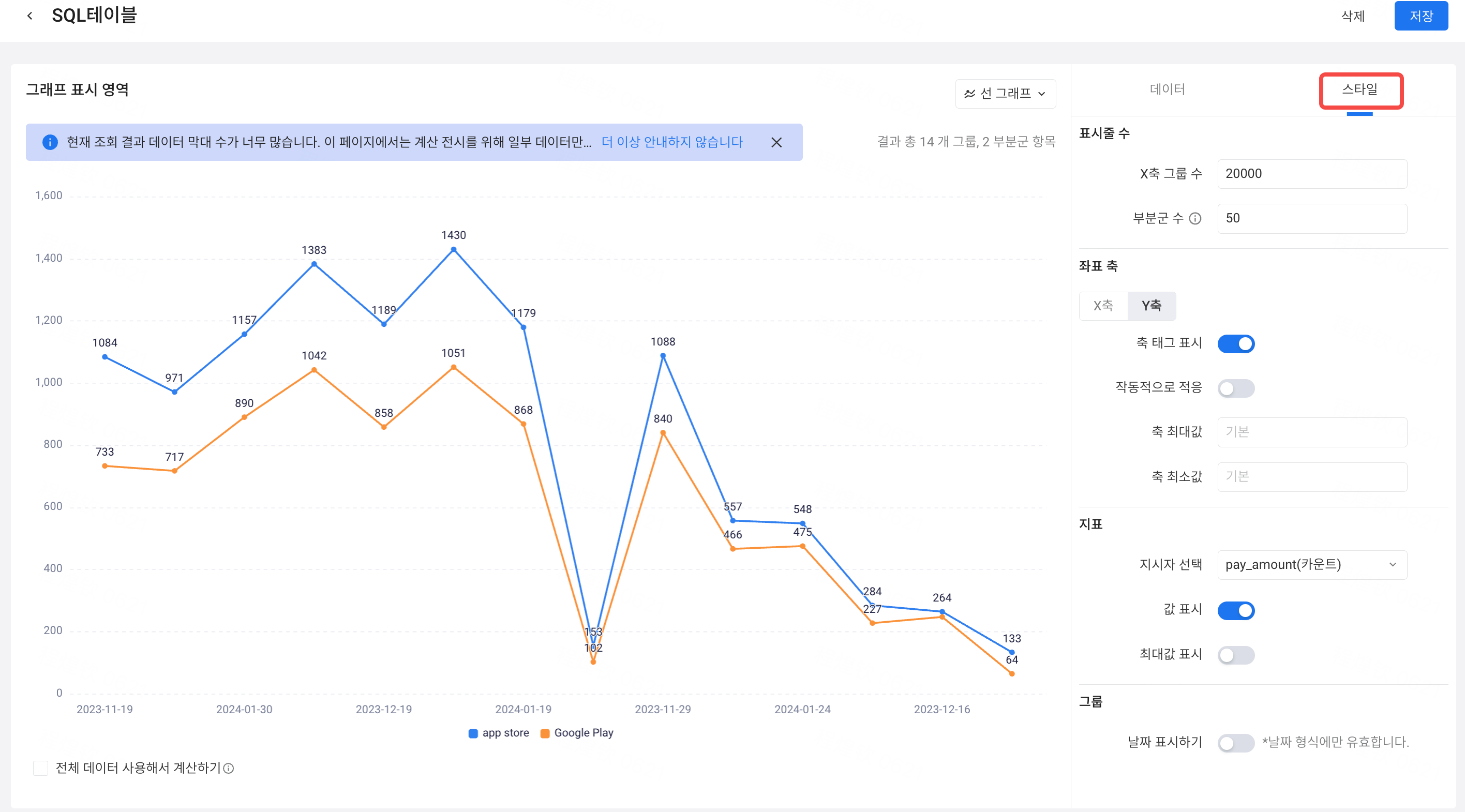
라인 차트를 예로 들면, 설정 항목에는 다음이 포함됩니다.
- 표시되는 바의 수: 현재 차트를 설정하고, 그룹 필드와 서브그룹 필드의 처음 몇 개 데이터를 표시합니다.
- 좌표축: 축 라벨을 표시할지 여부와 어떻게 표시할지 설정합니다.
- 지표: 차트에 지표 값을 표시할지 여부, 지표의 최대값을 표시할지 여부 등을 설정합니다.
- 그룹화: 날짜 필드 뒤의 주를 표시할지 여부를 설정합니다.
# 시각화 분석
# 필드 정렬
필드의 정렬에는 그룹화 필드의 정렬과 지표 필드가 포함됩니다.
- 설치 가능한 정렬 방법:
- 정렬하지 않음
- 오름차순
- 내림차순
- 지표값으로 정렬
- 아래 그림과 같이 채널 칼럼을 결제 금액의 합계가 많은 순으로 정렬하면, 결제 금액이 많은 채널이 먼저 표시됩니다.

- 아래 그림과 같이 채널 칼럼을 결제 금액의 합계가 많은 순으로 정렬하면, 결제 금액이 많은 채널이 먼저 표시됩니다.

지표 정렬
- 1차원 테이블 지표의 정렬
- 지표 필드는 오름차순, 내림차순, 정렬하지 않음 설정이 가능
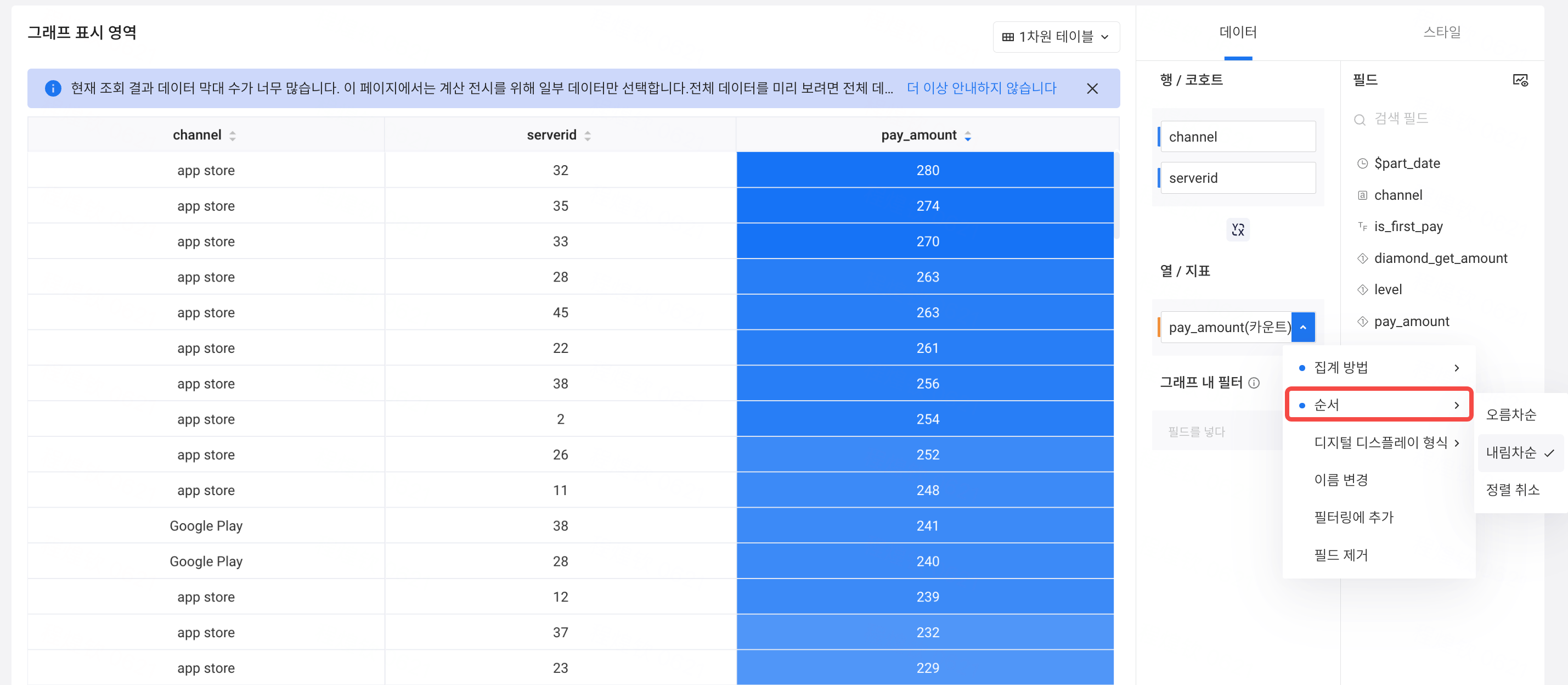
- 지표 필드는 오름차순, 내림차순, 정렬하지 않음 설정이 가능
- 1차원 테이블 지표의 정렬
라인 그래프/히스토그램/누적 히스토그램 등의 정렬 지표
- 정렬 로직: X축/그룹을 지표값으로 정렬하고, 서브그룹 항목이 있는 경우 서브그룹을 지표값으로 정렬합니다.
- 정렬 케이스: 아래 그림과 같이 총 결제 금액을 내림차순으로 정렬:
- 채널에서 총 결제 금액을 내림차순으로 정렬
- Server_ID에서 총 결제 금액을 내림차순으로 정렬
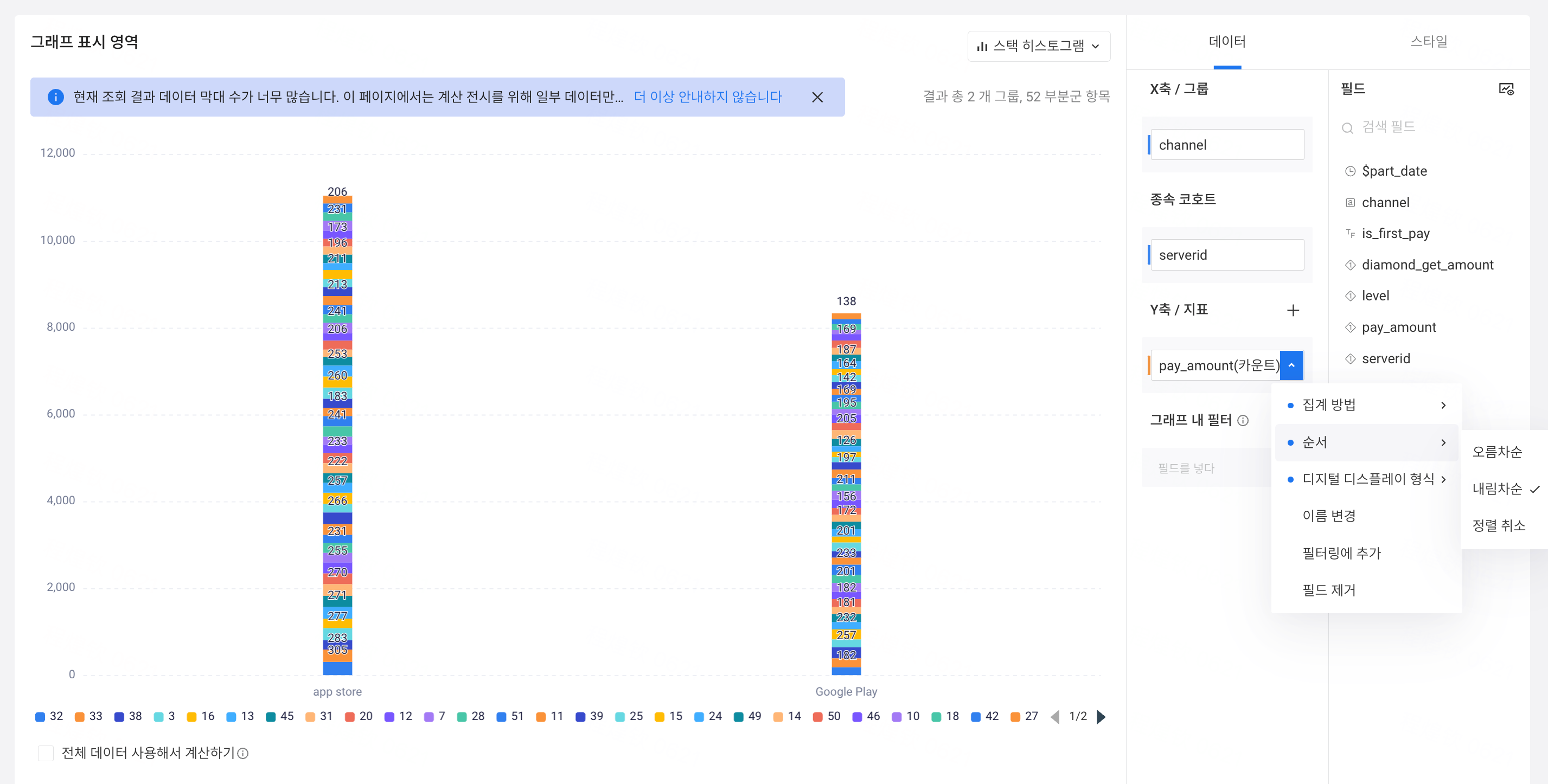
# 차트 내 필터
차트 데이터의 필터링도 가능합니다. 쿼리 결과의 임의의 필드를 차트의 필터로 드래그하거나, 지표 오른쪽에 있는 드롭다운 메뉴를 클릭하여 해당 지표를 필터로 추가할 수 있습니다.
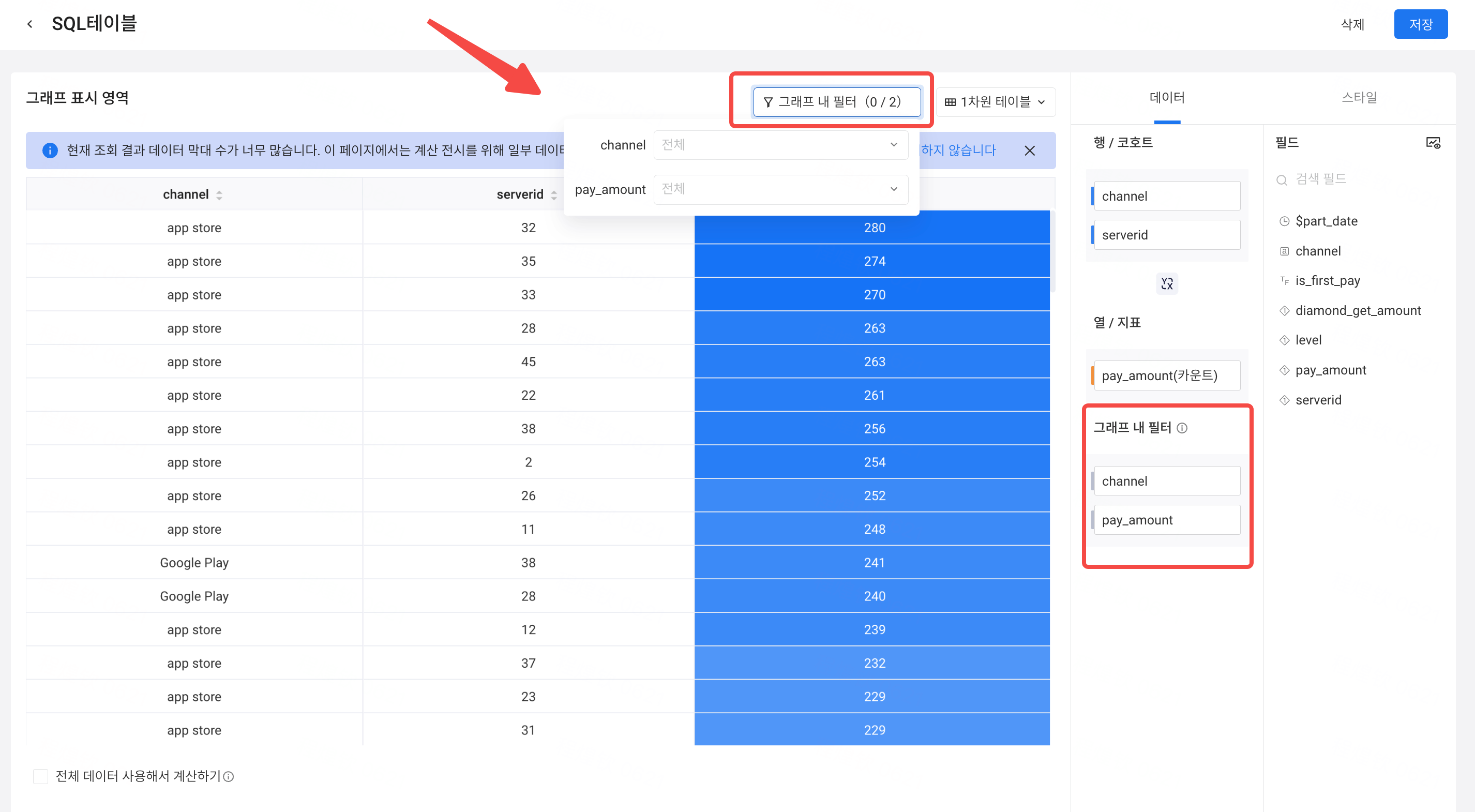
차트 내 필터 추가 후 리포트를 저장하면 대시보드에 설정하세요. 설정이 완료되면 대시보드를 표시할 때 필터가 활성화됩니다.
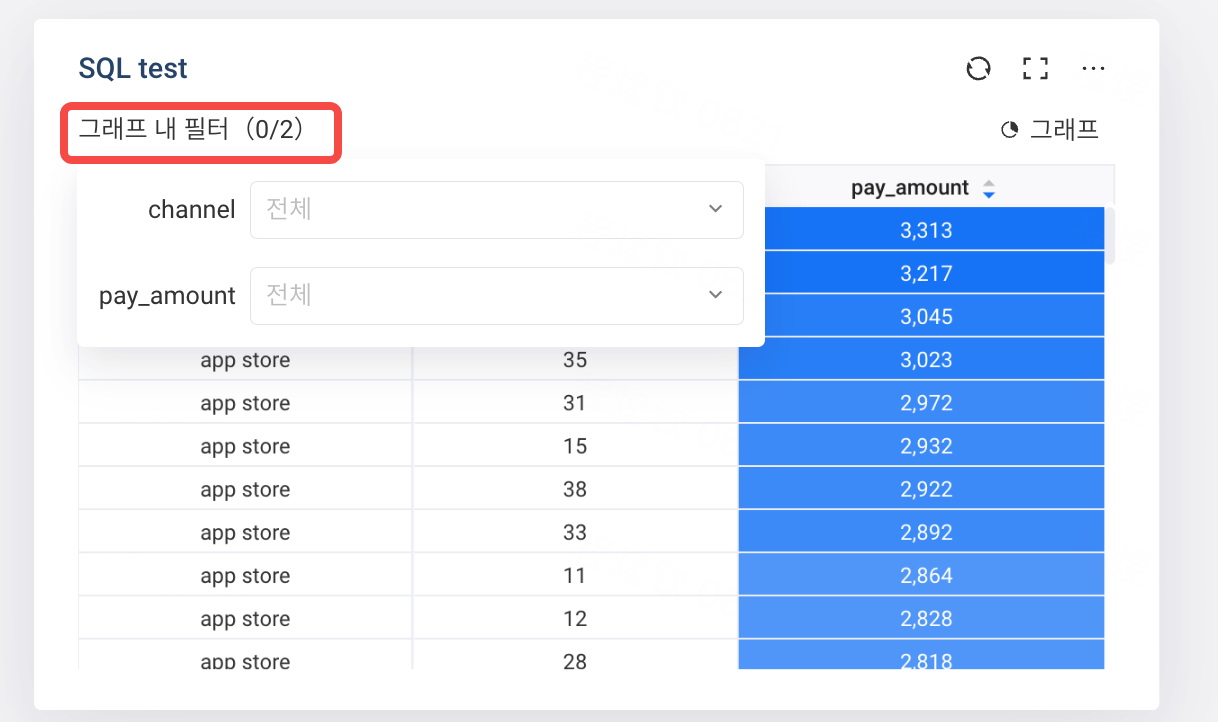
# 계산 로직
# 전체 데이터를 이용한 계산
시각화 설정 화면에서 전체 데이터의 계산 결과를 확인하고 싶다면, 아래 이미지 왼쪽 하단의 '전체 데이터를 사용하여 계산'에 체크하세요.
단, 쿼리 결과가 너무 많은 경우(20,000건 이상) 처리에 시간이 걸려 관리 화면이 느려질 수 있으므로, 20,000건을 초과하는 경우는 기본적으로 20,000건까지 샘플링되는 사양입니다.
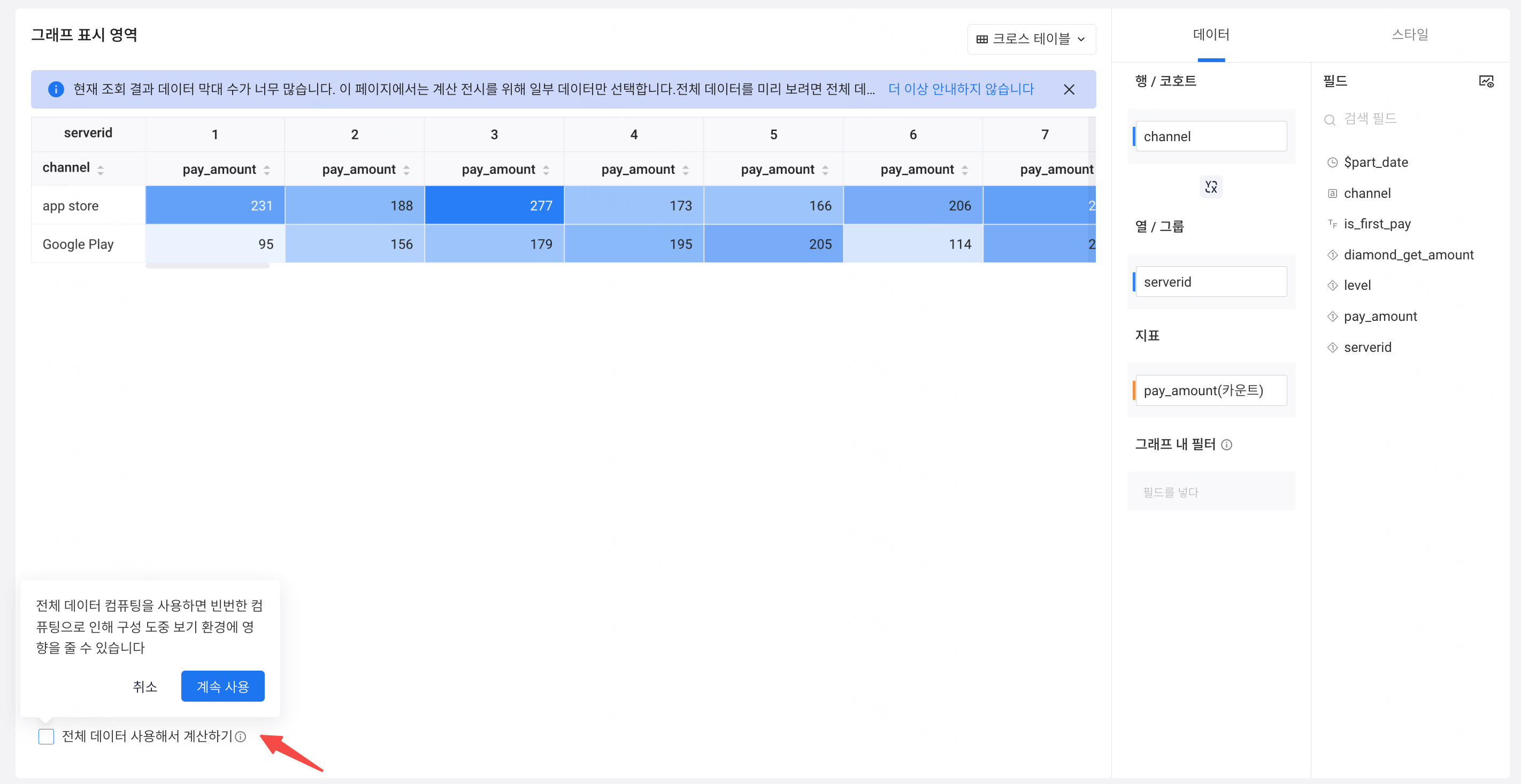
WARNING
tips 이 옵션은 주로, 시각화 구성 중 반복되는 부하 계산에 의해 발생하는 성능 경험 문제를 해결합니다. 리포트 페이지나 대시보드에서 표시할 때는 전체 데이터량을 기반으로 직접 계산하여 표시됩니다.
또한, 모델 쿼리 결과 수가 상한인 20,000건을 초과한 경우, 리포트 페이지나 대시보드에서 정렬이나 필터 작업을 수행할 때 전체 데이터를 기반으로 다시 계산하여 분석 결과의 유효성을 보장합니다.
