# その後の利用
TAへデータインポートを完了したら、TAの分析機能を自由に利用し、柔軟で効率的なイベント分析、リテンション分析、ファネル分析、およびコホート分析などを体験し、任意にダッシュボードを作成して共有することができます。その後の利用についての詳細な質問は、担当者にお問い合わせください。
このページでは、主に利用中の注意事項とよくある質問を紹介します。
# 1、ダッシュボードの設定
ダッシュボードは価値のある、日常的に注目すべきのデータを提示するために利用されています。運営者にとって、良いダッシュボードは製品の運用状況を確認し、ユーザーの行動パターンを理解し、突発的な問題を迅速に発見するのに役立つので、インポート作業を完了した後、すぐにレポートとダッシュボードの編集に着手することをお勧めします。
# 1.1 レポート・ダッシュボードの編集方法(アナリスト以上の権限が必要)
まず、レポートとダッシュボードの意味を紹介します。
- レポートは保存された分析結果で、分析モジュールで編集して保存します。
- ダッシュボードはレポートで構成され、最終的に表示できる画面です。管理者とアナリストは保存したレポートをダッシュボードに追加し、編集が完了したらダッシュボードを関連のメンバーに共有することができます。
次に、レポートとダッシュボードを編集する手順を紹介します。
1.まず、「行動分析」か「ユーザー分析」タブから、分析モデルに入り、計算が完了したら分析結果をレポートとして保存します。
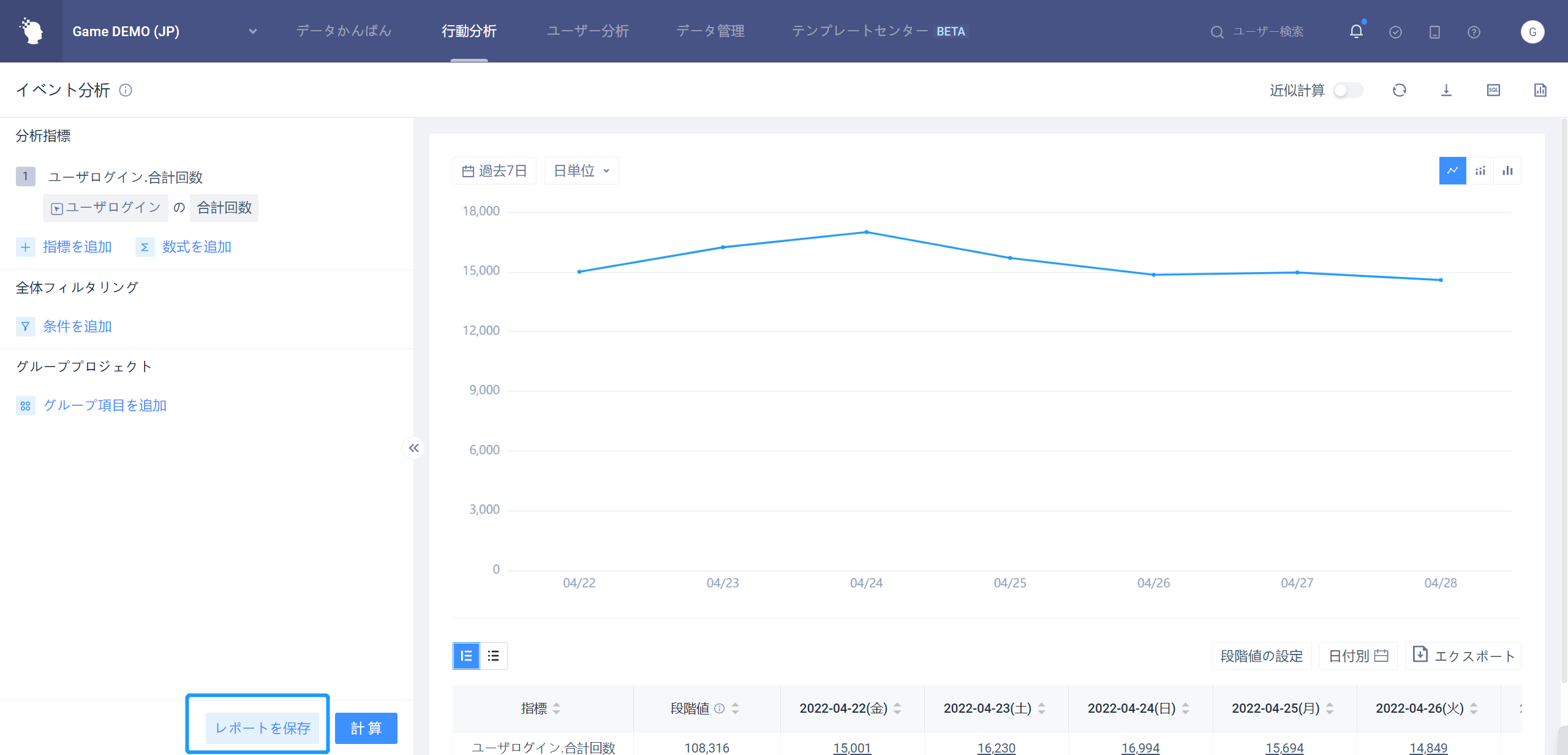
2.レポートの設定が完了したら、「ダッシュボード」タブに戻り、左上の新しいダッシュボードのボタンをクリックして新しいダッシュボードを作成します。
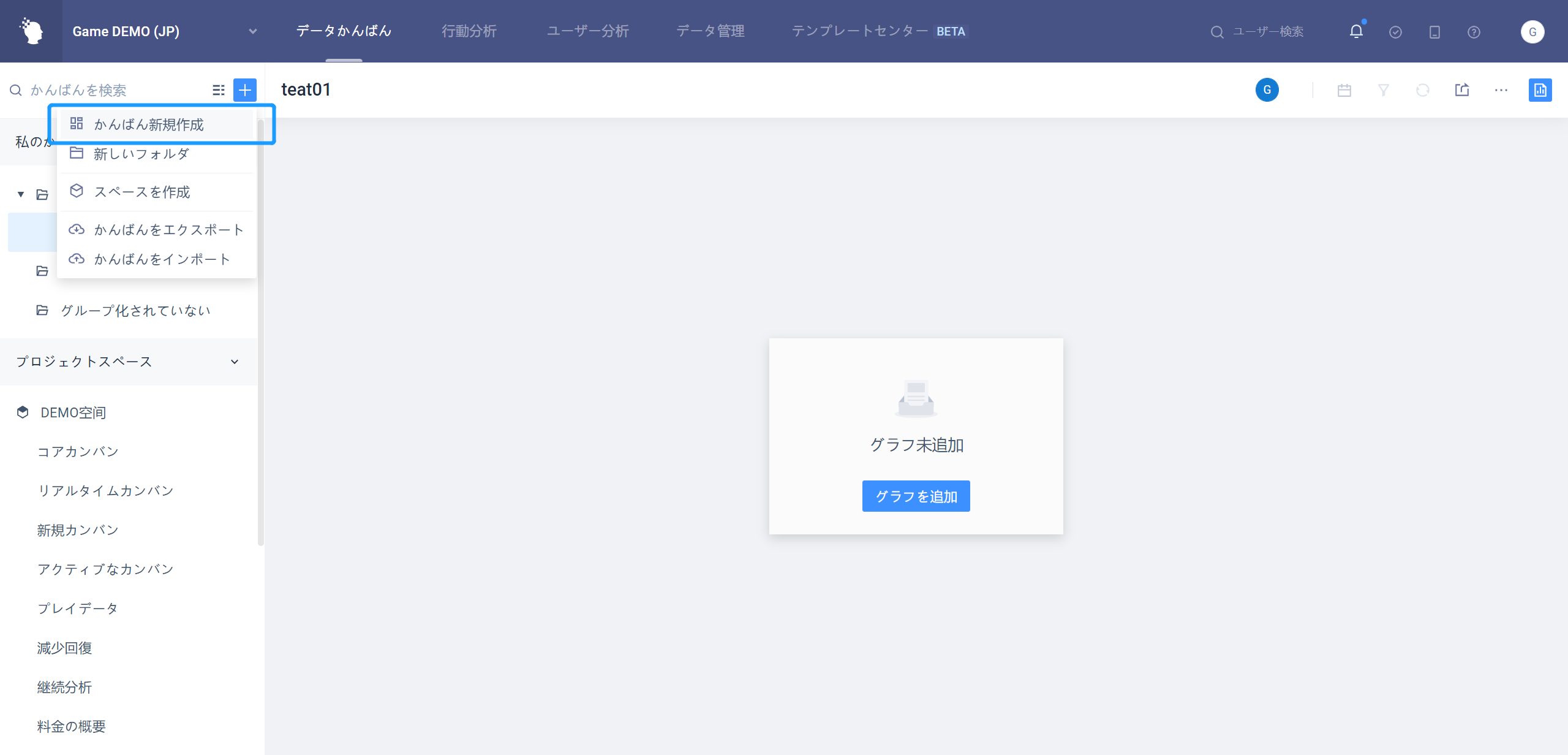
3.ダッシュボードに入り、右上の「ダッシュボード内容管理」ボタンをクリックして、保存したレポートをダッシュボードに追加します。レポートを右側のバーの位置にドラッグして、レポートのダッシュボードでの配置位置を調整します。編集を完了した後、右下の「完了」ボタンをクリックして保存します。
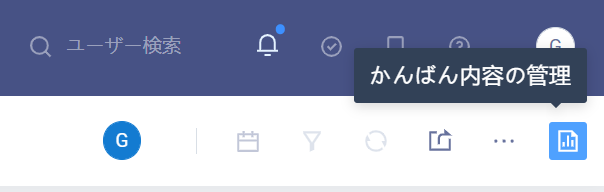
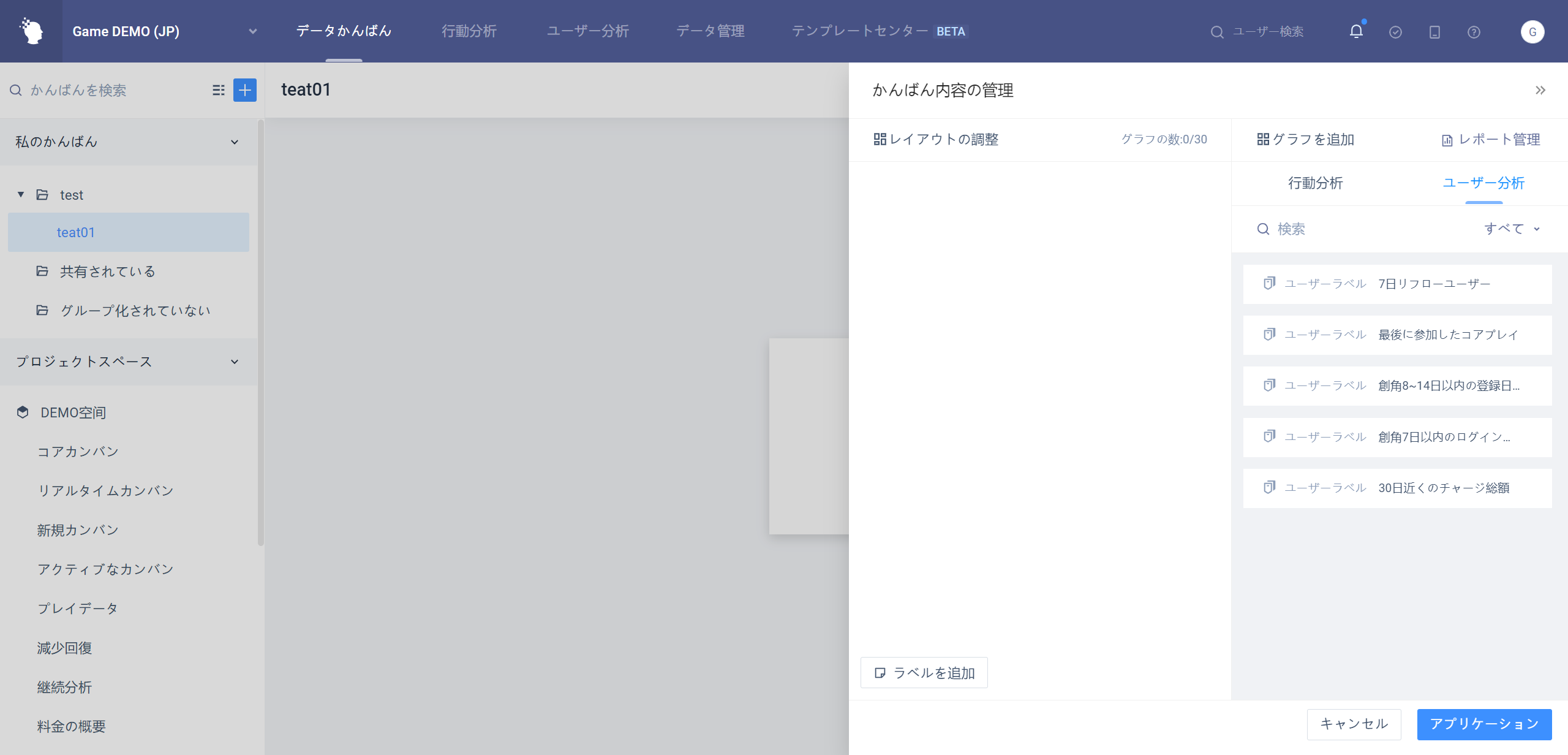
4.最後に、右上の「共有」ボタンをクリックして、ダッシュボードを関連するメンバーへ共有すると、ダッシュボード編集が完了します。
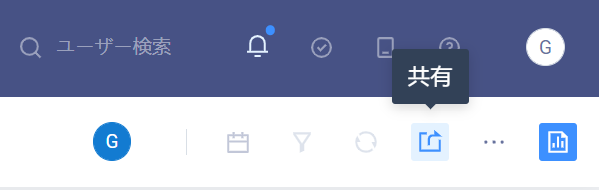
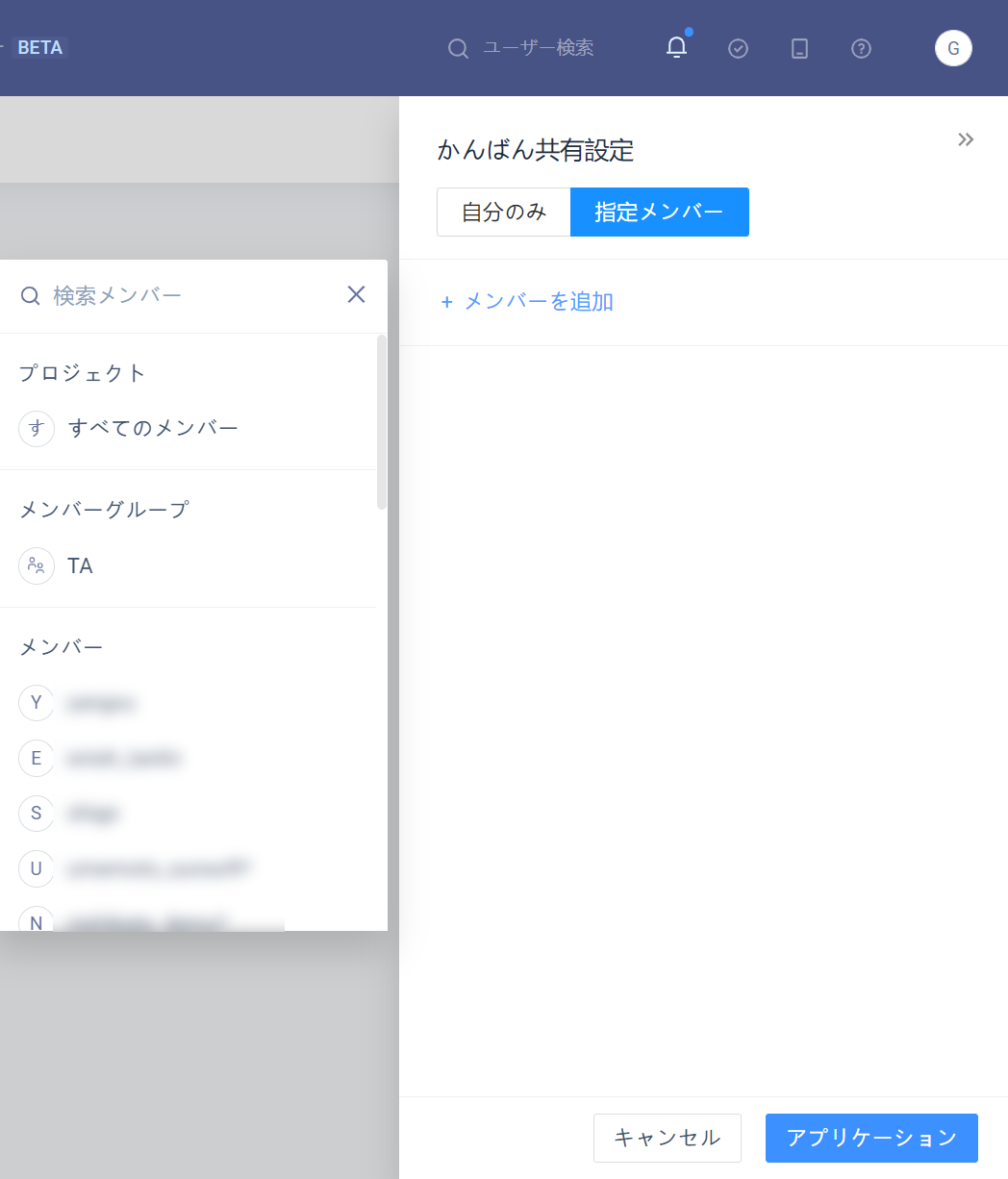
# 1.2 レポートダッシュボードの注意事項
1.ダッシュボードのレポートの表示方法(分析時間、分析対象、チャートタイプなど)は、ダッシュボード作成者によって設定され、メンバーは変更することができません**。**
- チャートタイプ、レポートサイズはダッシュボードで直接に変更します。
- レポートのダッシュボード内の位置は編集画面で設定します。(右上の「編集」ボタンをクリック)
- レポートの分析時間、分析対象、分析手順の設定は、選択したレポートに入ってレポートを更新する必要があります。まず「計算開始」をクリックし、計算が終わってからレポートを更新することにご注意ください。
2.レポートの時間には、相対時間と絶対時間の2つの時間があります
- 相対時間は分析の時間とともに変更されます。
- 絶対時間は一度設定すると変更されず、設定時の時間帯を保持します。
相対時間と絶対時間の設定バーは次の図で示しています。設定時にご注意ください
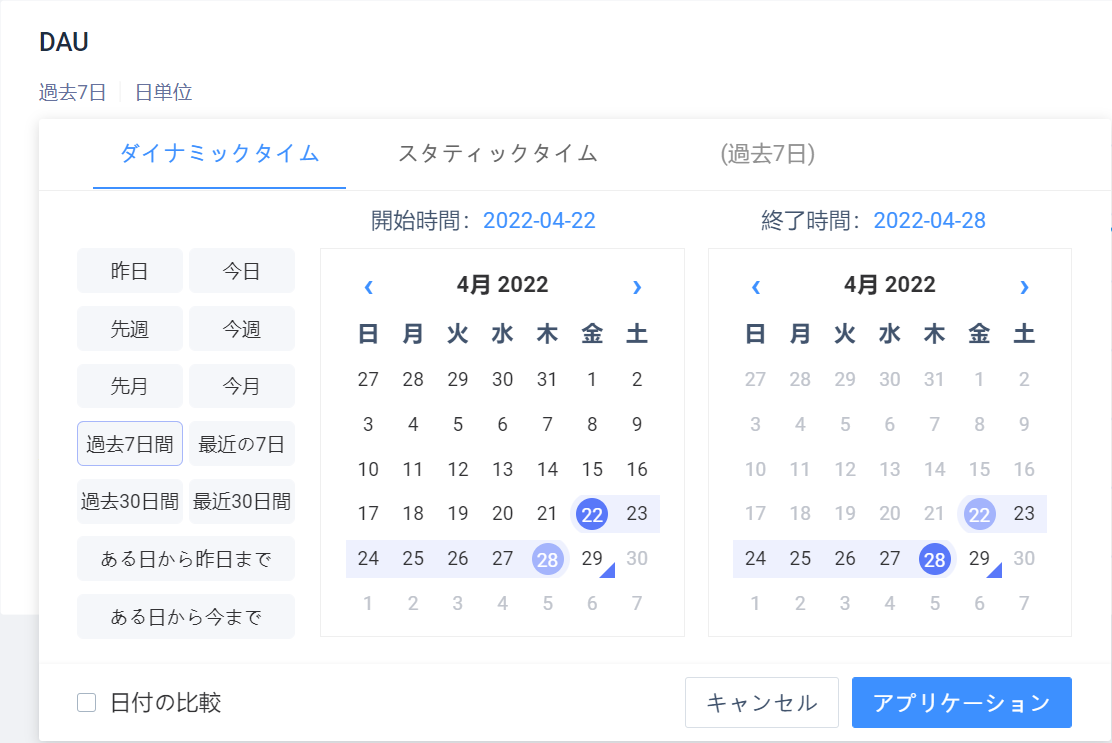
レポートの分析時間を変更するには、レポート作成者がレポートに入り、レポート名または分析モジュールの「保存済レポート」をクリックし、分析時間を調整した後、「レポートの更新」をクリックする必要があります。
3.共有されたダッシュボードについて、アナリストと管理者はレポートに入り、「名前を付けて保存」をクリックして共有されたレポートのコピーを作成することができます。その後、コピーを変更、編集、またはカスタムダッシュボードに追加することができます。
詳細なダッシュボードとレポート設定は、データダッシュボードとレポート管理をご参照ください。
# 1.3 レポート・ダッシュボード設定のTIPS
- ダッシュボードを共有するときは、ダッシュボードの受信者がダッシュボードのデータを見る権利があるかどうかに注意する必要があります。利用者の要件と権限を明確に理解した上で、ダッシュボードの共有を行うことを推奨します。データ権限の問題を考慮する必要がある場合、全員が見えるダッシュボードを設定しないほうが望ましいです。
- 共有ダッシュボードの設置者は多すぎては混乱を招きます。混乱を避けるため、一般的に1~2人のアナリストが望ましいです。
- 推奨するダッシュボード設置案は、まずすべての基礎指標を含む基礎ダッシュボードを設置し、すべての利用者に共有します。その後、メンバーの役割や必要性に基づいて、業務に関連するダッシュボードを共有し、最後に管理者に合理的なデータダッシュボードを提供することです。
# 2、データインポート案の更新
製品の更新に伴い、分析すべきのディメンションと指標も変化するため、インポート案も更新する必要があります。ユーザーがインポート方法をよりよく更新するため、インポート案を更新する手順と注意事項を紹介します。
# 2.1 イベント、イベントプロパティ、ユーザープロパティの追加
TAは、イベント、イベントプロパティ、ユーザープロパティを追加するのが非常に簡単で、データをアップロードするだけで、TAバックグラウンドで自動的に追加したイベントやプロパティを処理します。メタデータ管理で設定する必要がありません。
- イベントの追加:「track」インターフェイスを呼び出して新しいイベントと関連プロパティをアップロードします。イベント名が既存のイベントと重複しないようにご注意ください。
- イベントプロパティの追加:元のイベントのアップロード時に新しいプロパティを追加します。TAバックグラウンドは自動的にイベントと新しいプロパティを紐づけます。
- ユーザープロパティの追加:対応するユーザープロパティインターフェイスを呼び出します。
新しいデータをアップロードした後、メタデータ管理で新しいデータを受け取ったかを確認し、その後メタデータの設定が行えます。
# 2.2 イベント、イベントプロパティ、ユーザープロパティの削除
イベント、イベントプロパティ、ユーザープロパティを削除するには、メタデータ管理で操作するだけで行えます。削除したいイベントとプロパティを非表示に設定するだけで、非表示イベントとプロパティは分析時に表示されず、非表示イベントは「任意イベント」にカウントされません。引き続き非表示イベントやプロパティをアップロードされますが、分析には使用されません。プロパティを非表示にした後、プロパティをアップロードしなくてもよく、データの異常は発生しません。
注意が必要なのは以下の点です。
- イベントとプロパティは非表示になるものの、設定は削除されていません。
- イベントはプロパティではなく、イベント名のみで識別されます。つまり、イベント名が同じである限り、同じイベントとみなされ、プロパティに影響を与えません。例えば、プロパティが異なるがイベント名が同じの2つのデータは、同じイベントとみなされ、そのイベントのプロパティは2つのデータのプロパティの集合になります。データのプロパティの値はNULLとみなされます。
データを削除する必要がある場合、担当者にご連絡ください。
# 2.3 イベントプロパティとユーザープロパティの変更
TAの利用中に、イベントプロパティのタイプに設定エラーがあり、文字列型から数値型に変更したい場合があります。この場合、元のプロパティを非表示にして、新しいプロパティを設定することをお勧めします。プロパティ名は元のプロパティ名と同じ名前で設定しないようご注意ください。
# 2.4 SDKと転送ツールの更新
SDKとデータ転送ツールは継続的に更新されます。データインポートにインポートツールの最新バージョンと更新日時を確認できます。各ページには更新内容も記載されているので、更新するかどうかを判断してください。
# 2.5 TAバックグラウンド更新
TAは、継続的に頻繁なアップグレードを実施します。新機能、新特性、新システムを導入し、ユーザー使いやすさとバックグラウンドのパフォーマンスを最適化し、より質の高いデータサービスを提供します。
サーバーSDKをご利用のお客様は、アップグレード時に更新した内容を紹介し、アップグレードサービスを提供し、どんな時でもをアップグレードすることができます。
TAバックグラウンドのバージョン更新手順はこちらからご覧いただけます。
