# ダッシュボード
# 1、ダッシュボードの意義
ダッシュボードはレポートとグラフを可視化するセクションです。TAは特定のレポートやグラフを複数のダッシュボードに配置することをサポートしています。
分析指標をレポートとして保存し、ダッシュボードに追加して日常的なデータの確認を容易にすることができます。レポートやグラフに加えて、ダッシュボードにメモを追加することもできます。
# 2、ダッシュボードの概要
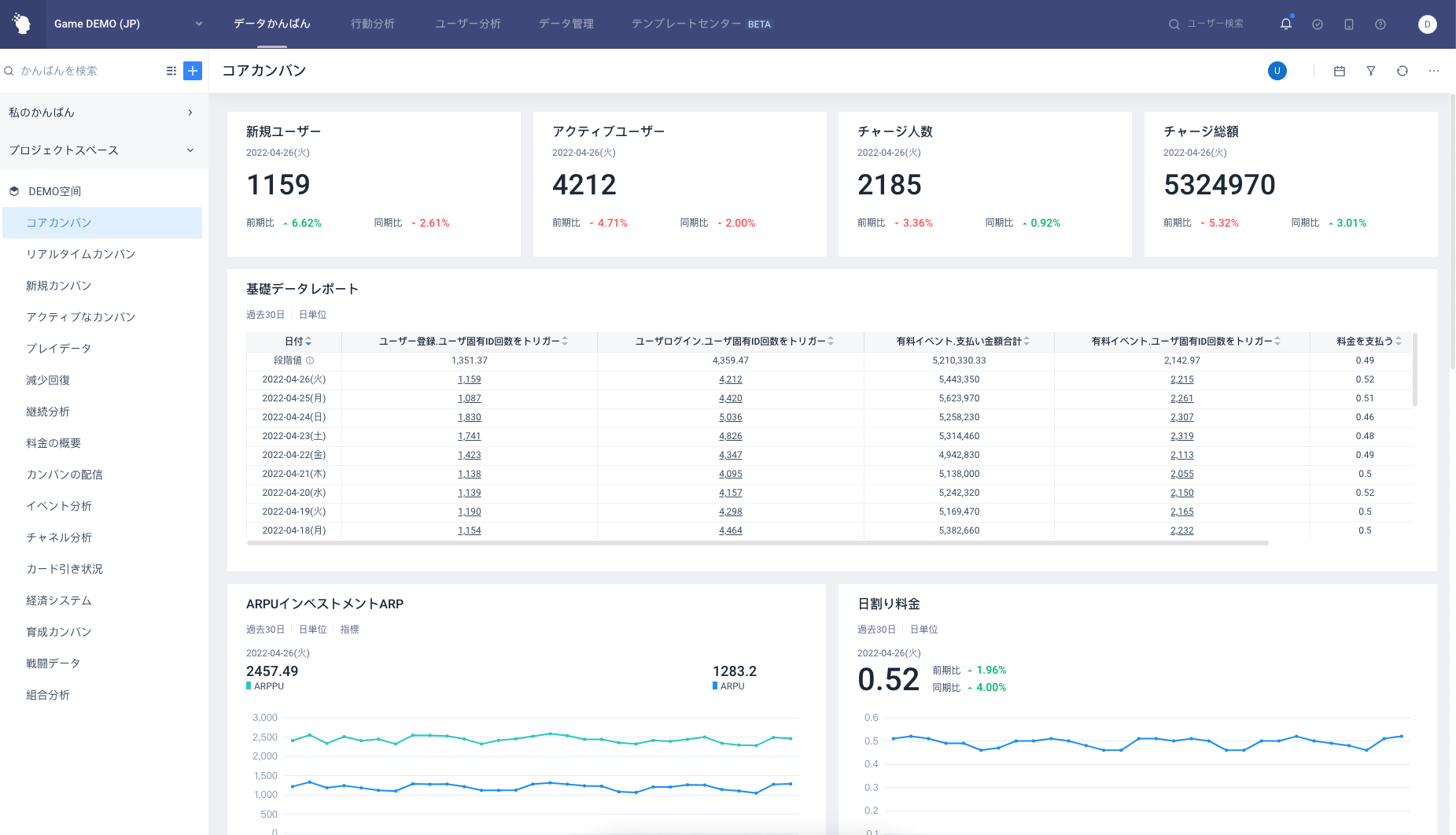
ダッシュボードはダッシュボードディレクトリエリア、ダッシュボード設定エリア、データ表示エリアの3つで構築されています。
- ダッシュボードディレクトリエリア:ダッシュボード・フォルダを作成し、作成したダッシュボードやメンバーの共有ダッシュボードが表示されています。
- ダッシュボード設定エリア:ダッシュボード内容の追加、ダッシュボード共有の設定、ダッシュボード設定の調整、ダッシュボード更新、ダッシュボードレポートのグローバルフィルタの設定などが行えます。
- データ表示エリア:各ダッシュボードグラフのデータを表示し、ダッシュボードグラフのドラッグソート、サイズの調整とグラフ表示が行えます。
# 3、「マイダッシュボード」の使用ガイド
# 3.1ダッシュボードの新規作成/編集
# 3.1.1新規作成
ルートアカウント、管理者、アナリスト、その他のダッシュボード作成権限を持つメンバーは、ダッシュボードの左側のバーで右上の[+]をクリックして、ダッシュボードとフォルダの新規作成を選択できます。
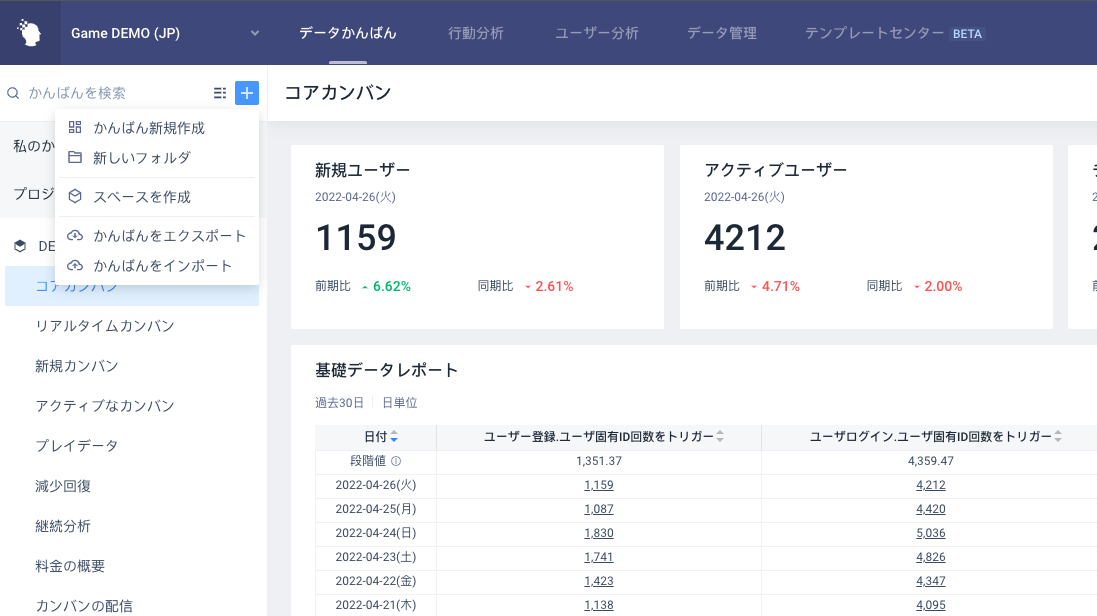
# 3.1.2名前の変更
自分で作成したダッシュボードやテキストフォルダにカーソルを合わせると[・・・]を選択し、[名前を変更]を選択すると、ダッシュボードとフォルダの名前を変更できます。
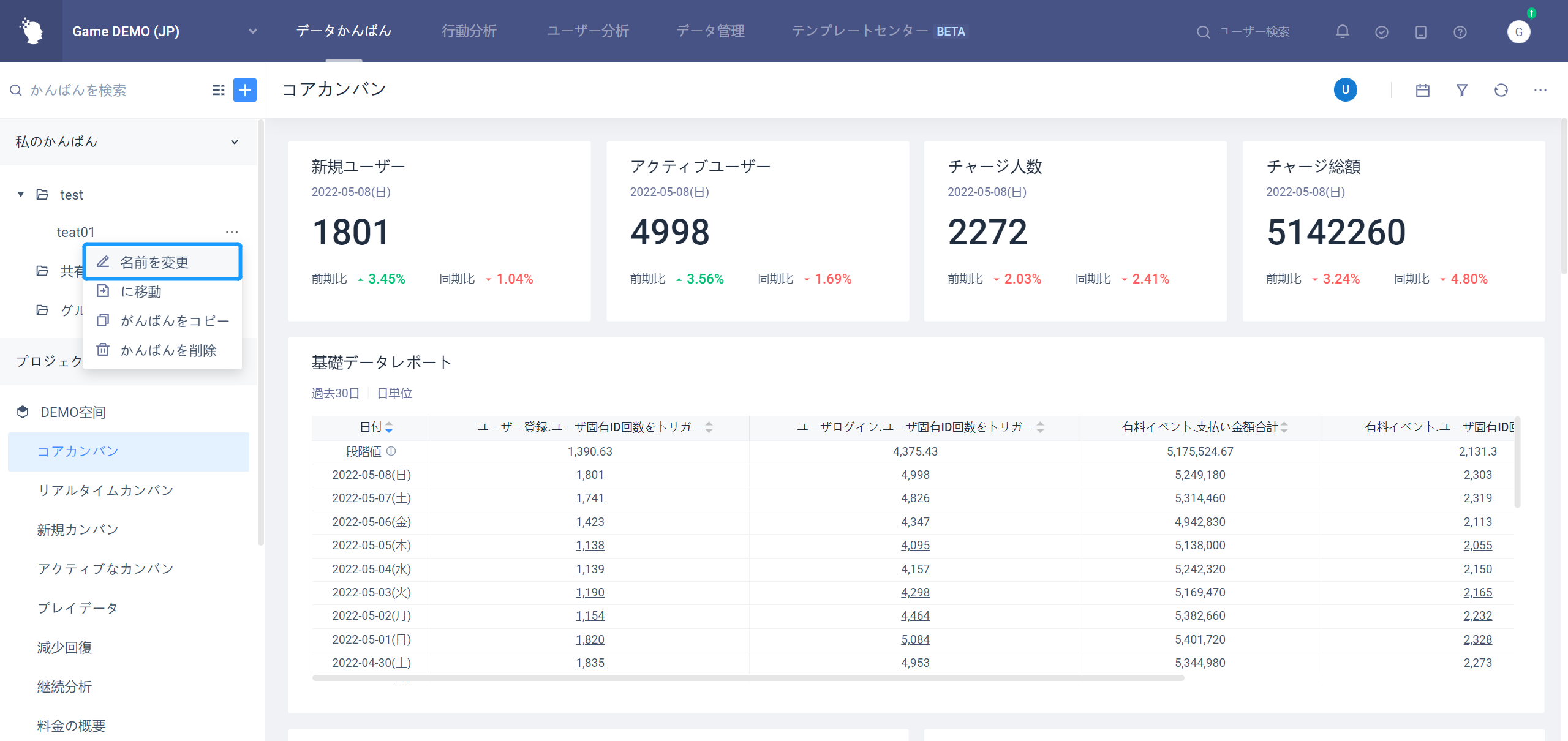
注意:「グループ化されていない」フォルダと「共有」フォルダはシステムプリセットフォルダで、名前の変更操作はサポートされていません。
# 3.1.3削除
マウスで自作のダッシュボードやフォルダにカーソルを合わせると、[・・・]を選択し、[削除]を選択すると、ダッシュボードやフォルダを削除できます。
フォルダの配下のダッシュボードはフォルダと一緒に削除されません。フォルダを削除を選択した後、以下のフォルダに移動されます。
- ダッシュボードは未グループのフォルダに移動
- 共有ダッシュボードは共有フォルダに移動
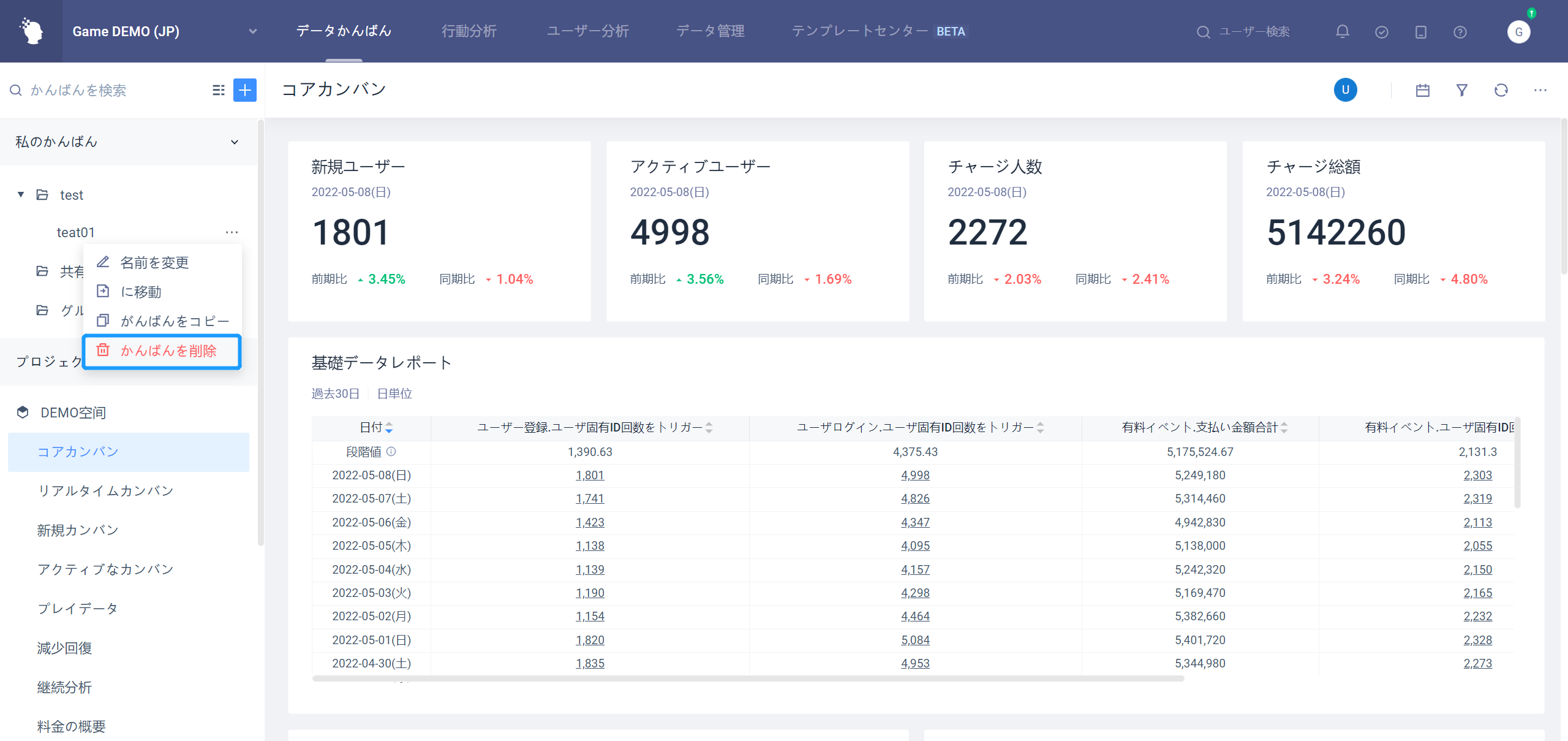
# 3.1.4ダッシュボードの移動
ダッシュボードを直接ドラッグして並べ替えるか、ダッシュボードの右側にある[・・・]、[移動]を選択することで、ダッシュボードを移動できます。
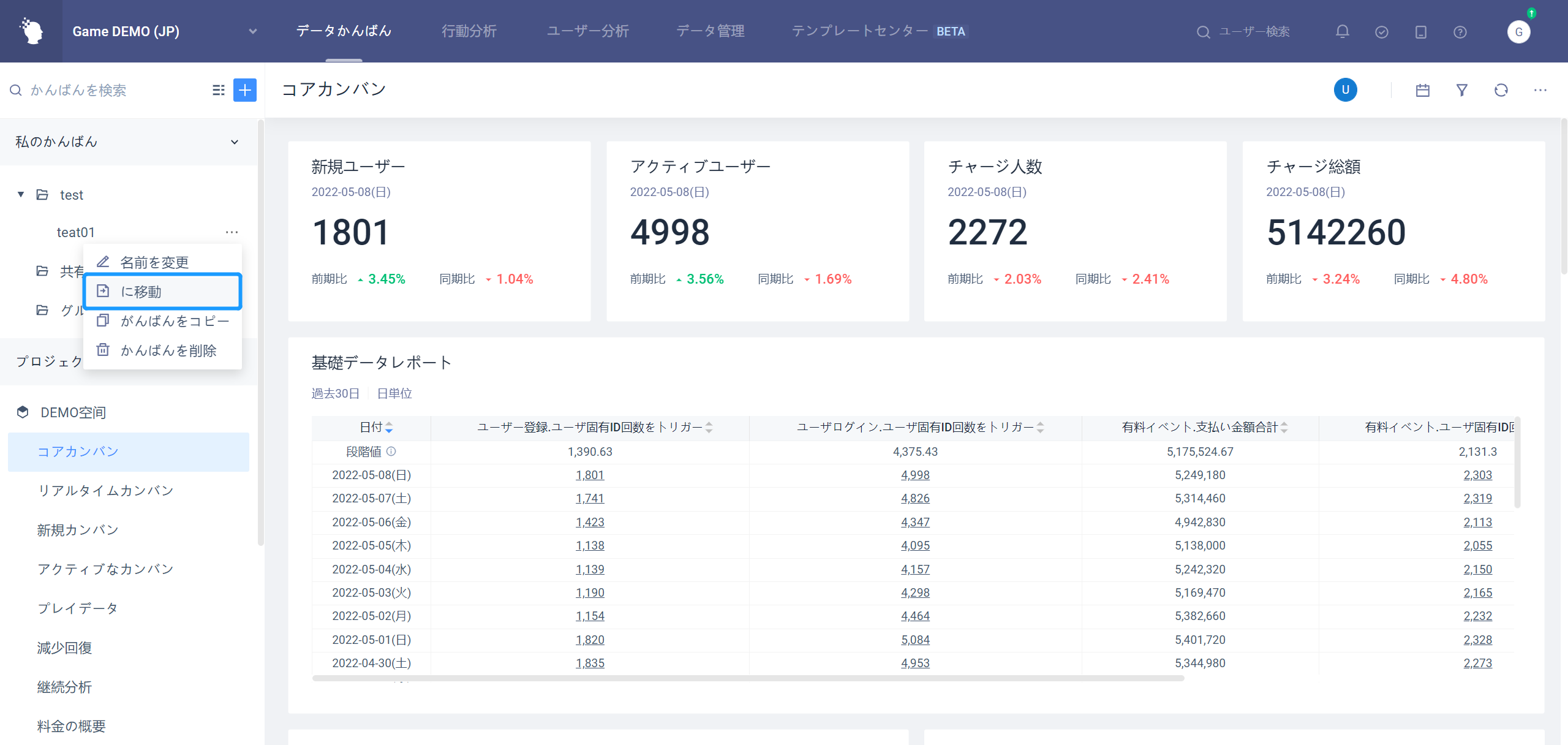
# 3.2ダッシュボード内容の管理
ダッシュボードの右上にあるボタンをクリックし、[ダッシュボード内管理]を選択します。
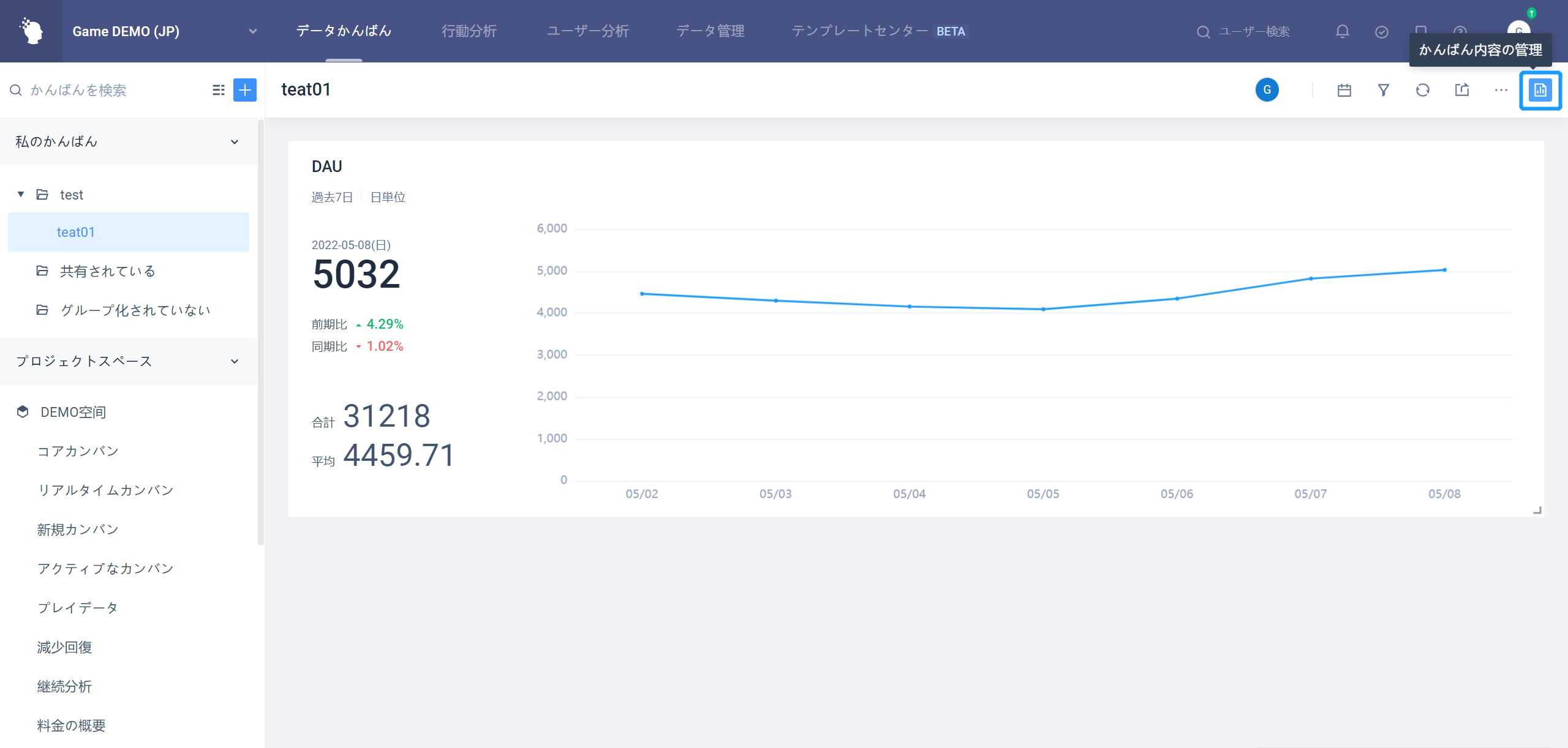
# 3.2.1グラフの追加
- 右側の「グラフの追加」領域は2つのタブに分けられ、ナビゲーションバーの分類は以下の通りです。
- 行動分析には、イベント分析、リテンション分析、ファネル分析、分布分析、インターバル分析、フロー分析、その他SQLクエリで作成されたレポート
- ユーザー分析には、ユーザー分析、コホート分析、ユーザータグで作成されたレポートとユーザーラベル
- カーソルを[+]に合わせ、クリックすると、レポートがダッシュボードに追加できます。
レポートは、次の2つの方法で作成できます。
分析モデルで新しいレポートを作成
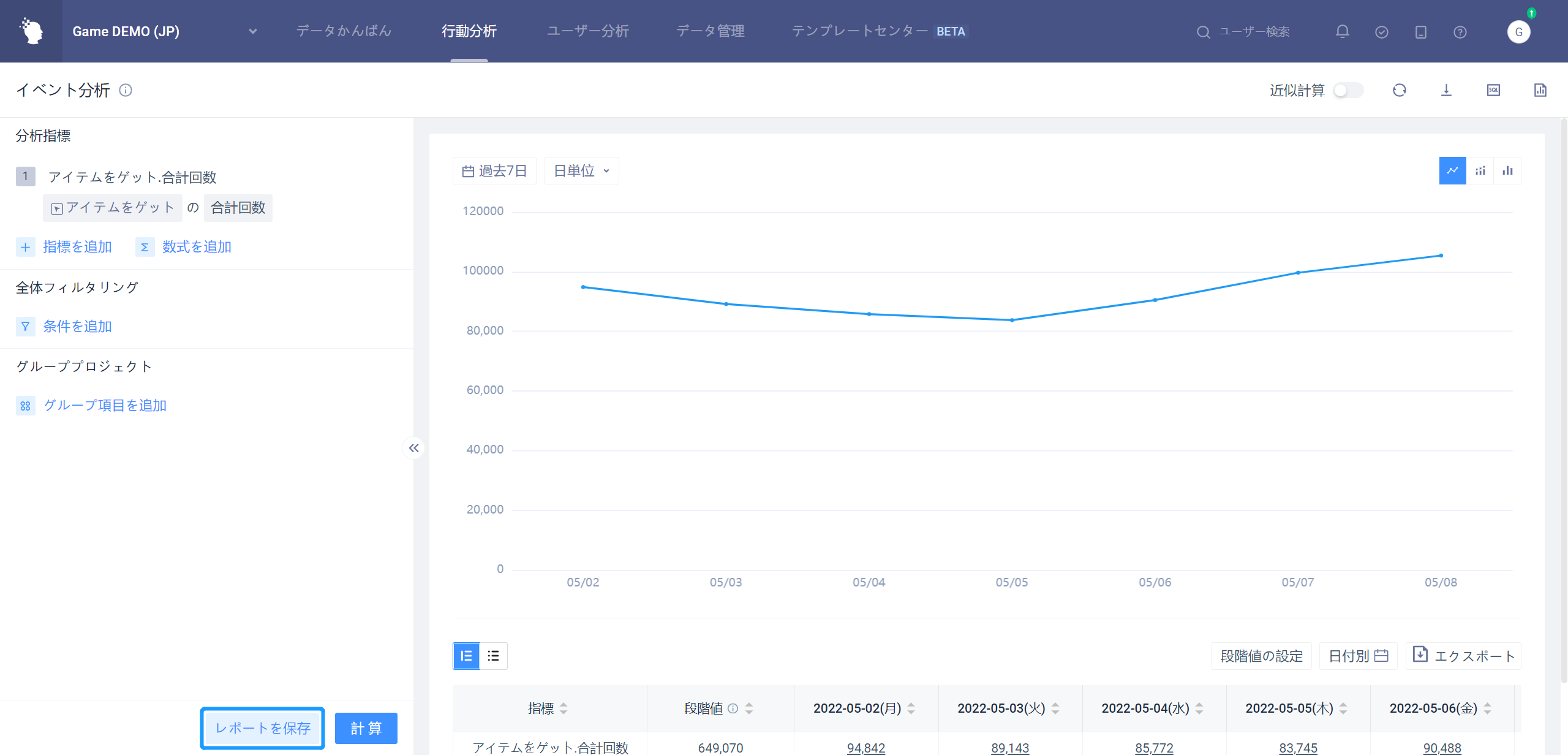
アナリスト以上の権限では、他の人が共有しているダッシュボードを表示するときに、レポート名をクリックすることで分析モデルページに入り、クリックしたレポートをコピーすることができます。
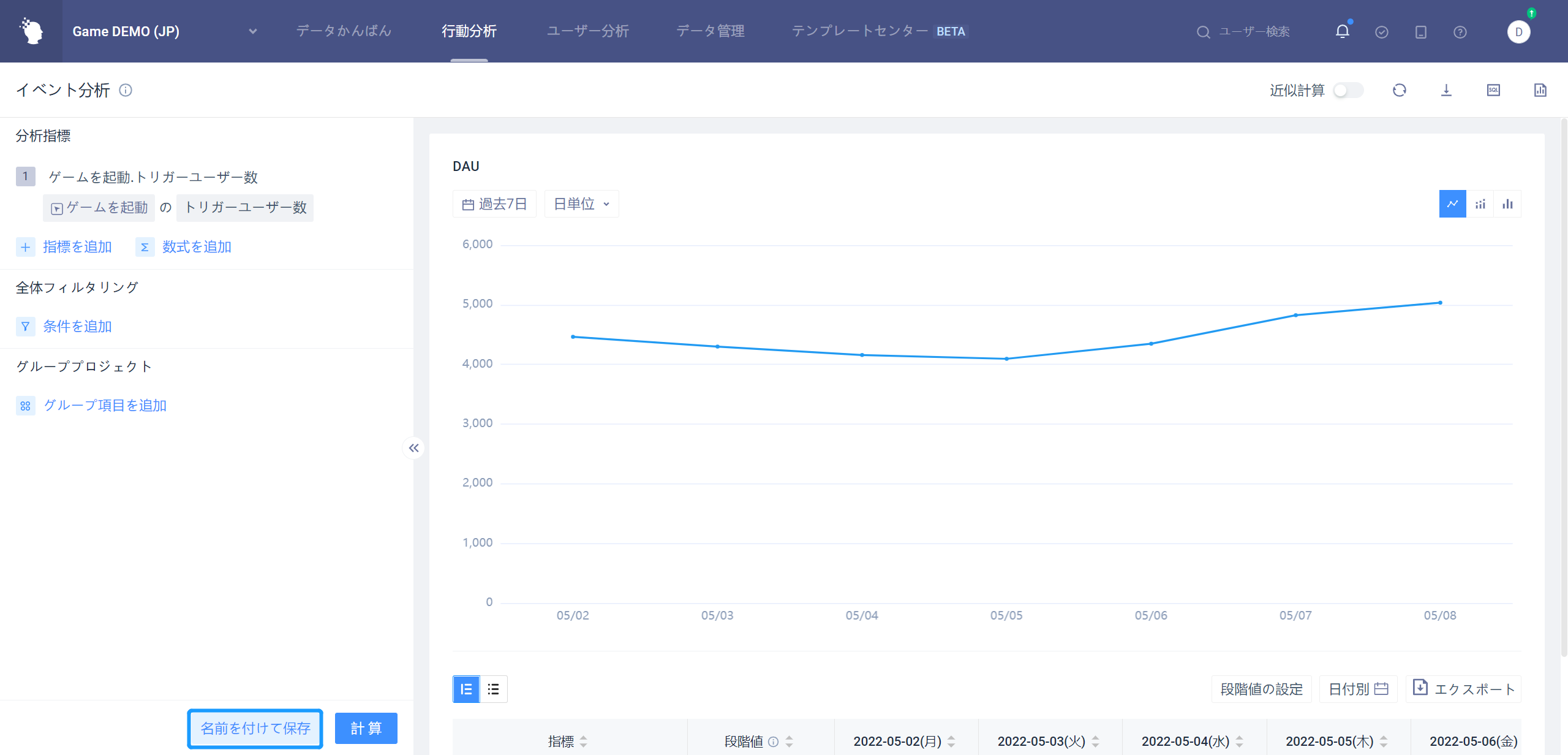
# 3.2.2メモの追加
左側の「レイアウト調整」の左下隅で、「メモを追加」ボタンをクリックすると、ダイアログをポップアップし、ダイアログ内でタイトルと内容を記載することができます。
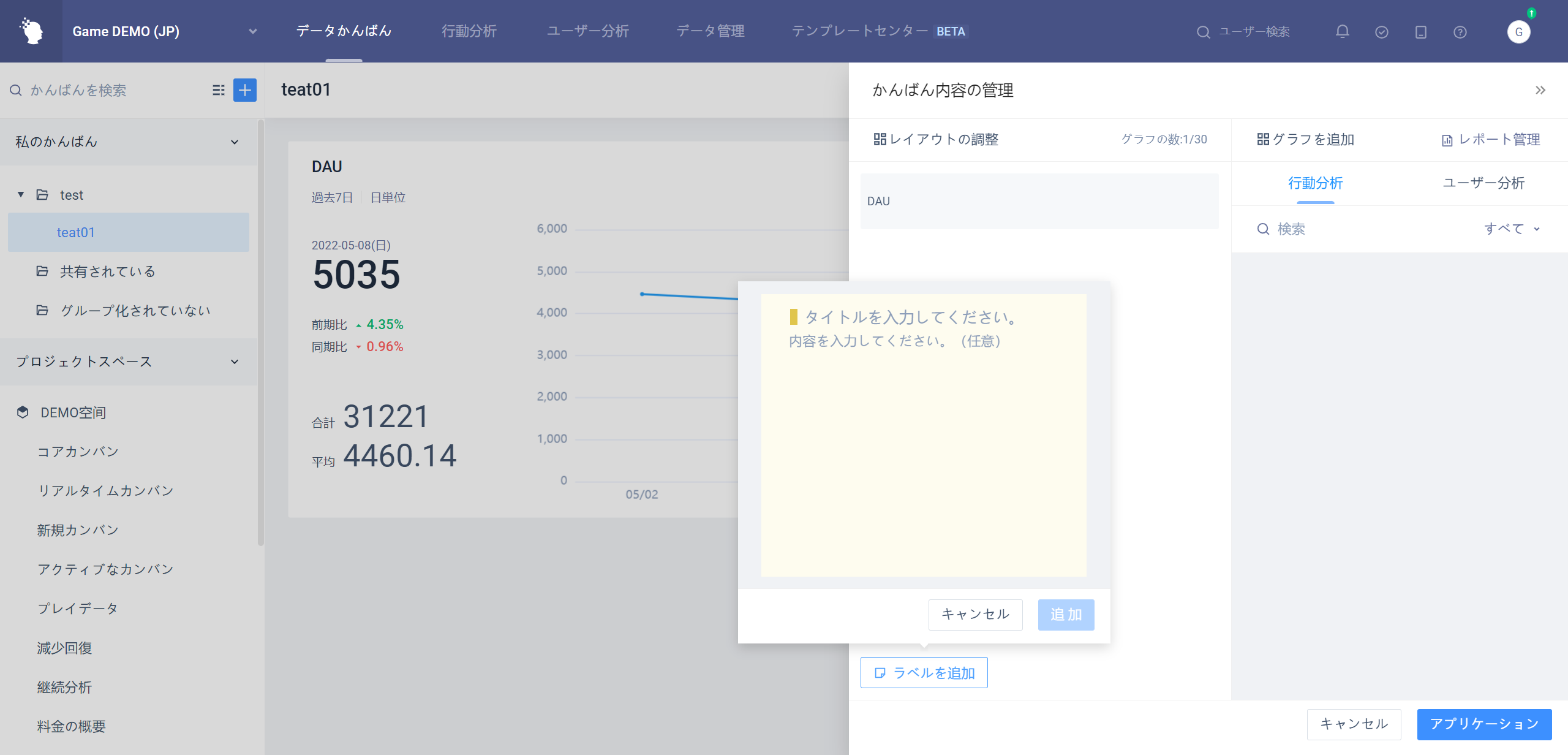
- タイトル:必須、最大200文字
- 内容:必須ではなく、最大800文字
# 3.2.3レイアウトの調整
左側の「レイアウトの調整」で、レポートのサムネイルにカーソルを合わせ、構造の右側部分をクリックすると操作メニューが展開され、グラフのサイズを調整し、グラフを削除できます。また、ここでドラッグしてグラフの位置を調整できます。
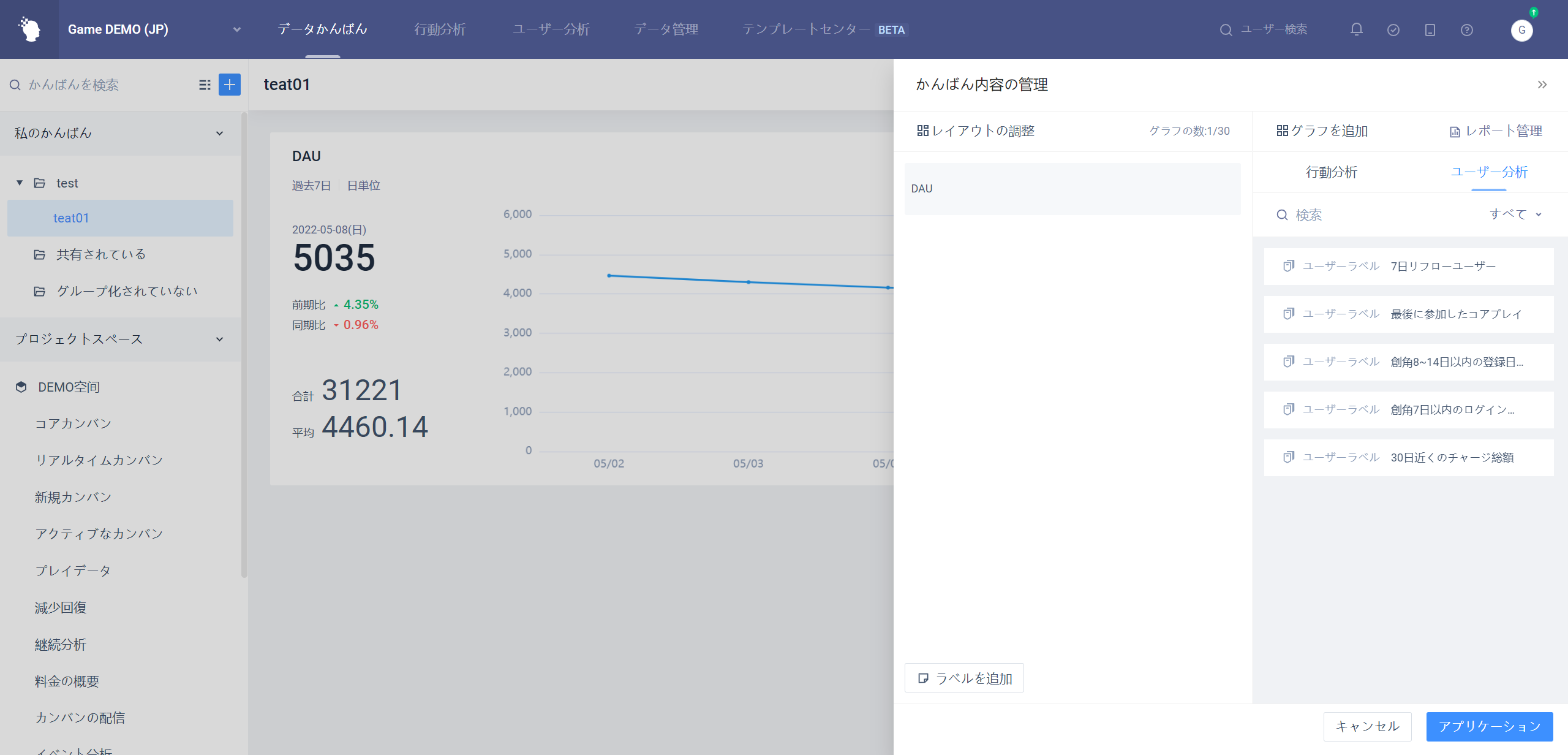
# 3.3ダッシュボード共有と連携
TAは、自身で構成したダッシュボードをチーム内の他メンバーに共有し、他メンバーを協力者として追加し、共同でダッシュボード編集を行い、チームメンバーの協力を実現できます。
# 3.3.1ダッシュボード共有の設定
ダッシュボードの右上にある[共有]ボタンをクリックし、ダッシュボード共有設定に進みます。
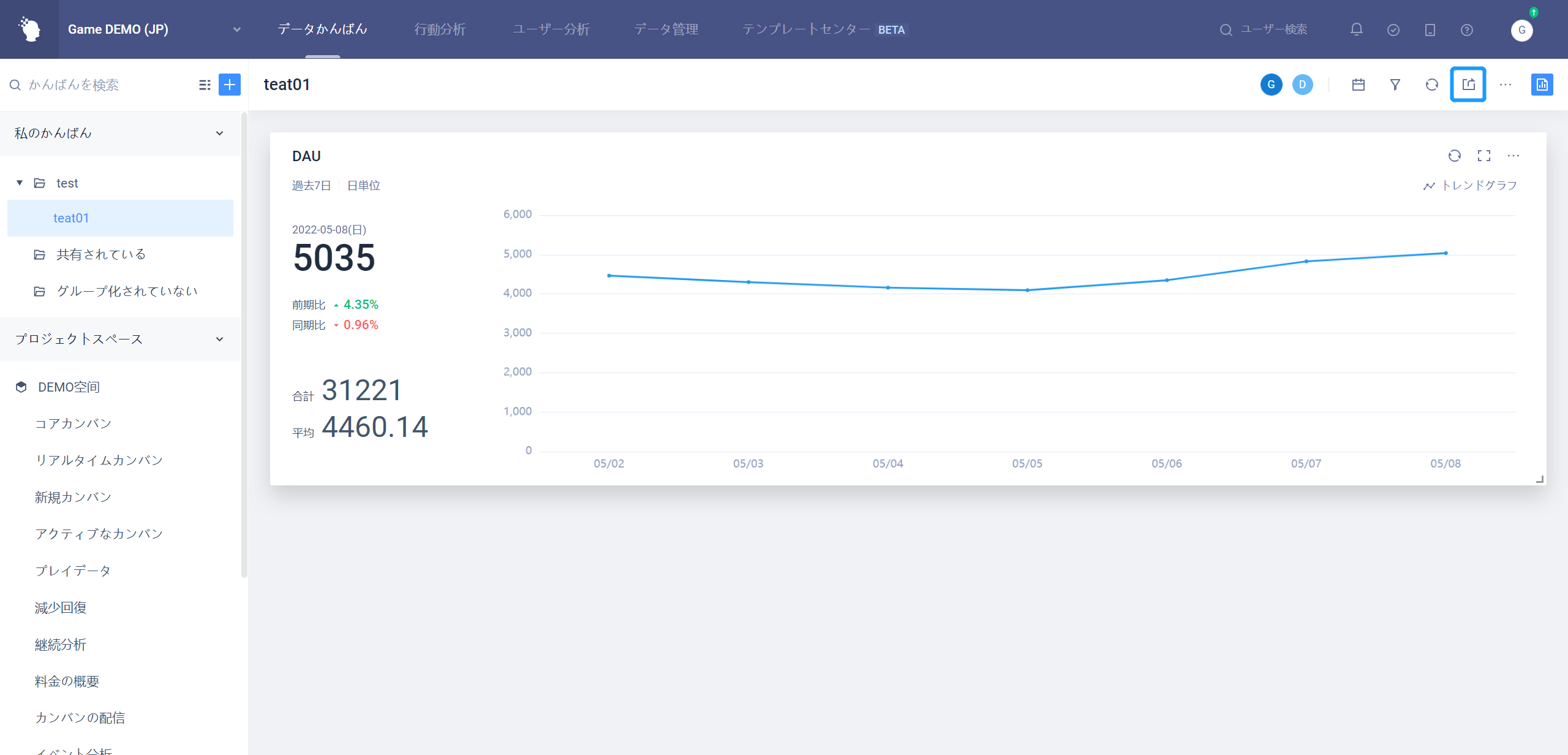
ダッシュボードはデフォルトで自分だけに表示されます。[メンバーの指定]をクリックしてダッシュボードを追加する共有オブジェクトを選択します。
- すべてのメンバー:プロジェクト内のすべてのメンバーが表示されます
- メンバーグループ:メンバーグループ内のメンバーが表示されます(メンバーグループはプロジェクト管理-メンバー管理で設定できます)
- メンバー:メンバーを指定できます
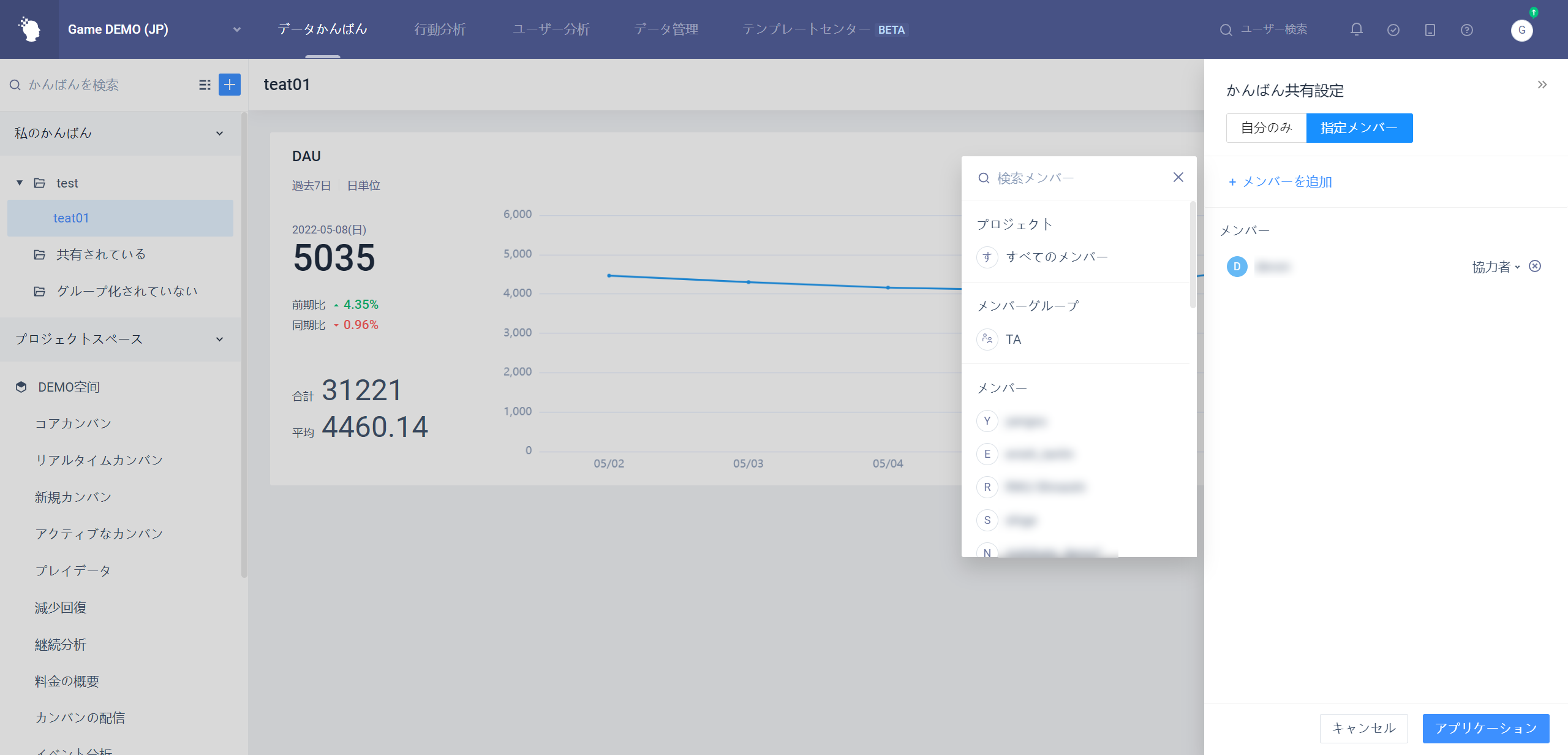
# 3.3.2ダッシュボード連携の設定
追加された共有オブジェクトはデフォルトではダッシュボード表示権限しか持っておらず、ダッシュボードの内容や展示を修正することはできません。選択したメンバーまたはメンバーグループの[閲覧者]をクリックすると、共有オブジェクトの権限が[共同作成者]に切り替わります。
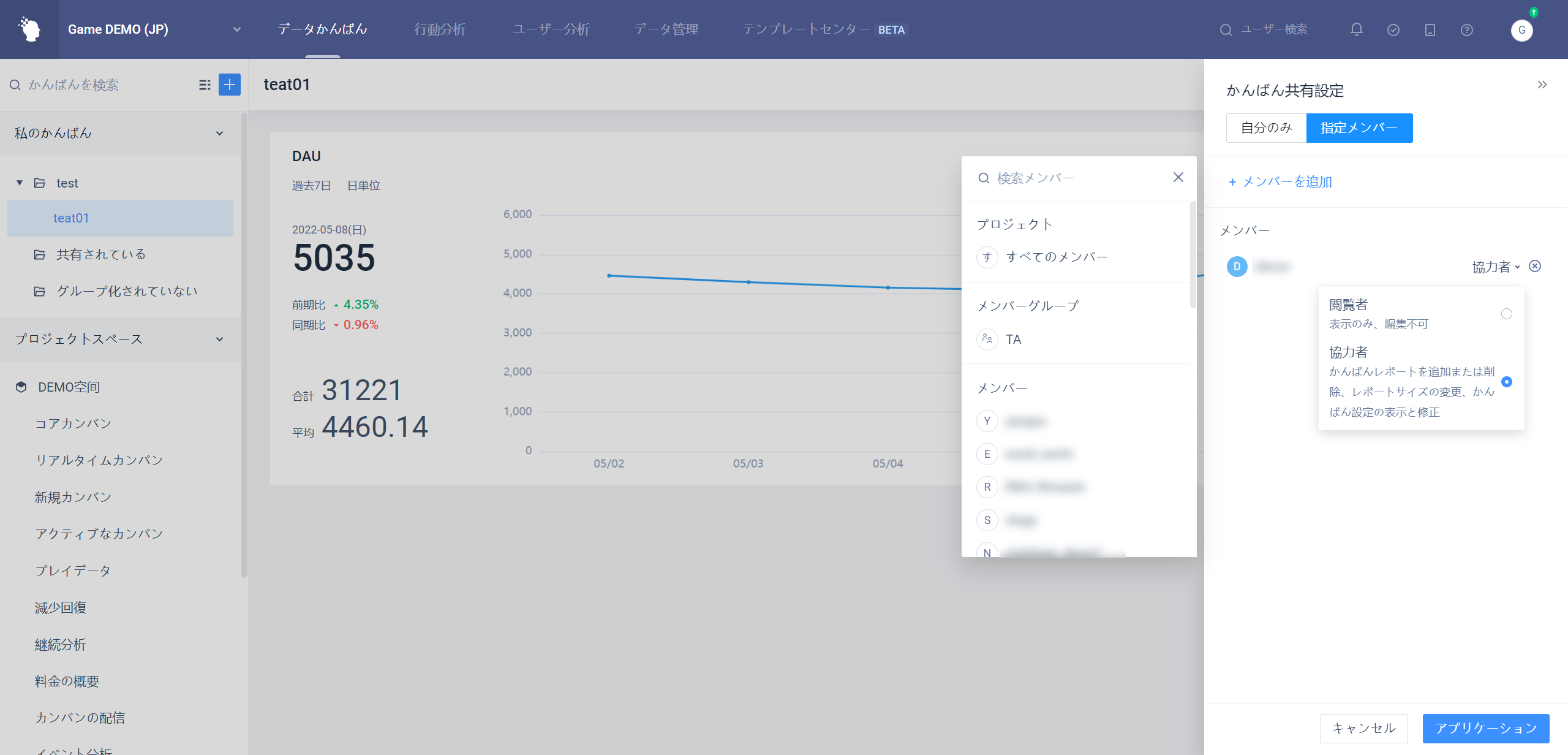
共同作成者の操作権限には、次のものが含まれます(以下の権限は、共同作成者がアナリスト以上の役割である場合に有効です)。
- ダッシュボードチャートの追加または削除(追加されたレポートのリストにマウスを移動すると、詳細情報でレポート作成者情報が表示されます)
- ダッシュボードチャートのサイズと表示の変更(チャートのサイズと表示タイプの変更)
- ダッシュボード設定の変更(更新方法、近似計算、タイムゾーン設定を含む)
- ダッシュボードの共有状態の表示
- 置換ダッシュボードデフォルトフィルタの追加または削除(グローバルデフォルト)
# 3.4ダッシュボードのコピー
ダッシュボードの使用中、そのダッシュボードに基づいてさらに分析調整をしたい場合は、ダッシュボードをコピーして使用することができます。デフォルトでルートアカウンと、管理者、アナリストは、ダッシュボードをコピーする操作権限を持っています。
ダッシュボードの右側にある[・・・]を選択し、コピーを選択、その後新たなダッシュボード名と移動先を選択することで完了します。
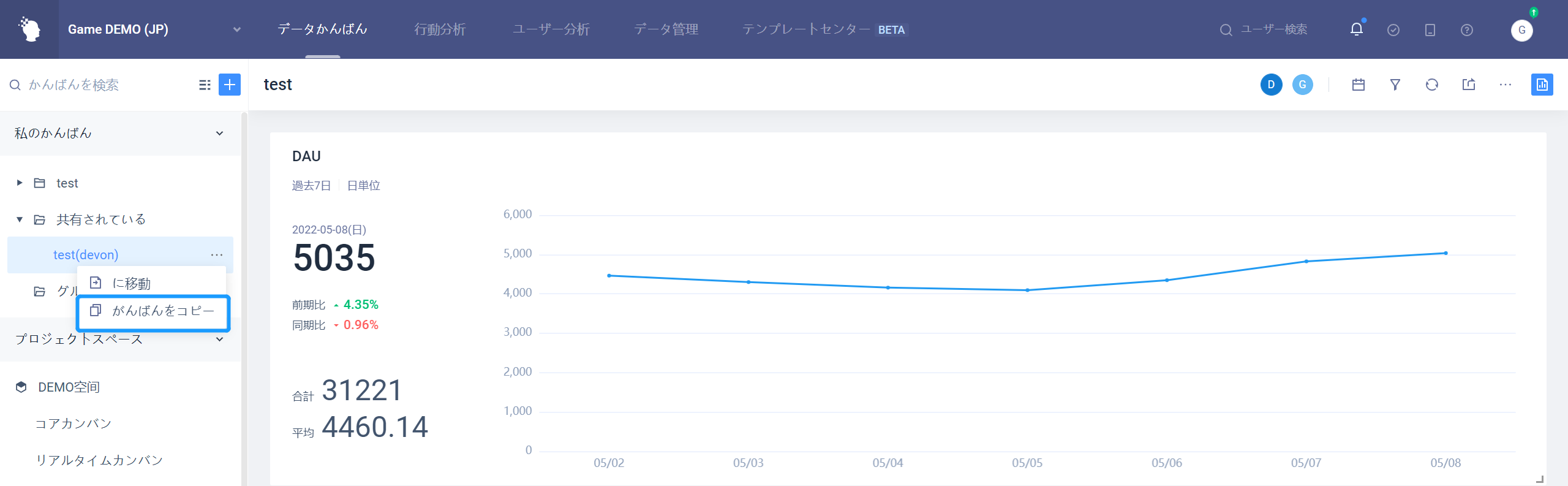
- ダッシュボードをコピーすると、ダッシュボード内のすべてのグラフが移動されます
- コピーされたダッシュボードは、元のダッシュボードのダッシュボード設定(更新方式、近似計算、時間帯設定)が適用されています
- コピーされたダッシュボードの共有状態はデフォルトで、コピーした本人にした閲覧権限がありません
# 3.5ダッシュボードの詳細設定
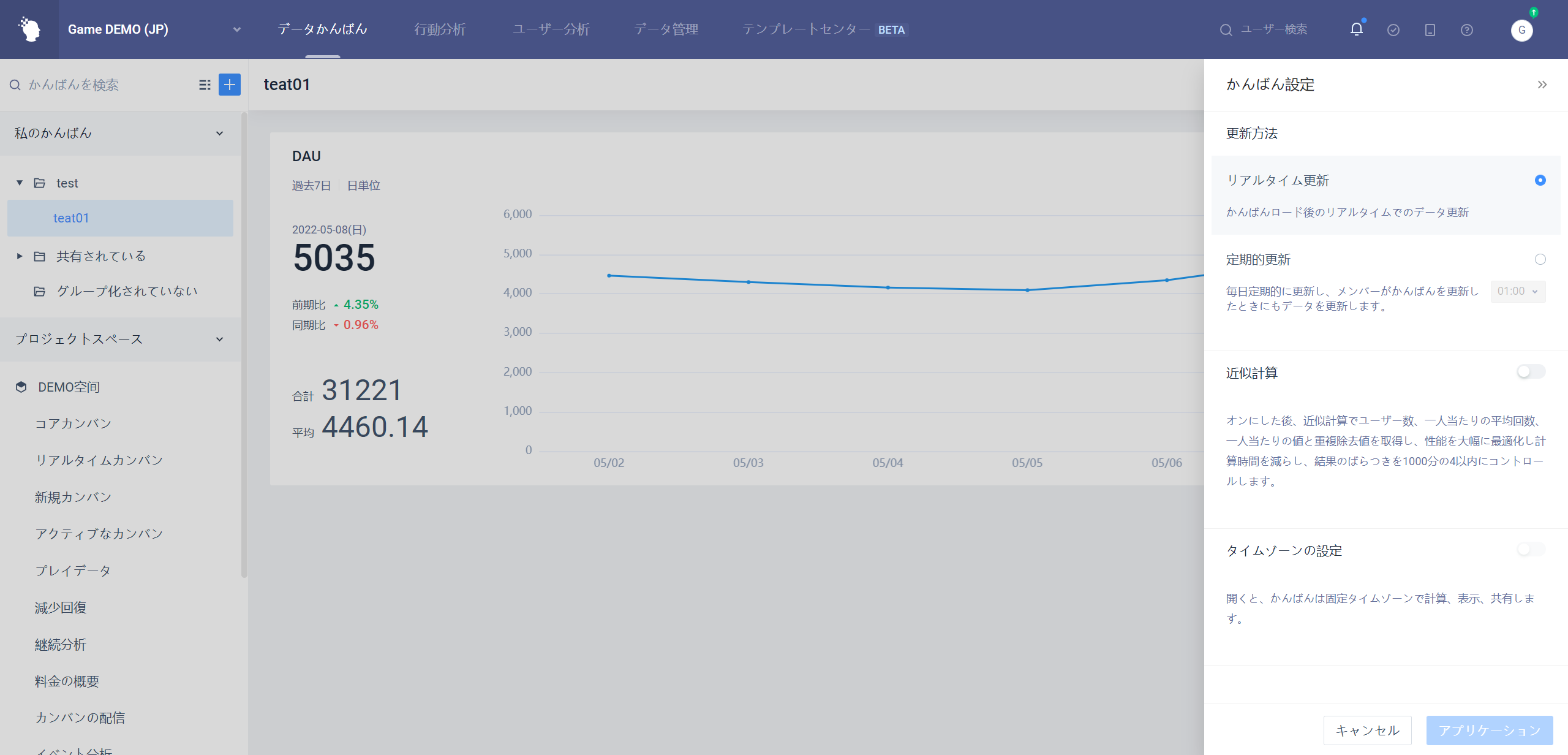
# 3.5.1アップデート方式
ダッシュボードはデフォルトでリアルタイムに更新されます。つまり、計算が更新されるたびにダッシュボードが更新されます。
定期更新をオンにすると、任意のタイミングで計算結果を更新し、その結果を次回確認するためにキャッシュします。ダッシュボードにレポートが多い場合や計算量が多い場合は、定期更新の設定をオンにして、効率を高めることをお勧めします。
# 3.5.2近似計算
ダッシュボードはデフォルトで正確な計算が実行されます。つまり、計算のたびに条件に従って正確な値が計算されます。
クエリの効率化が必要な場合は、[近似計算]オプションを選択できます。オンにすると、トリガーユーザー数、一人当たりの回数、平均、除重数などのデータに近似アルゴリズムが採用されます。パフォーマンスオーバーヘッドを大幅に削減し、計算時間を短縮できます。
# 3.5.3タイムゾーン設定
マルチタイムゾーンのプロジェクトを開きます。プロジェクト内のメンバーは、構成されたタイムゾーンのリストから個別のタイムゾーンを選択し、デフォルトでは個別のタイムゾーンの計算に従ってダッシュボードデータを表示できます。プロジェクト内のメンバーが同じタイムゾーンを使用してデータを表示することを希望するダッシュボードの場合、ダッシュボードに固定タイムゾーンを指定できます。
# 3.6(未)グローバルスクリーニング
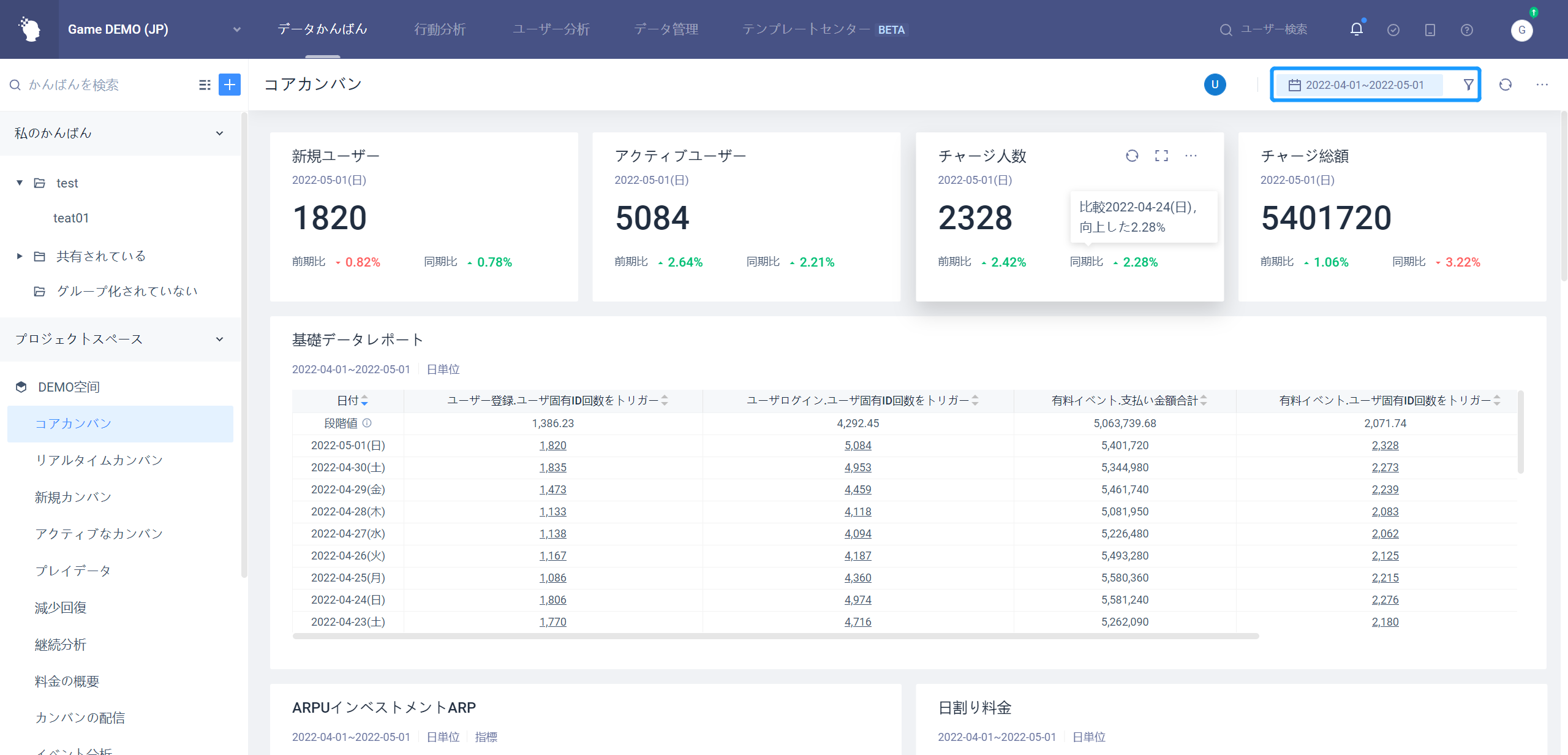
注意:ダッシュボードのすべてのグローバルフィルター機能は、ダッシュボード上のラベルは適用されません
# 3.6.1選別条件の選択要求、作用範囲
1.フィルタリングできる条件は、[ダッシュボードに含まれるすべてのレポート]のパブリックイベント属性またはすべてのユーザー属性またはコホート分析(条件グループ+結果グループ)
| モデル | イベント |
|---|---|
| イベント分析 | すべての分析対象のイベント |
| リテンション分析 | 初期イベント+訪問イベント(同時表示なし) |
| ファネル分析 | ファンネルフルステップイベント |
| プロパティ分析 | イベントなし(パブリックイベントのスクリーニングには参加しません) |
| 分布分析 | オブジェクトのイベントを分析します |
2.最大30項目の条件
3.計算すると、ダッシュボード内の各ダッシュボードレポートがフィルター条件と時間枠
# 3.6.2解析時間の変更
# 時間枠3.6.2.1開いて保存します
任意の状態で、時間枠を切り替えることができ、データの粒度は日です。
初期オプションは静的時間の「過去30日間」
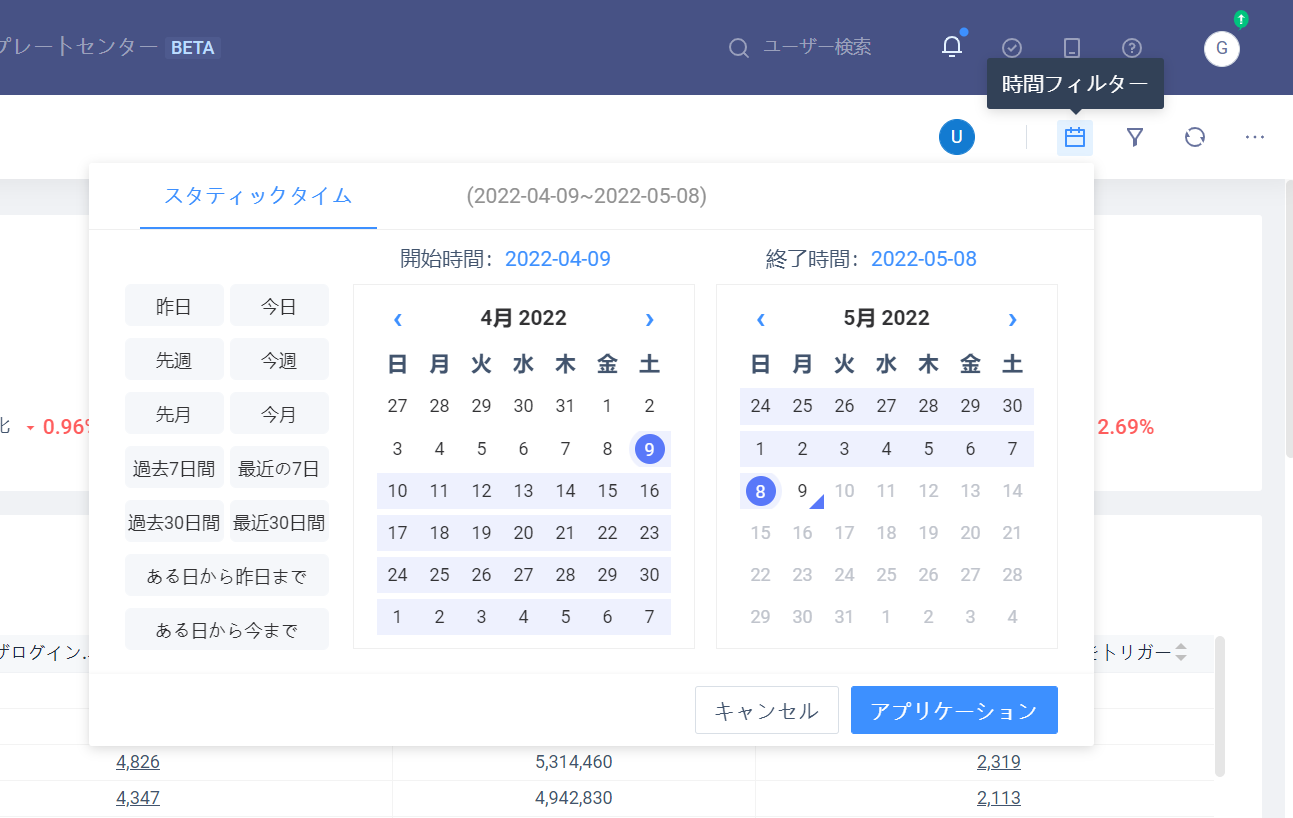
アプリケーションを選択した後、次の順序で実行します。
- グローバルタイムフレームの表示内容を切り替えます
- 現在のフィルター条件が有効かどうかを確認します
- 無効時に「選別条件が間違っている」状態
- 有効な時代は条件に入り、計算状態に入る
- 計算が完了したら、時間をグローバルタイムボックスと同じに切り替えて、各レポートの結果
- 計算が完了すると、フィルタ条件は計算完了状態になる。
# 3.6.2.2グローバルタイムボックスのキャンセル
時間枠領域に移動すると、キャンセルオプションが表示され、時間枠をキャンセルした後、時間枠の設定を放棄
- グローバルタイムフレームの表示内容を空に変更
- 現在のフィルター条件が有効かどうかを確認します
- 無効時に「選別条件が間違っている」状態
- 有効な時代は条件に入り、計算状態に入る
- このとき算出された時刻情報を各レポートの元時刻とし、終了後に各レポート時刻を元時刻に切り返して結果を
- 計算が完了したら、フィルタ条件を計算完了状態にする。
# 3.6.3選別条件や時間枠を修正する場面
- 全体的な時間枠を調整すると、ページ上の各ダッシュボードレポートの時間枠が一時的に調整され、結果
- 選別条件が調整された場合(つまり、条件を変更して確定した後)、再計算
- あるダッシュボードレポートの内容を修正し、そのレポートだけを再計算し、全体的な選別条件に影響
- ダッシュボードレポートが追加または削除された場合は、ページ上で変更された条件で全体的に計算
- ダッシュボードを登録または切り替えると、フィルター条件、時間枠が空になり、保存する場合は[コレクション]または[ダッシュボードデフォルト]
- ダッシュボードを更新する場合、条件、時間枠をフィルタリングするオプションは空になりません。
# 3.6.4選別条件コレクション
長期保存が必要な選別条件は、個人コレクションリストに追加し、アカウントにバインド
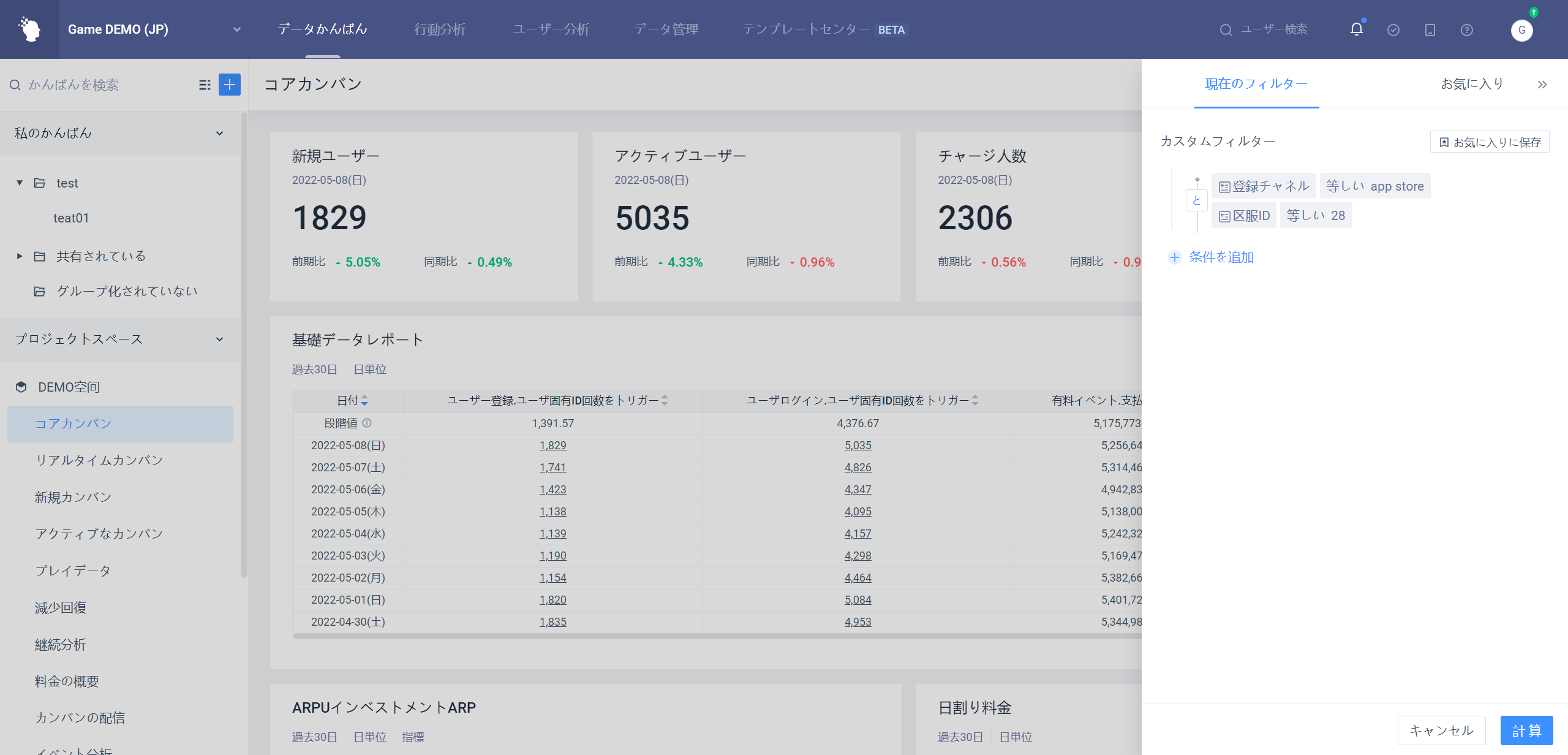
[コレクション]タブでは、コレクションのクエリ条件を表示したり、コレクション条件で操作したりできます。また、コレクションをデフォルトに設定したり、名前を変更したり、削除したりできます。デフォルトにすると、この条件は上部に表示され、デフォルトをキャンセルしてコレクションリストに戻ります。
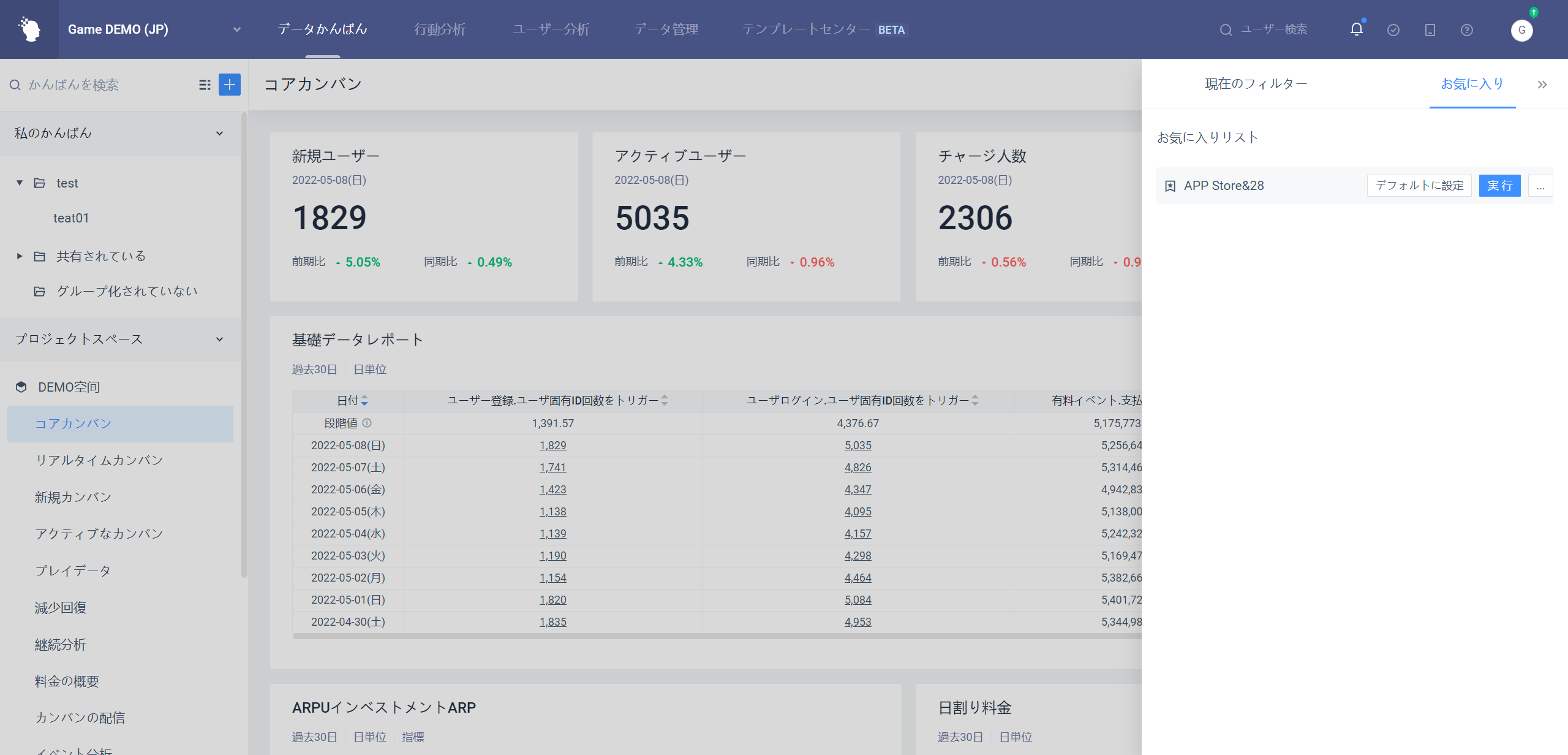
コレクションリストの操作権限は次のとおりです
| グローバルデフォルト条件の設定/解除 | 設定/解除 | コレクションを削除(個人) | 名前を変更(個人) | 実行する | |
|---|---|---|---|---|---|
| 作成者&協力者 | ✅ | ✅ | ✅ | ✅ | ✅ |
| 一般共有メンバー | - | ✅ | ✅ | ✅ | ✅ |
# 3.6.5ダッシュボードデフォルト条件の設定
ダッシュボード展示に固定する必要がある条件は、デフォルト条件に設定でき、ダッシュボードに入ったときにデフォルトで有効になる。
次の2種類が含まれます。
- グローバルデフォルト条件
ダッシュボードのすべての共有メンバーに有効で、ダッシュボードの作成者と協力者だけが設定できる
- 個人のデフォルト条件
設定者個人にのみ有効で、ダッシュボードにグローバルデフォルト条件が同時に存在する場合、グローバル条件表示
ダッシュボードデフォルト条件の設定とキャンセルには2つの方法があります
1)ダッシュボード上部のフィルター条件表示エリアに移動し、デフォルト/キャンセル
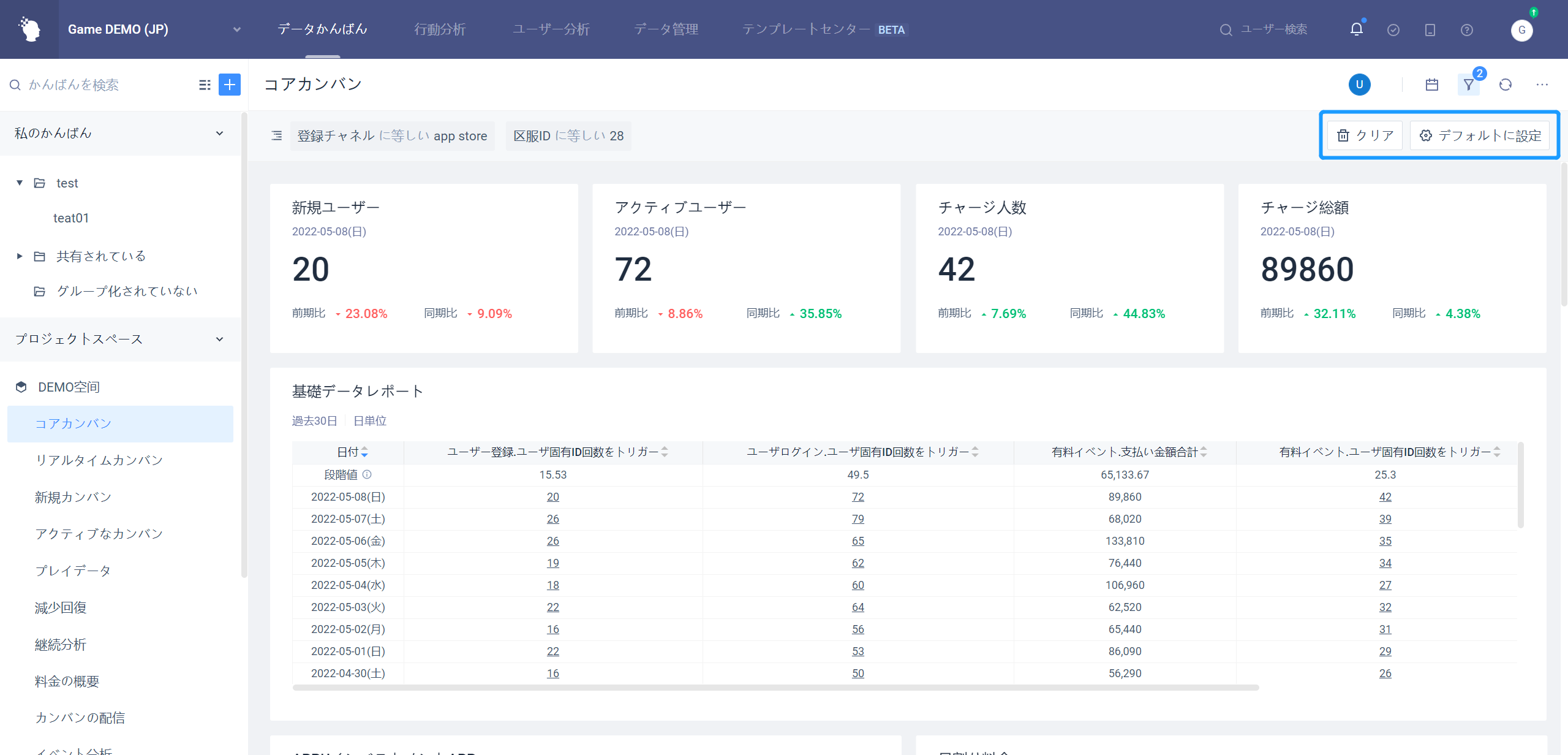
2)お気に入りリストで設定/キャンセル
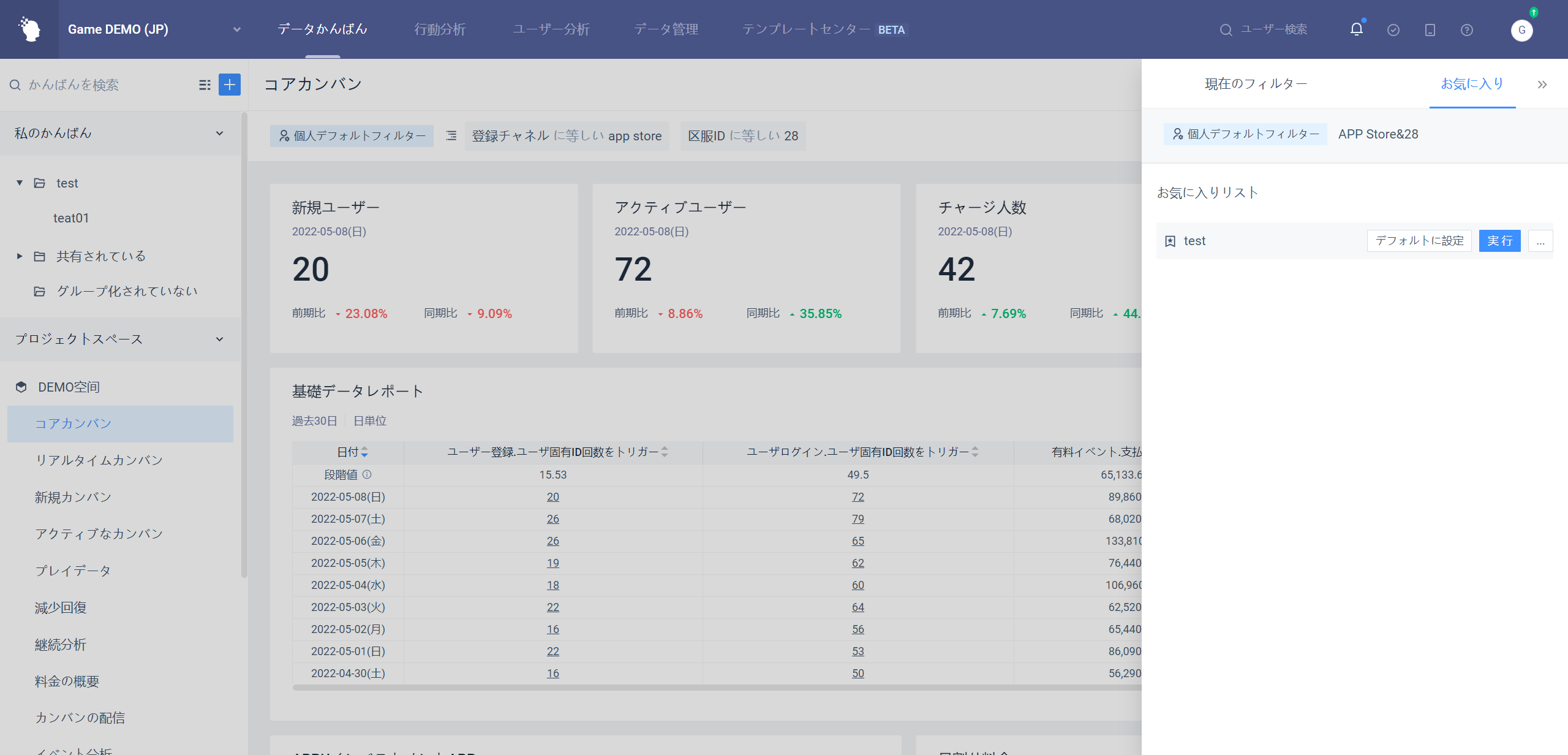
コレクションのみが許可されている条件はデフォルトに設定され、デフォルトが解除された後も、その条件は作成者の個人コレクションに
# 3.7一括ダウンロード
ダッシュボード内のすべてのグラフデータを一括ダウンロードできます。各グラフはcsv文書に対応し、ダウンロードプロセスはタスクリストで見ることが可能です。
ダウンロードデータの内容は、それぞれの設定とグローバルフィルタリングによって決定されます。
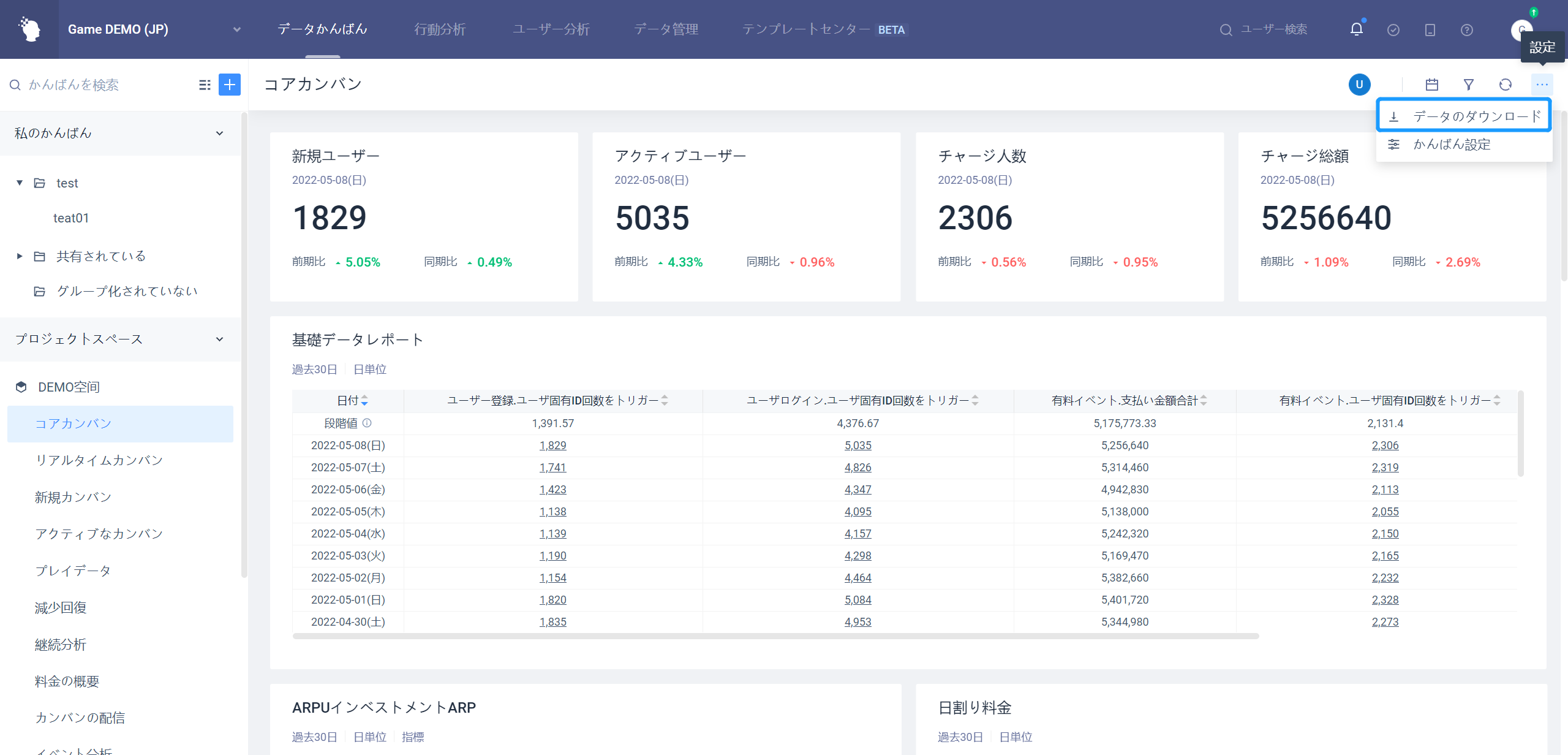
# 4、プロジェクトスペースの使用ガイド
# 4.1プロジェクトスペースの使用シーン
「マイダッシュボード」の下にダッシュボード共有を設定すると、ダッシュボードの共有設定によって共有されているダッシュボードとされていないダッシュボードが表示されます。プロジェクト内のダッシュボード数が増えていると同時に、ダッシュボード作成者には、ダッシュボードの共有、ダッシュボードの共有状態管理、共有ダッシュボードの分類整理、チームメンバー間のダッシュボードの設定を管理するのが乱雑になる可能性がある。その際にプロジェクトスペース機能を利用して、ダッシュボードの一括共有、多くの作成者がダッシュボードを共有して統一的に分類整理することが可能です。チームのダッシュボードの閲覧権限の統一化と構造化を実現し、チームメンバー間のコミュニケーション協力をより効率的で便利にすることができます。
# 4.2スペースの作成・編集
# 4.2.1スペースの作成
- 右上の[+]をクリックし、[スペースの作成]を選択します。デフォルトでルートアカウント、管理者はスペースを作成できます。

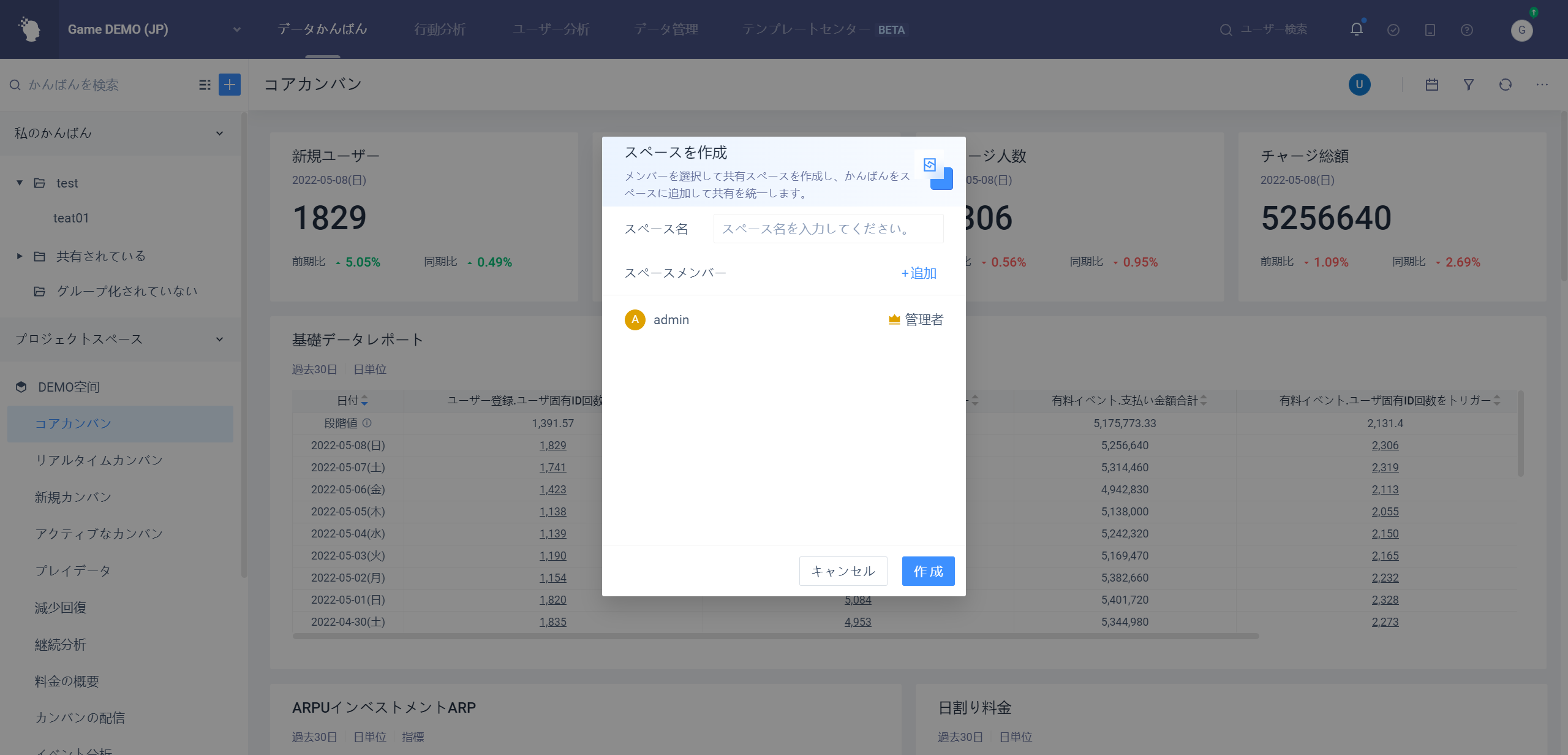
- [スペースの作成]ボックスで[メンバー]を選択し、スペースメンバーの権限を設定します。スペース内のダッシュボードは、スペースメンバーにはデフォルトで表示されます。
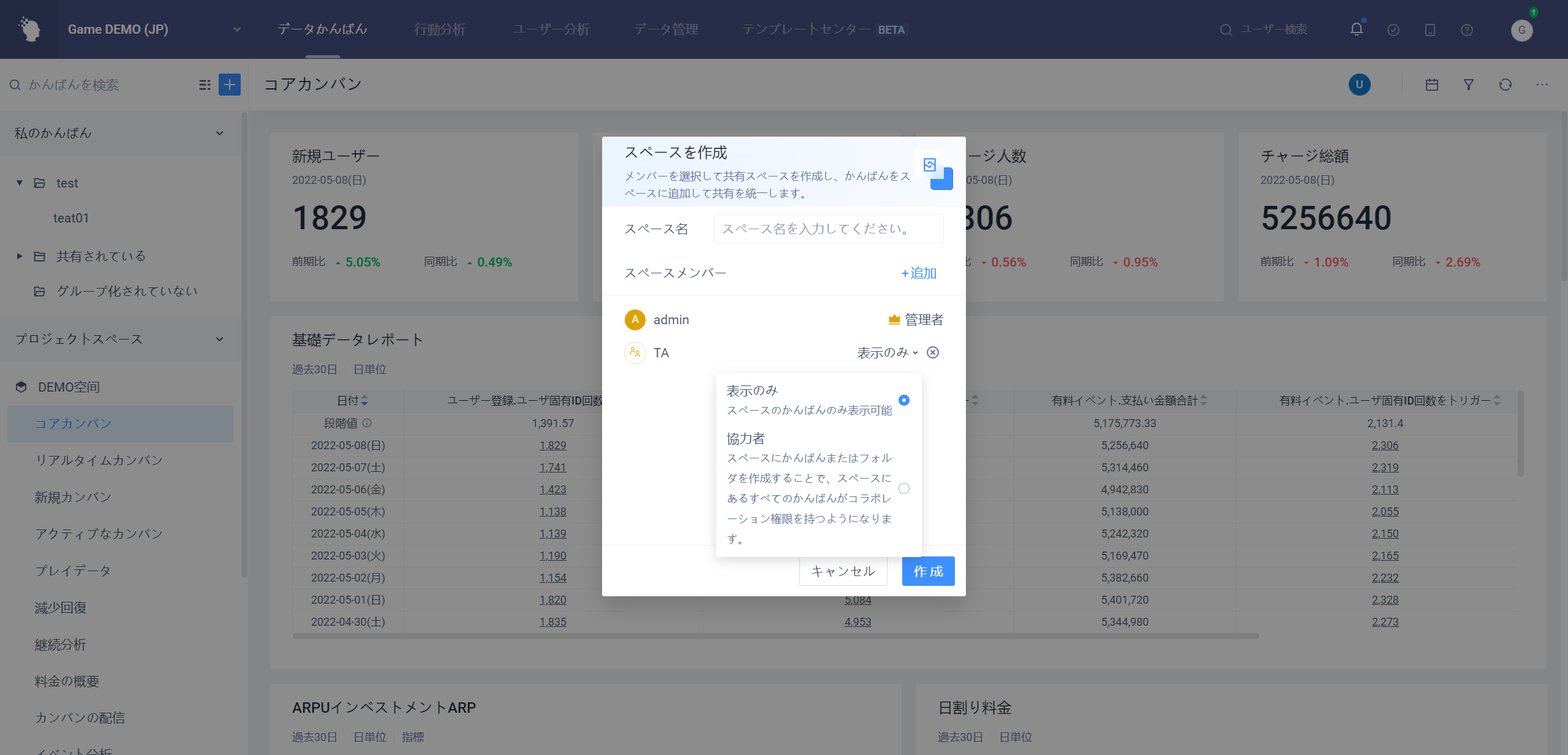
- スペース権限は[表示のみ]のメンバーで、スペースダッシュボードのみを表示でき、スペースの編集権限はありません。
- スペースの編集権限は[編集可能]のメンバーで、スペース内にダッシュボードやフォルダを新規作成し、スペースの内容をドラッグして操作することが可能です
注意:スペース[編集可能]とは、スペース内にダッシュボードやメモを追加することで、スペース下の他のメンバーが作成したダッシュボードの編集権限****が付与されます。
作成に成功すると、[マイダッシュボード]の下にプロジェクトスペースが追加されます。

# 4.2.2編集
スペース名をカーソルを合わせ、右側の[メンバー]ボタンをクリックして、スペース設定の表示/編集を開きます
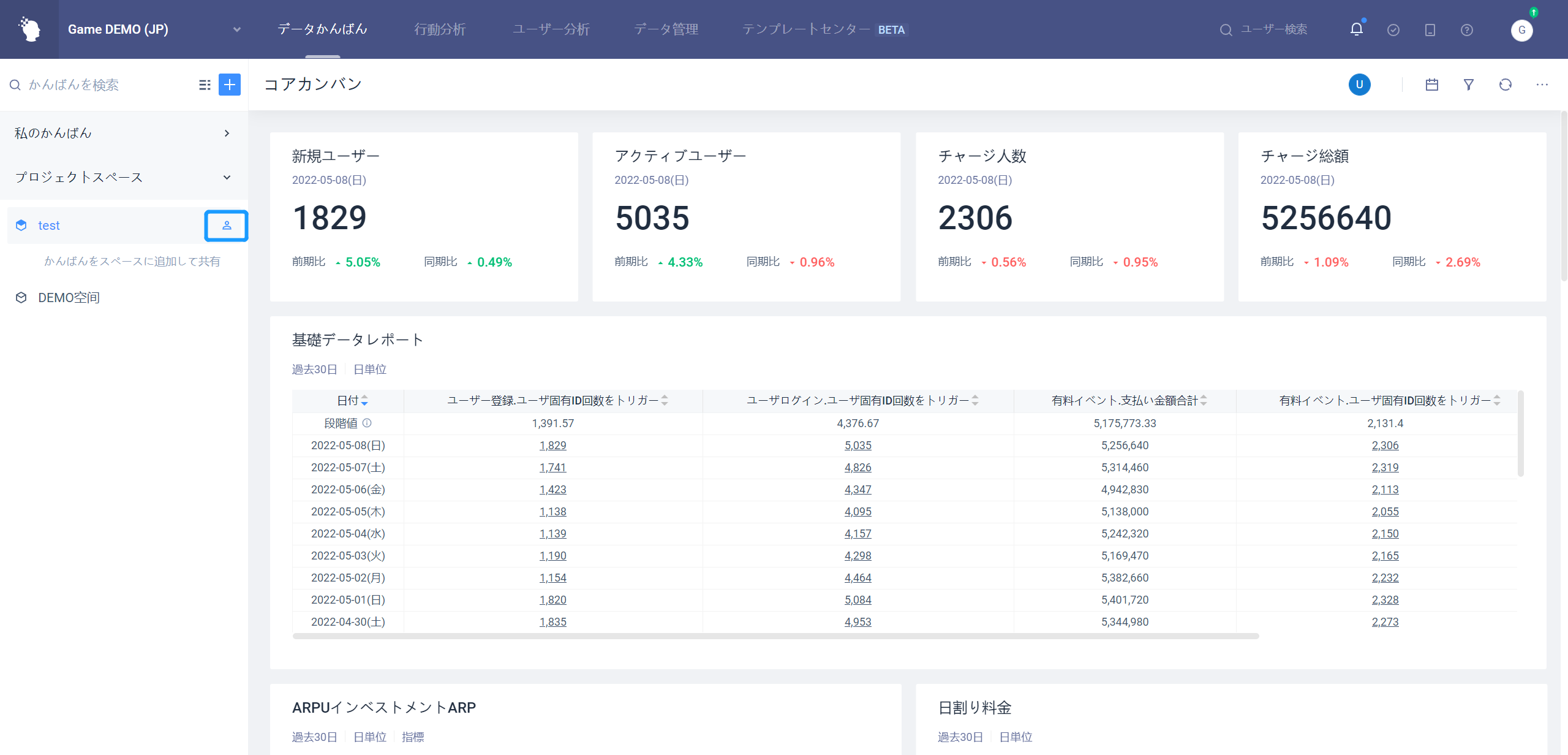
スペース管理者は、スペースメンバーリストの変更、スペースの移管、スペースの削除が行えます
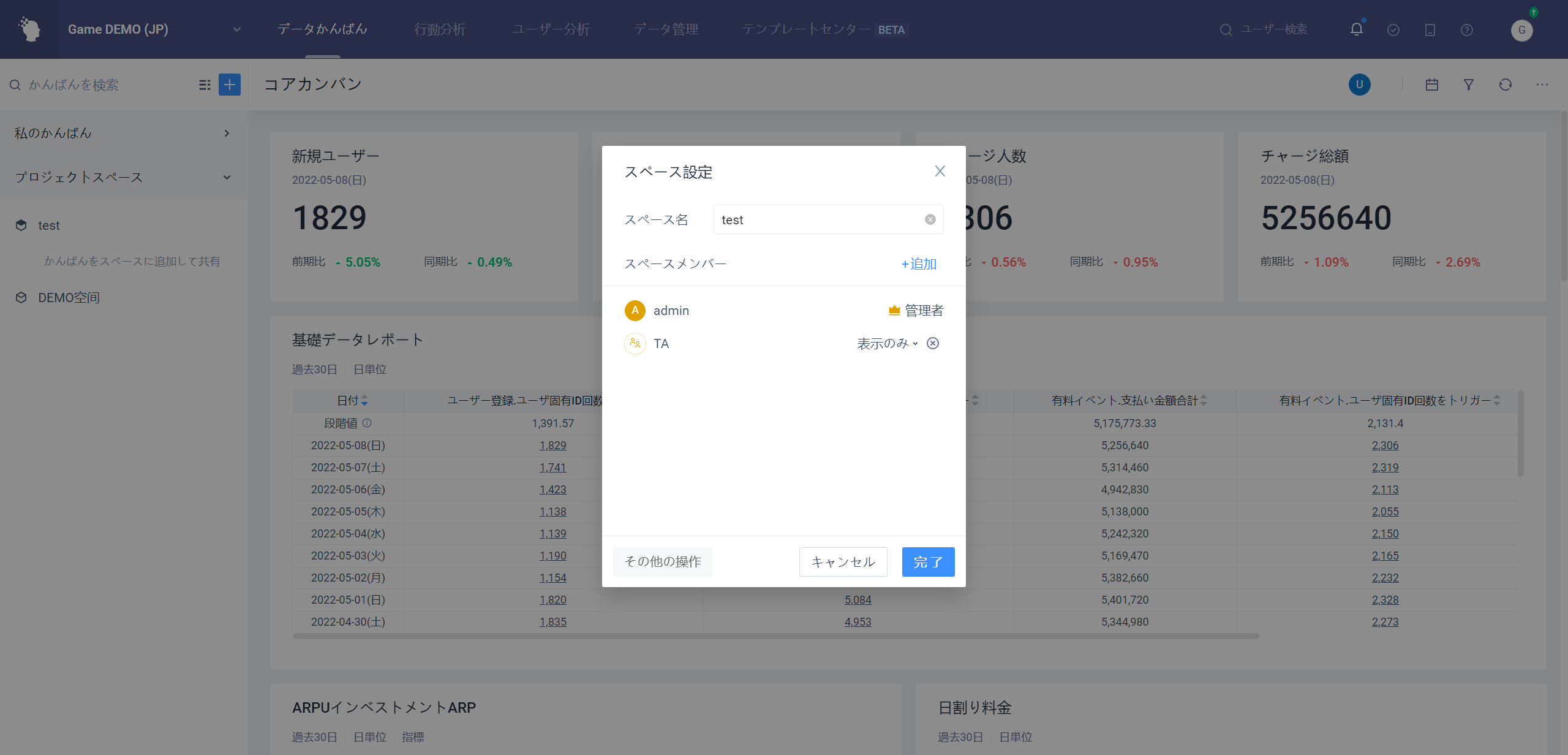
スペースメンバーは、スペースメンバーのリストを表示し、編集することができます。
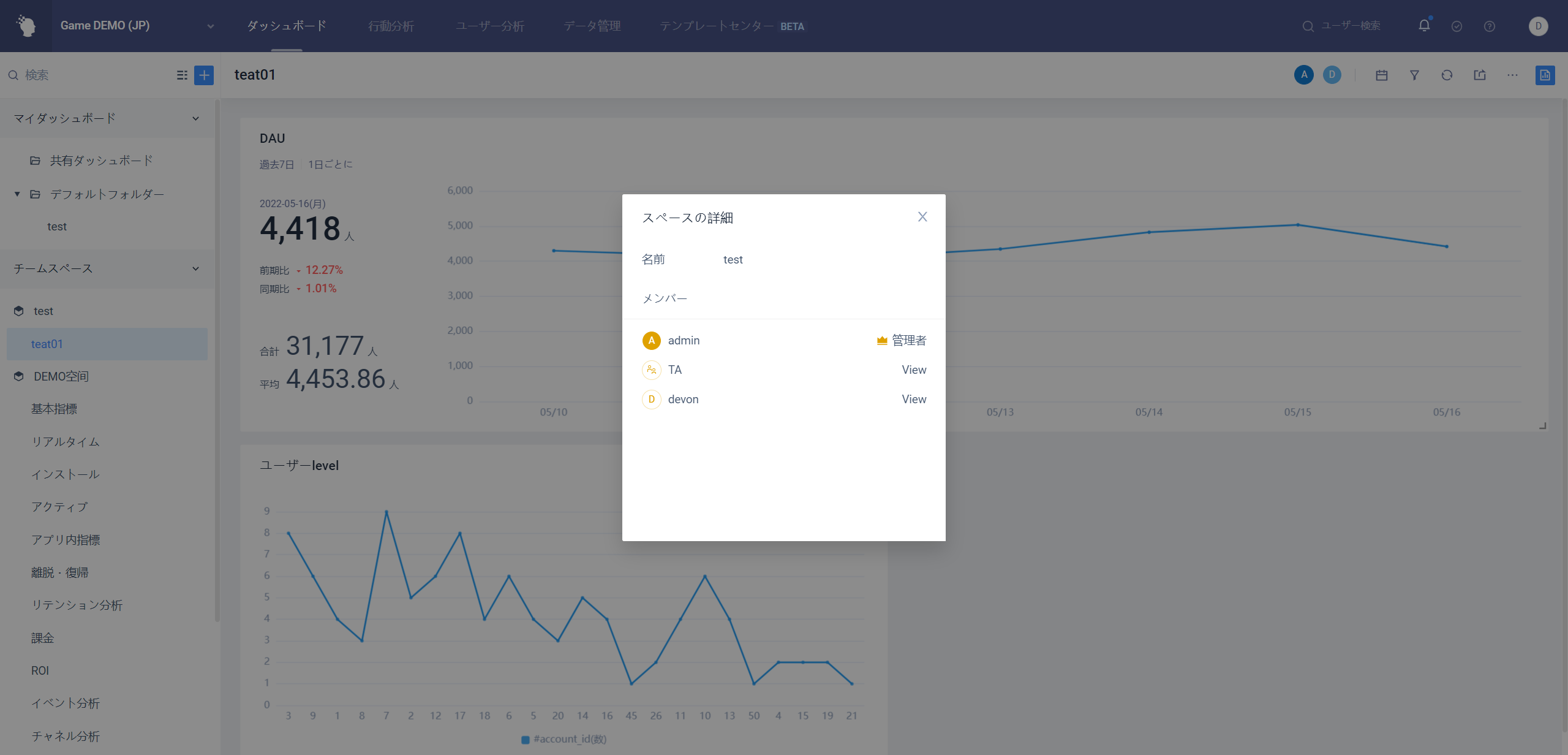
# 4.2.3スペースの移管または削除
スペース管理者はスペースを移管または削除する操作を行い、スペース設定ボックスを開き、スペースを移管または削除することができます。
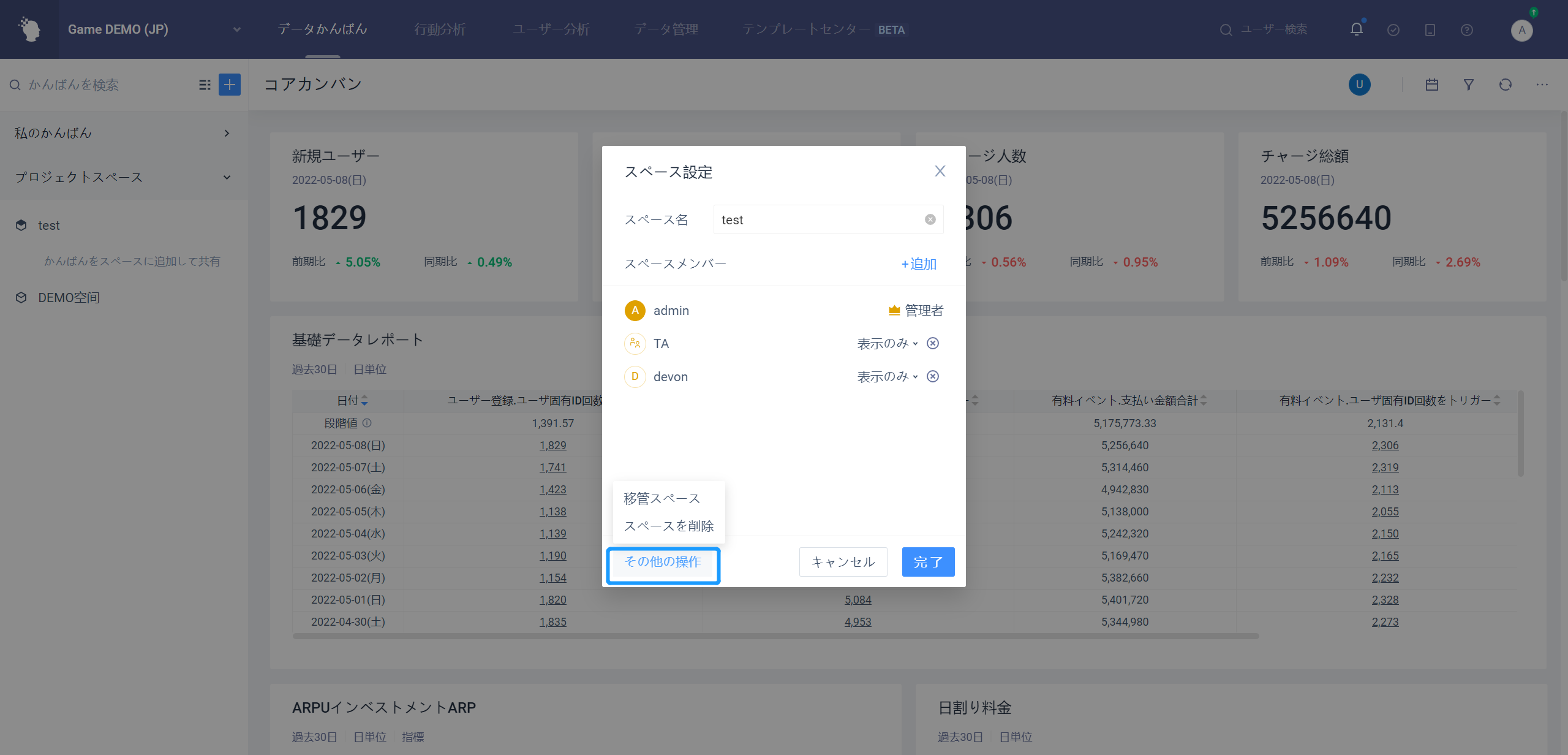
- スペースの移管:プロジェクトメンバーを新しい管理者として選択し、移管後、元の管理者がスペースメンバーになります。移管対象はアナリスト以上の役割が必要です。
- スペースの削除:スペースを削除しても、ダッシュボードは直接削除されません。削除すると、スペースの下のダッシュボードは、ダッシュボード作成者の「マイダッシュボード」→「未グループ」フォルダに移動されます。
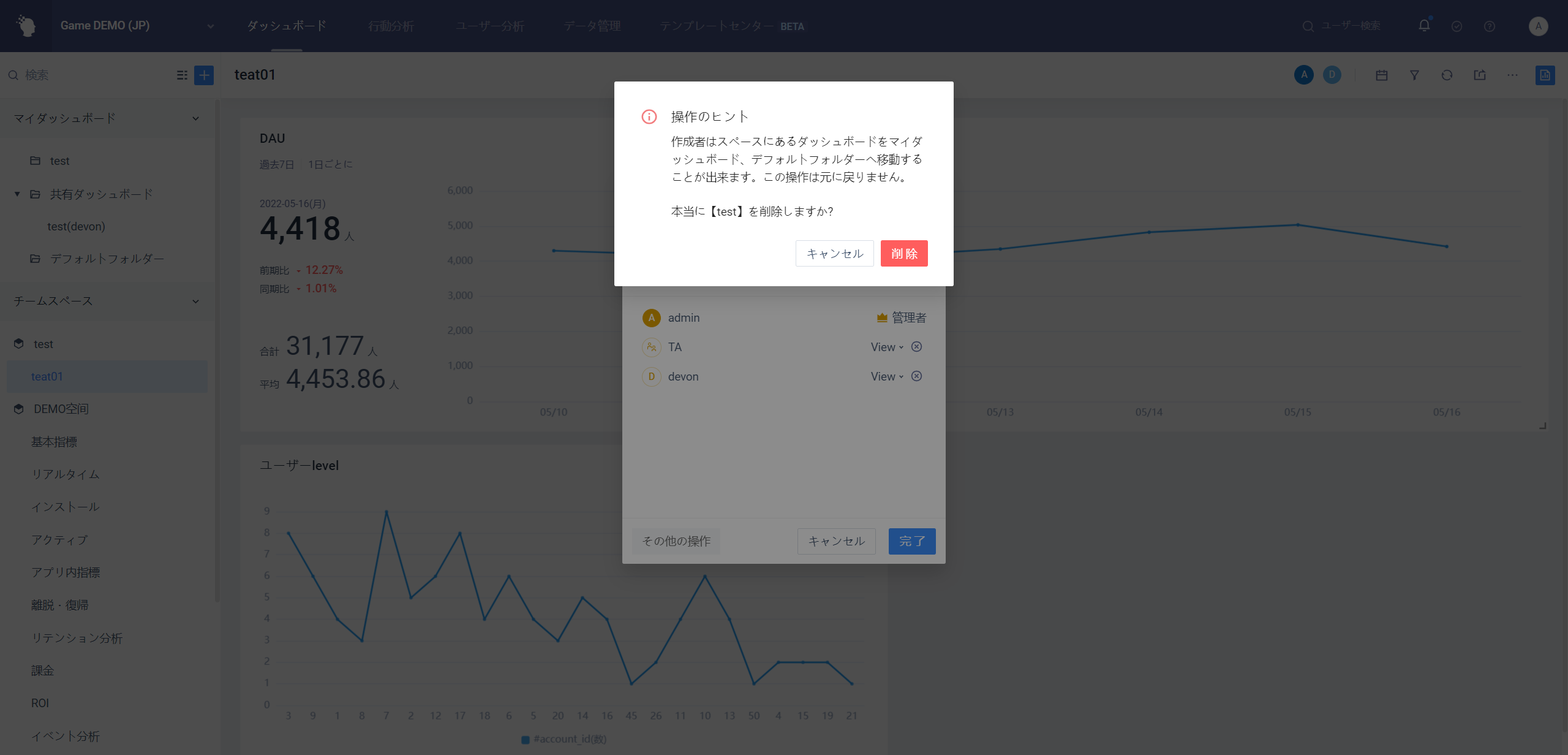
# 4.3スペースダッシュボードやフォルダの新設
次の2つの方法でダッシュボードをスペースに配置して共有できます。
# 4.3.1ダッシュボードやフォルダを直接新規のスペースに作成する
ダッシュボードの左側のバーの右上隅にある[+]をクリックして、[新規ダッシュボード]または[新規ダッシュボード]を選択します。
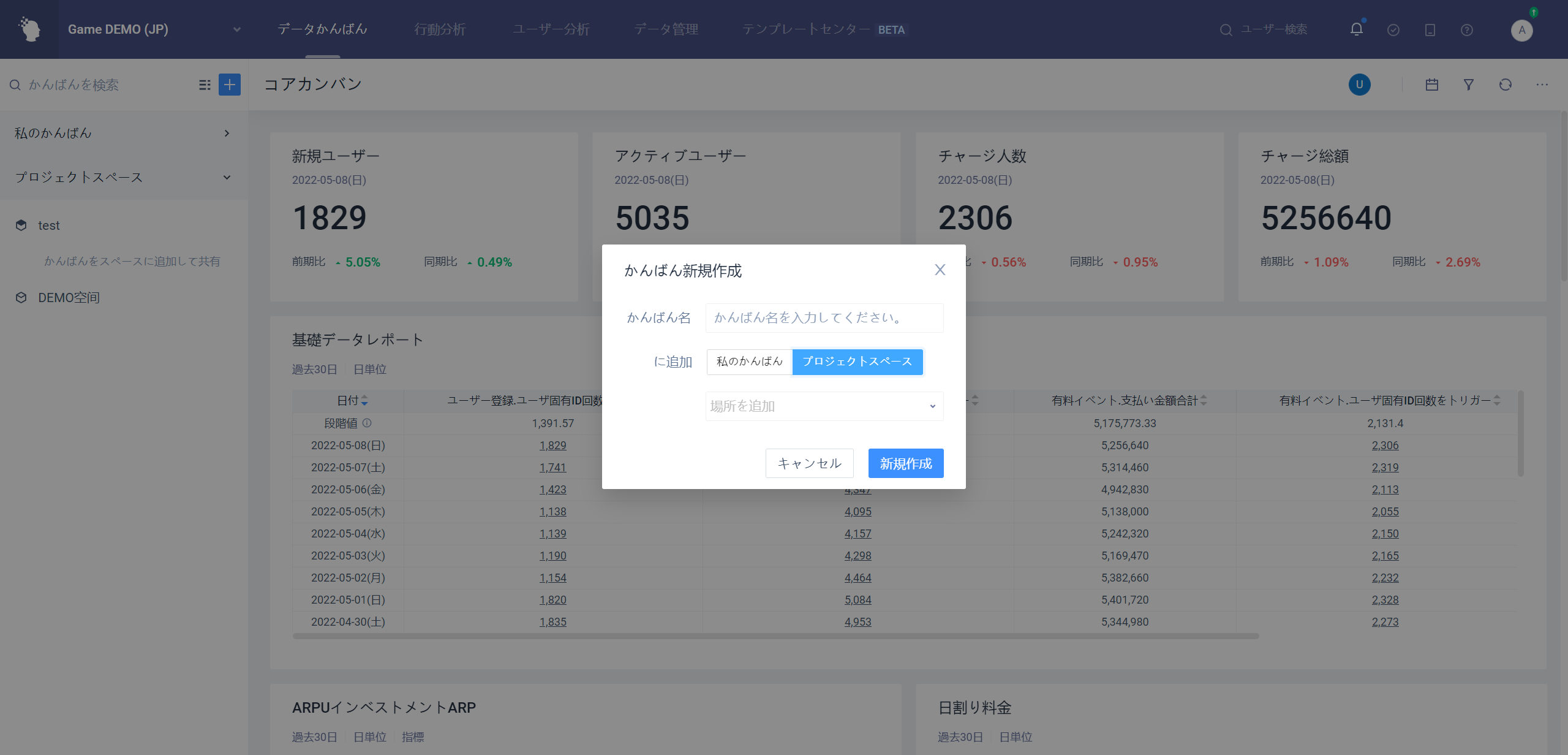
# 4.3.2スペースへの自己構築ダッシュボードの移動
「マイダッシュボード」の下にある作成したダッシュボードをマウスで移動し、[・・・]を選択し、[移動]を選択して、編集権限のあるスペースにダッシュボードを移動します。
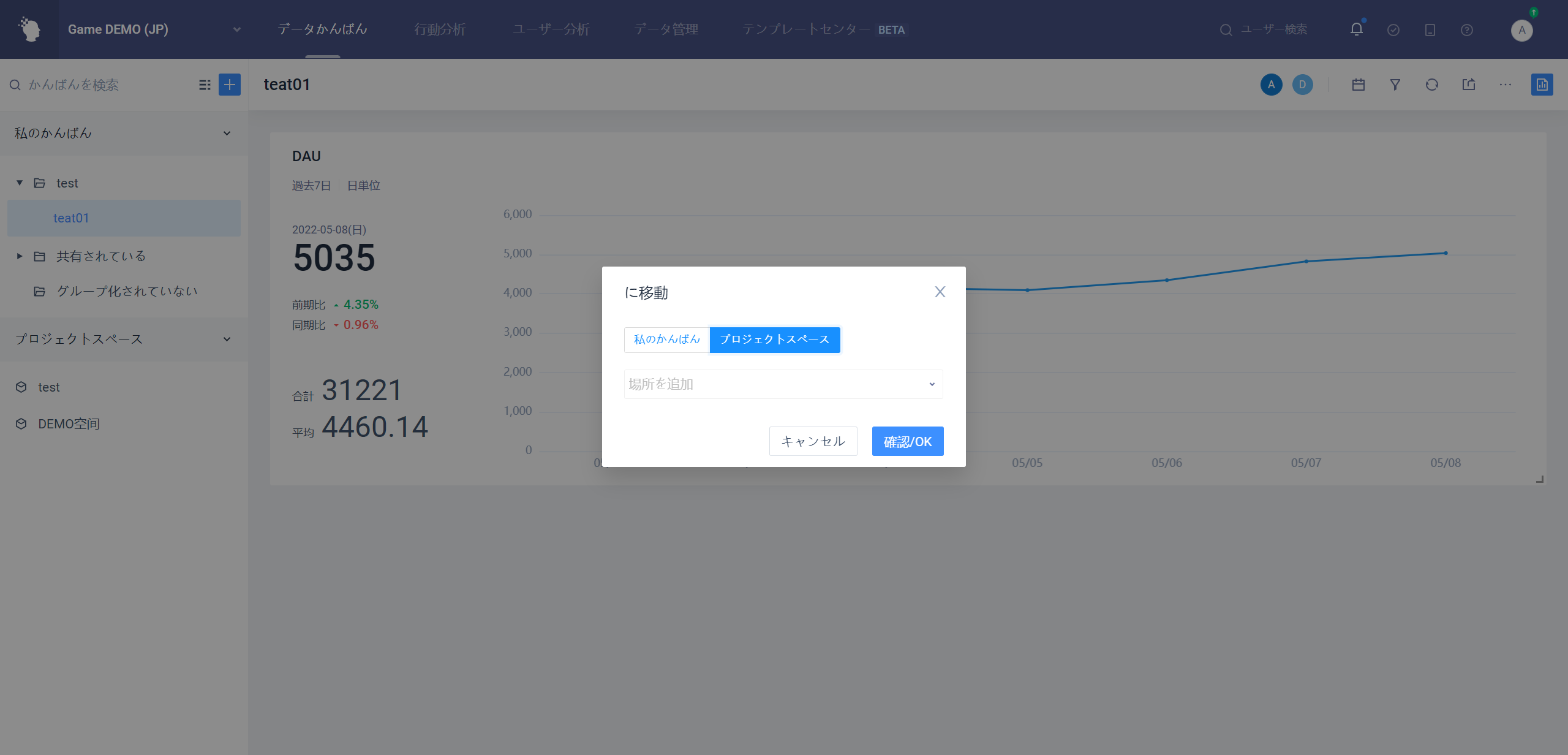
注:ダッシュボードの移動はダッシュボードの共有設定を変更しません(つまり、ダッシュボードの右上隅の[ダッシュボード共有設定]の共有状態はダッシュボードの移動によって変化しません)
# 4.4スペース内のダッシュボードの共有設定
スペース内のダッシュボードはデフォルトでスペースメンバーに表示できます。使用中に、スペース内のダッシュボードにメンバーを追加したり、スペース外の他のメンバーに共有したりしたい場合は、ダッシュボード右上の[共有]ボタンをクリックして、ダッシュボード共有を指定します。
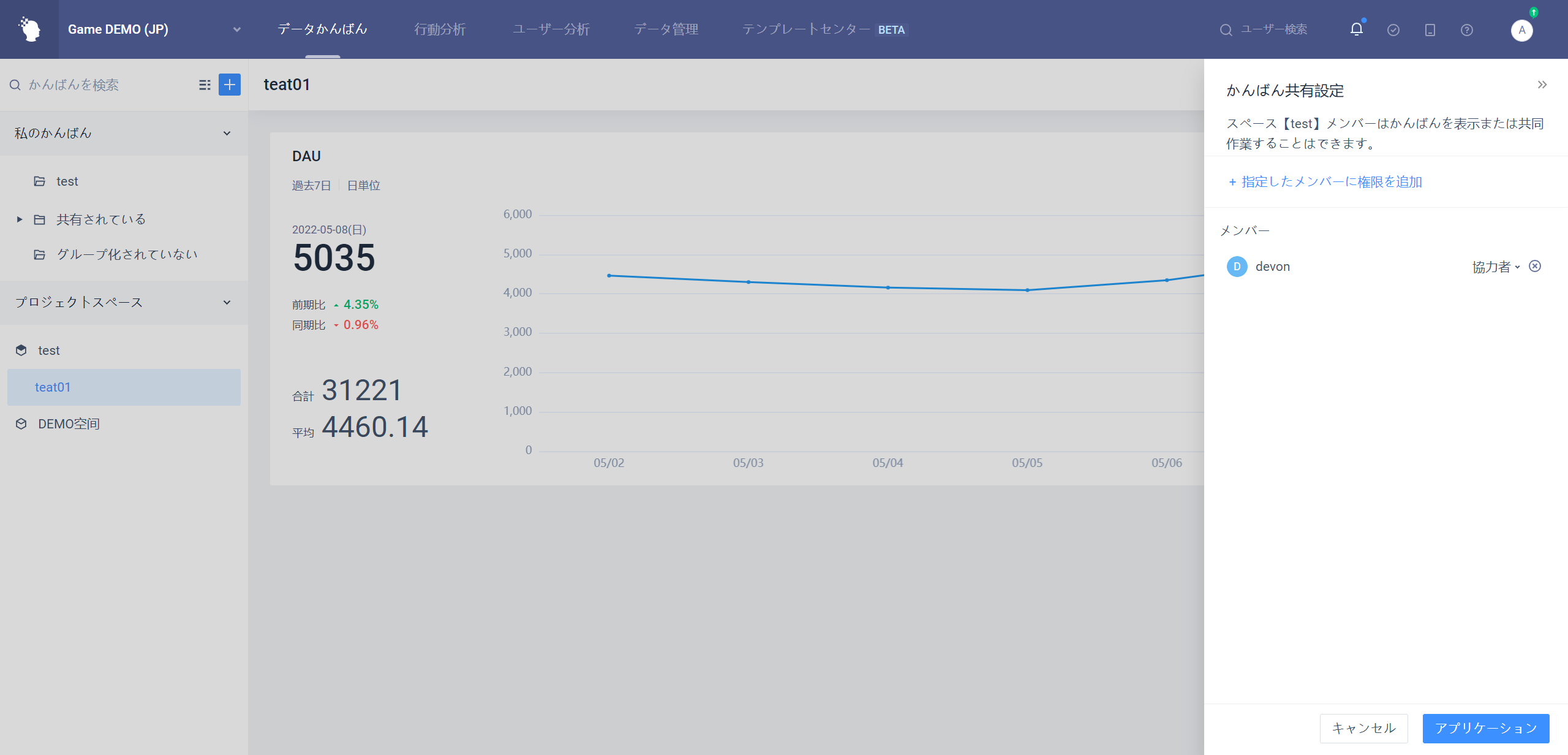
ダッシュボードをスペース外の他のメンバーと共有する場合、ダッシュボードはそのメンバーの「マイボード」→「共有」に表示されます。
# 5.ダッシュボード管理
# 5.1ダッシュボードの一括移動または削除
ダッシュボードページの右上隅にある[ダッシュボード管理]をクリックして、ダッシュボード管理ポップアップを開きます。
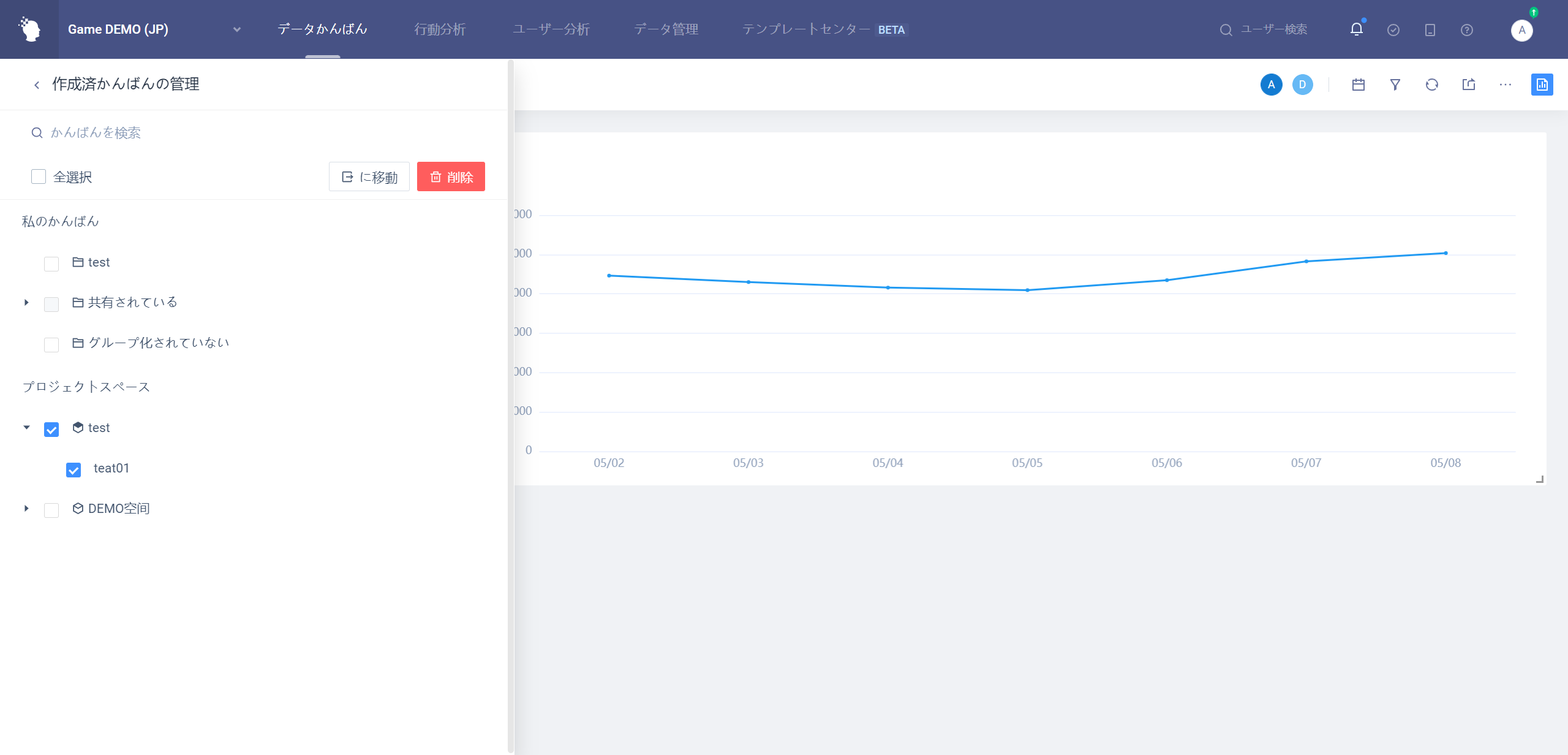
- カスタムダッシュボードの一括管理のみをサポート
- 作成したダッシュボードを一括で「マイダッシュボード」(「共有」フォルダを除く)または権限のあるプロジェクトスペースに移動できます。
# 5.2 ルートアカウントの権限
ルートアカウントでは、TAを介して作成された項目内のすべてのダッシュボードを表示することができます。ダッシュボード情報には、ダッシュボード名、ダッシュボード作成者、ダッシュボードの共有状態と最後の修正時間が含まれます。ダッシュボード名をクリックすると、ダッシュボードの詳細を表示できます。

# 6.レポートの使用ガイド
# 6.1レポートの構成
ダッシュボードは複数のダッシュボードグラフ(レポートまたはラベル)で構成されます。ダッシュボードにおけるグラフの表現形式はモデルと完全に一致しています。
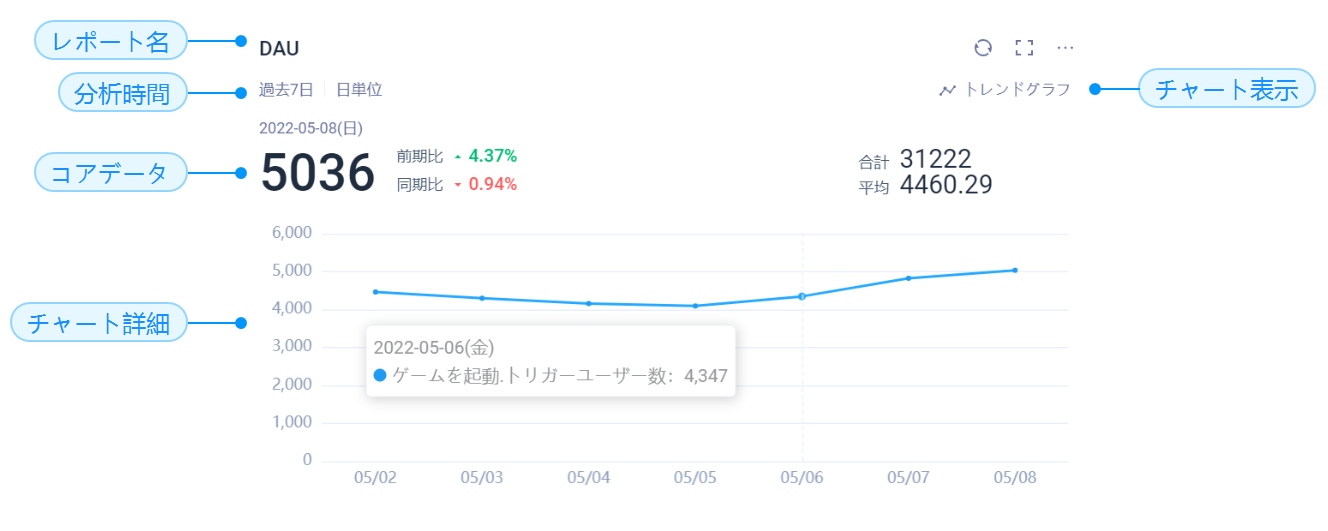
任意のダッシュボードグラフは概要とグラフで構成され、グラフのタイプ(ソースが異なる)によって概要がサポートするオプションにも違いがあります。
# 6.2役割別のレポートの操作権限
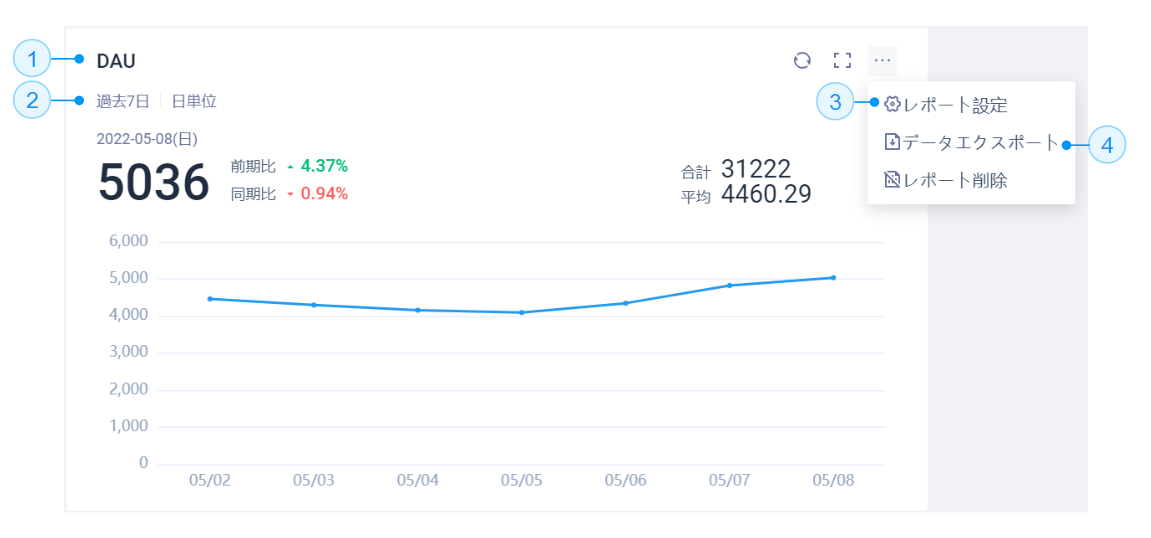
| 作成者 | 協力者 | アナリスト以上のユーザー | 一般メンバー | |
|---|---|---|---|---|
| 1グラフ名をクリックしてグラフページ | レポートを更新するには、レポートページをクリックします | クリックするとレポートページに移動し、レポートを保存できます | クリックするとレポートページに移動し、レポートを保存できます | クリック不可 |
| 2一時的な調整分析期間とグラフ表示 | 設定可能 | 設定可能 | 設定可能 | 設定可能 |
| 3チャート設定の変更 | 設定可能 | 設定可能 | 設定不可 | 設定不可 |
| 4データエクスポート | エクスポート可能 | エクスポート可能 | エクスポート可能 | エクスポート可能 |
- 協力者の役割が[一般メンバー]の場合、一般メンバーに分析モデルを使用する権限がないため、レポート名をクリックしてレポートページに入り、グラフの表示設定を変更することもできません。
# 6.3探索
レポートの右上隅にある[探索]ボタンをクリックすると、レポートをさらにドリルダウンして探索することができます。探索モジュールの使用は探索モジュールセクションを参照してください
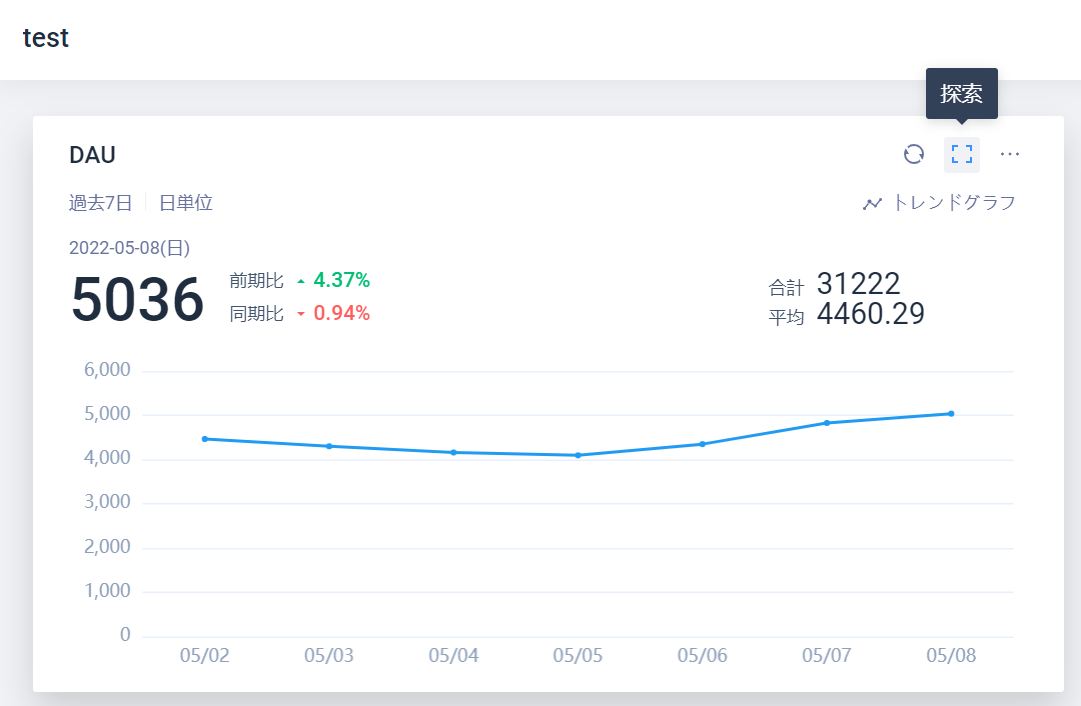
# 7、レポートへのエクスポート・インポート
TAは、ダッシュボード、レポート、およびスペースの構成情報をJSONテキストにエクスポートし、任意のプロジェクトへのインポートをサポートし、スペース、ダッシュボード、チャートの迅速な移行を実現します。
注意:この機能は、インポートされたダッシュボードパラメータの配置に従って新しいダッシュボードを生成し、インポートされたプロジェクトのイベント(属性)とエクスポートされたプロジェクトのイベント(属性)が一致した場合、ダッシュボードは正常に使用できます。
# 7.1レポートのエクスポート・インポート
ダッシュボードをエクスポートする必要がある項目で、ダッシュボードの左側の欄の右上隅[+]をクリックし、「エクスポート」を選択し、ダッシュボードのリスト欄でエクスポートするダッシュボードを選択し、[エクスポート]をクリックしてエクスポートします。
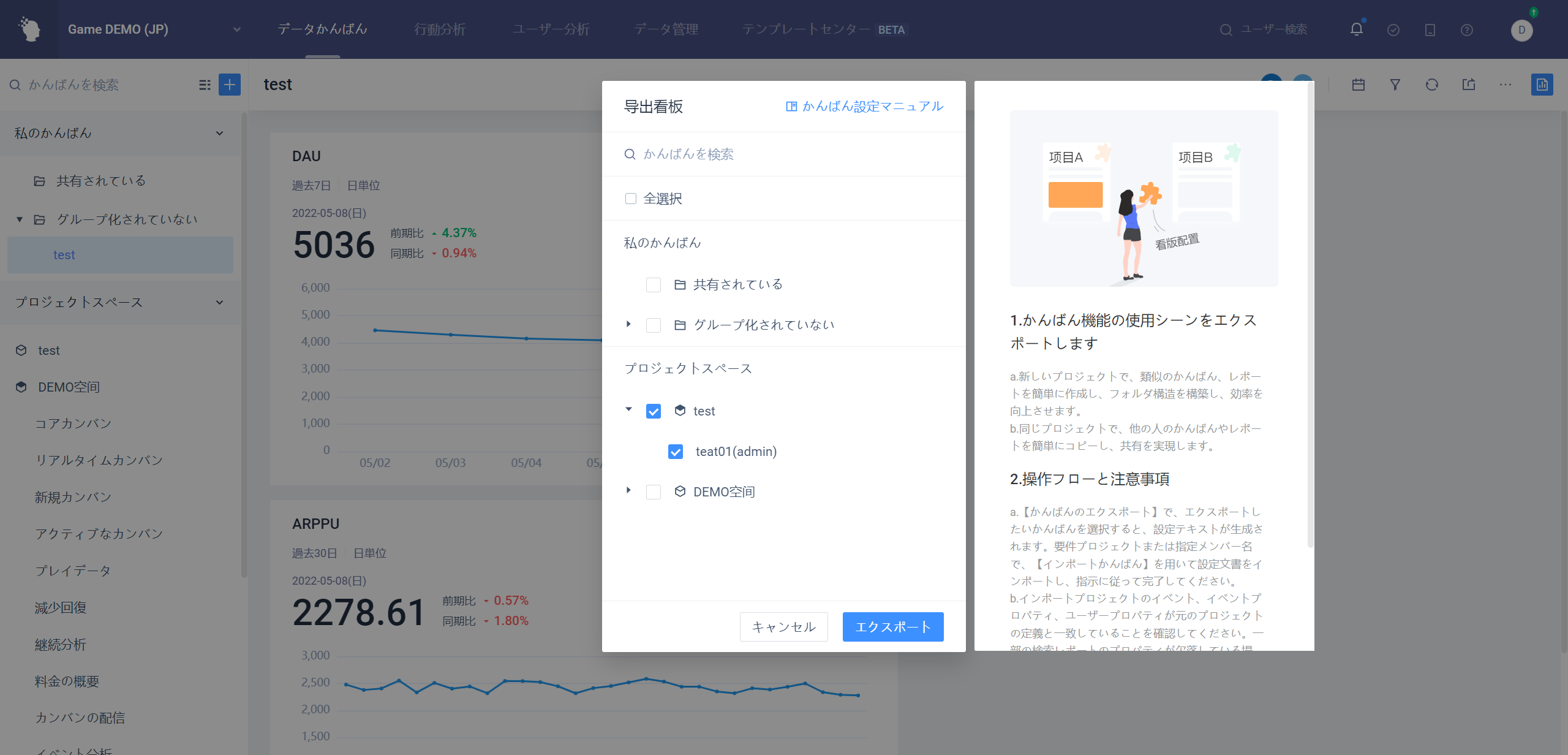
レポートをインポートする必要がある項目がある場合には、左側の欄の右上[+]をクリックし、「インポート」を選択して、ファイルをアップロードすることができます。
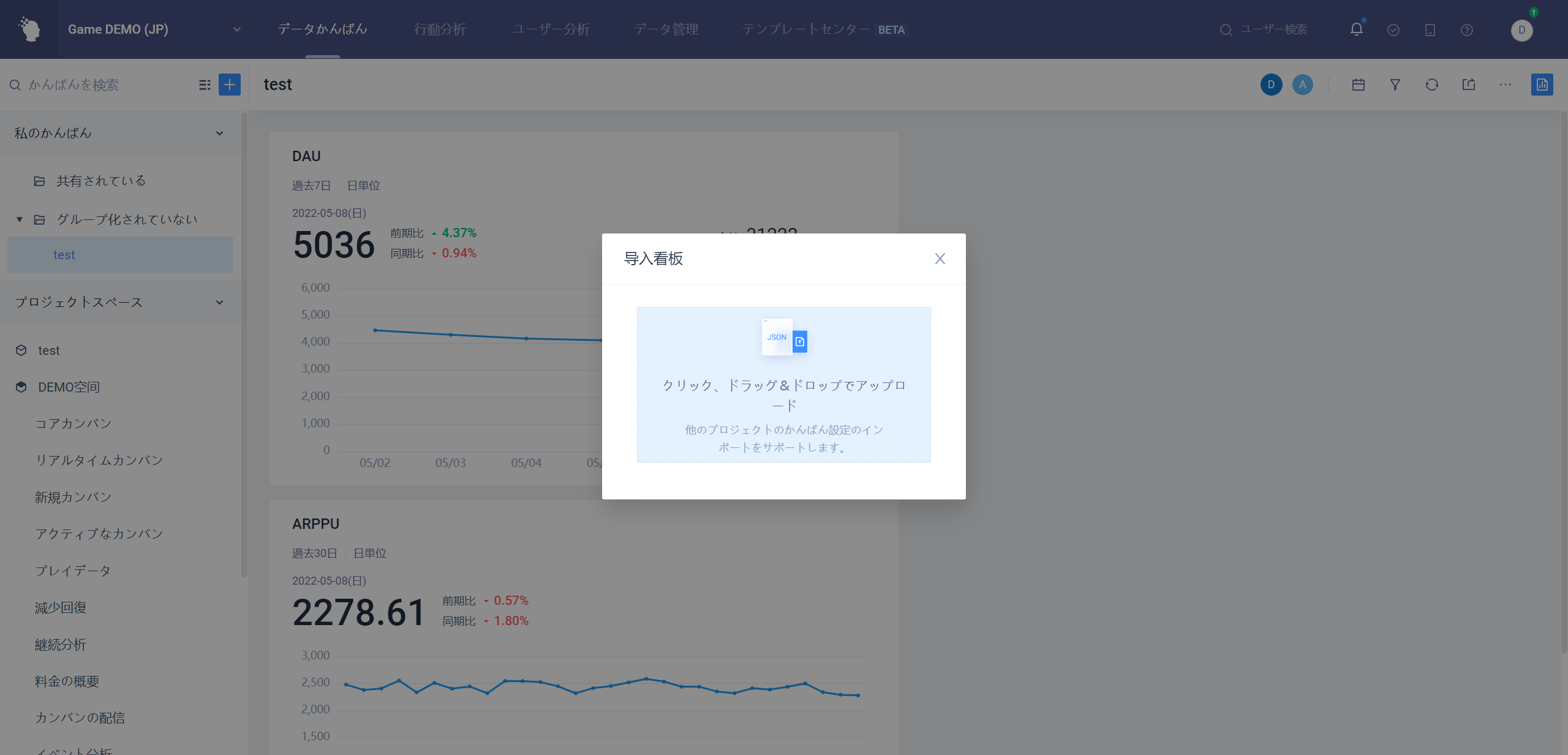
インポートに成功すると、プロジェクト内で内容を確認できます。
# 7.2インポート・エクスポートのルール
- インポート・エクスポートされるファイルはスペース、ダッシュボード、フォルダ、グラフに関するデータを含みます
- インポートダッシュボードの作成者はインポート操作者に設定されます。インポートダッシュボードがスペースを生成した場合、そのスペースの作成者はインポート操作者に設定されます。
- インポートされたダッシュボードの共有ステータスは、デフォルトでは、自分のみ表示に設定されます。
- マイダッシュボードへのインポートルールは以下の通りです。
- 元のプロジェクト「グループ化されていない」ファルダ、「共有」フォルダ配下のダッシュボードを新しいプロジェクトにインポートする場合には、「グループ化されていない」ファルダに移動されます
- 元の項目のうち、現在の項目と同じ名前と合致するダッシュボードと統合されます
- 他のフォルダの配下のダッシュボードは新しいフォルダへ移動されます
5.「プロジェクトスペース」のダッシュボードインポートルールは次のとおりです
- 操作者に新しいスペース権限がない場合、「マイダッシュボード」の下に「スペース+スペース名」という名前のフォルダが作成され、そのスペースの配下にダッシュボードをインポートします
- 操作者が新しいスペース権限を持っている場合、インポート時に[すべてマイダッシュボードにインポート]または[該当するスペースを作成してインポート]を選択できます。[すべてマイダッシュボードにインポート]を選択した場合は、上記のルールに従って処理します。[該当するスペースに作成してインポート]を選択した場合、スペースメンバーのいないスペースを新規に作成し、その新規スペースにスペースダッシュボードをインポートします。
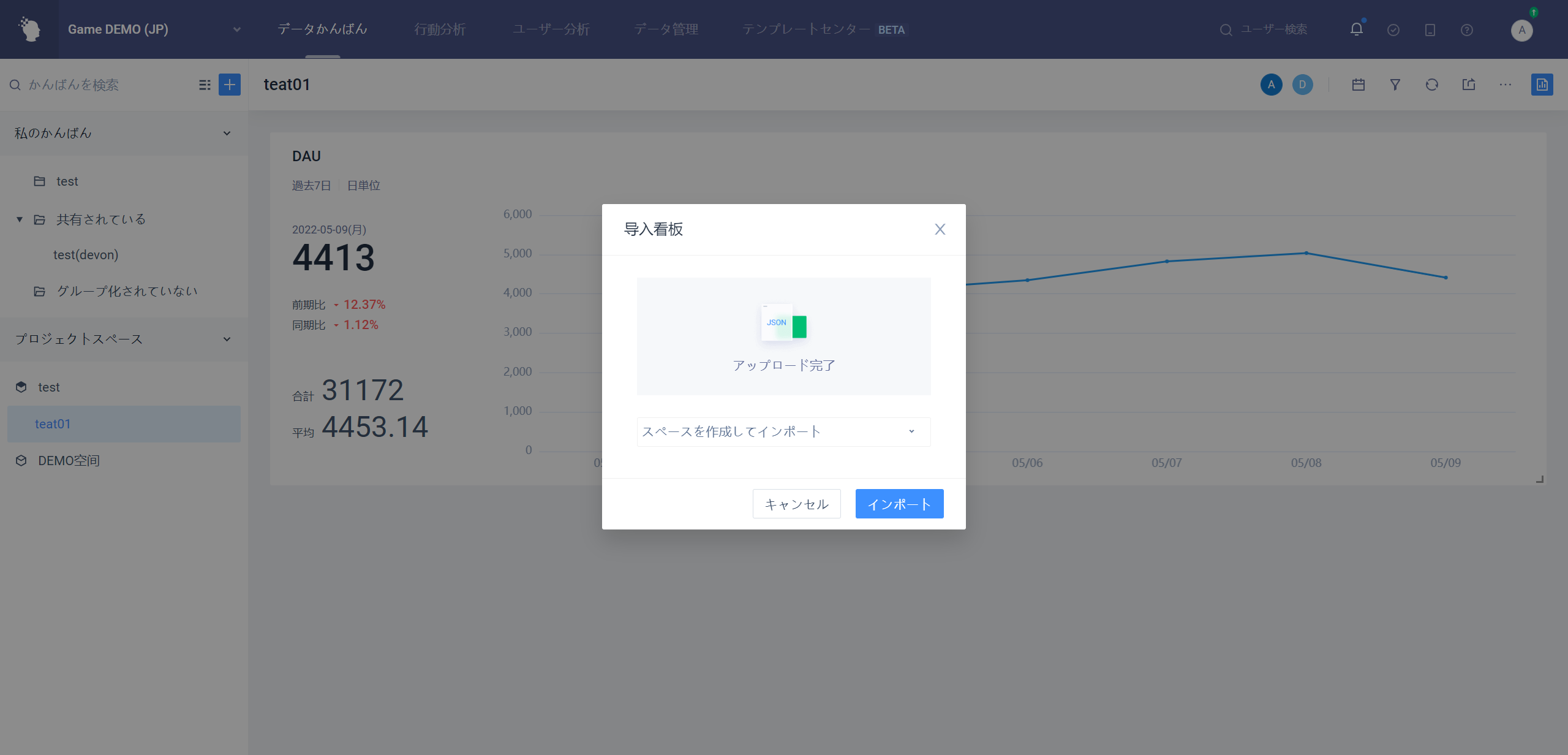
# 8、ベストプラクティス
# 8.1ダッシュボードとスペースによるデータ共有
ダッシュボードとスペースで、自分で作成したレポートを他のユーザーに簡単に共有できます。
ダッシュボードはデータ共有の基本単位で、共有する必要のあるレポートをダッシュボードに入れ、ダッシュボードを共有したり、他人を共有するスペースに入れたりすると、レポートデータの共有が実現できます。同時に、ダッシュボードは協力者の追加もサポートしており、協力者は自分のレポートをこのダッシュボードに入れて、複数の人がダッシュボードレポートを共同で維持できる。
スペースは多くの人が協力するエリアで、スペースの作成者と管理者は自分のダッシュボードをスペースに追加することができます。すべてのスペースの下のメンバーが見たスペースの内容は一致しており、ダッシュボードの位置、ダッシュボードのメモの位置、ダッシュボードのメモの階層構造を含む。スペースの内容はすべてのメンバーに共有されているため、チームの標準データ領域として、チーム全体が共通に注目しているデータを保管するのに適しています。
# 8.2ダッシュボードスクリーニングを用いた特定コホートの分析
ダッシュボードのスクリーニングはダッシュボード内のすべてのレポートを選別し、特定の人たちを分析するのに適しています。分析の前に、活動度レポート、有料レポート、製品のコア行動の参加状況レポートなど、異なるユーザー次元を分析するためのレポートをダッシュボードに複数入れることができます。その後、コホートやユーザータグを指定することで、ダッシュボードの中のこれらの特定ユーザーのみを選別することができ、選別されたのレポートデータを分析することができます。
# 8.3メモによるダッシュボードエリアの区分
基礎ダッシュボードには多くのレポートやラベルが含まれ、指標によってアクティビティ関連、課金関連などの異なる内容に分けられる。ダッシュボードをいくつかのエリアに区別し、エリアごとにメモを書くことができ、ダッシュボード共有時に新しい参加者がダッシュボードの意味を素早く理解するのに便利です。
