# 创建看板
当您需要在某一个分析主题下,在一个页面中同时查看多个指标的数据报表时,可以创建一张看板。在看板中,事件、留存、漏斗、分布、间隔、路径、属性、SQL等分析模型,以及用户标签,均可以被保存为报表放置到看板中。
当您已经为一张看板添加所需报表后,可以添加便签组件,用来对看板内的报表进行解释说明;还可以添加页面筛选器,从而为看板的查看者提供便捷的数据下钻能力。
# 新建看板
# 直接新建看板
在看板列表右侧「+」按钮中,选择新建看板,并选择将新看板放置于至我的看板或项目空间,一张看板即创建完成。
放置于「我的看板」的看板通常用于个人的数据查看;而当您想要让团队统一化、结构化地查看某些主题下的看板时,将看板放置于「项目空间」是一个更好的选择。
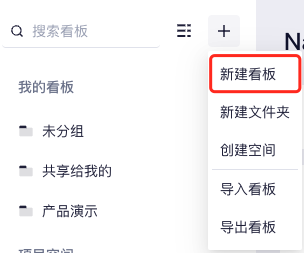
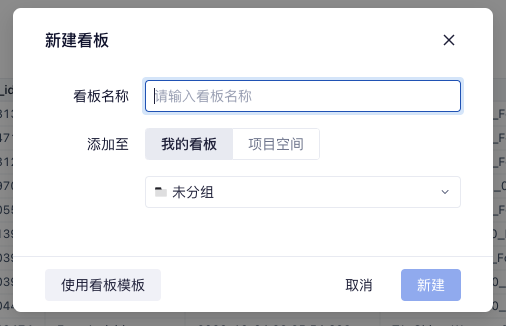
新建后的看板,可以进行重命名、复制、移动和删除。
# 使用其他方式新建看板
# 复制看板
当您想要构建一份与之前主题类似的看板时,可以使用「复制看板」功能。
点击看板列表中,看板名右侧的「…」,选择「复制」,可以复制一份此看板的副本,并为副本指定新的放置位置。
在复制时,您可选择在副本中引用此看板中的报表,或者复制报表。TE支持在多张看板使用同一份报表,引用报表即为此情况;而复制报表会在此看板的副本中创建一批相同的新报表。「引用报表」仅看板的创建者和协作者可选。
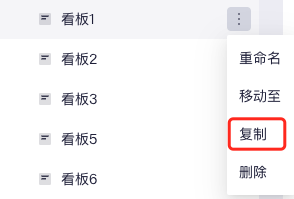
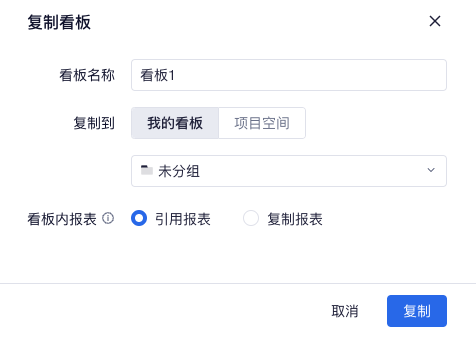
# 导入看板
您可以使用看板的「导入导出」功能,将某项目的看板复制到其他项目中去。需要注意的是,导出看板的项目,和导入看板的项目,其事件和属性的定义必须互相匹配,也即两项目间必须有相同的埋点结构,导入后的看板才可正常使用。
点击看板列表右上角的「+」,点击「导出看板」,即可进入此功能模块。您可以选择导出任意的项目空间、文件夹及其中的看板,生成并下载看板配置文件。
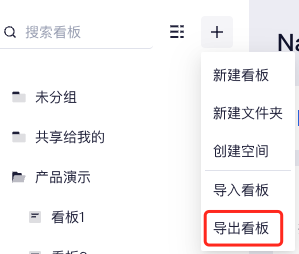
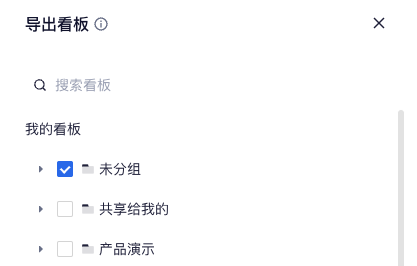
在需要导入看板的项目,点击看板列表右上角「+」,选择「导入看板」,以上传看板配置文件。
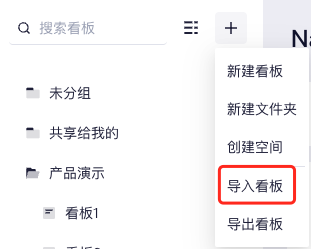
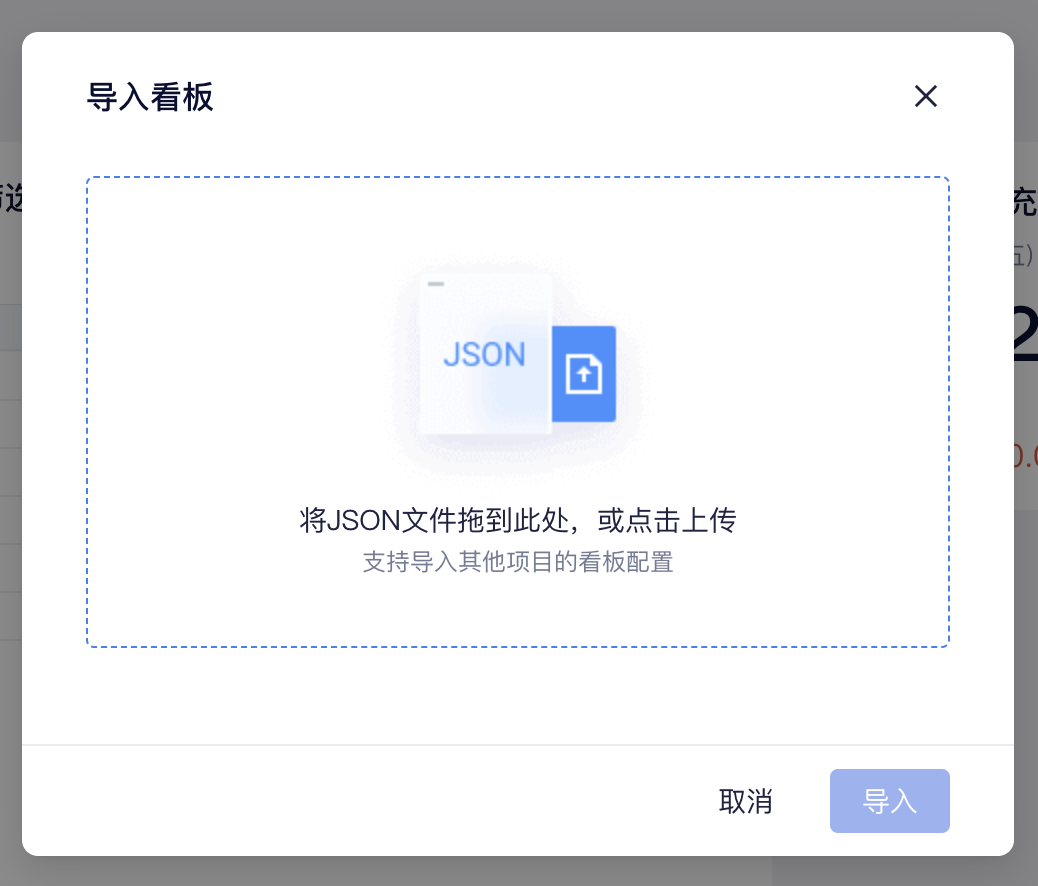
您可以在「我的看板」或「项目空间」中任选一个作为看板导入的位置,但如果您没有新建项目空间的权限,TE将在「我的看板」下创建以「空间 - 原空间名称」命名的文件夹,并将原有看板导入。
上传完毕并成功导入后,即可在新项目内查看看板内容。
# 通过模板创建看板
通过看板模板,您只需要指定看板所需要的数据映射关系,即可快速创建一个看板。您可以在模板中心查看 TE 预置的看板模板和企业自定义的看板模板。在创建看板时点击「使用看板模板」,或直接通过更多应用的导航可以进入模板中心。
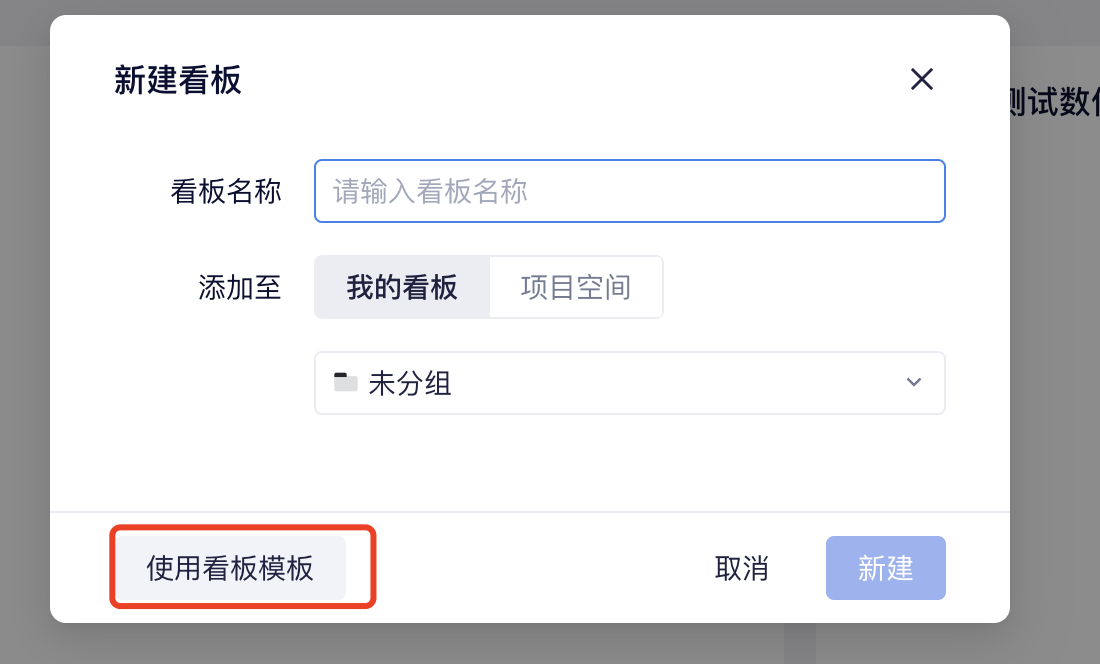

# 为看板添加组件
当看板创建完成后,您可以在其中添加下述多种组件。
# 添加报表
在TE中,报表是便捷、交互性地查看多种类型数据指标、用户标签的工具。
点击看板右上角的「+」,您可以为此看板添加「新建报表」或「已存报表」。
- 在「新建报表」中,可基于TE中任意「分析」模块的模型新建对应报表,并快速保存到此看板。
- 在「已存报表」中,可将前期已保存的报表保存到此看板。特别地,在「用户」模块,可以将当前项目中的任意标签保存为报表,放置到此看板。
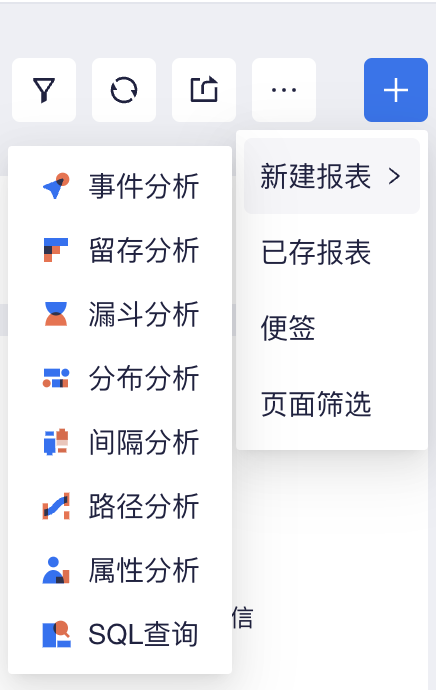
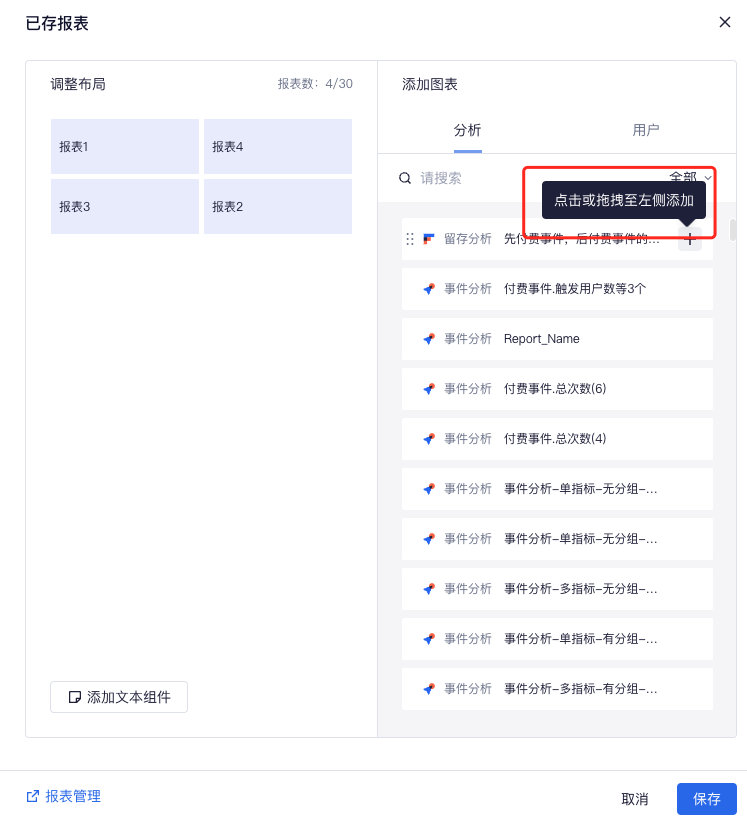
# 添加页面筛选器
在TE中,作为看板的创建者或协作者,如果您想要为看板查看者提供便捷的多维度下钻分析能力,则可以在此看板中添加页面筛选器。例如,选择“国家”、“区服ID”等维度,并添加至页面筛选器后,看板查看者可以便捷地查看“新加坡”的“测试服”,或者”日本“的”正式服“的数据表现。
看板的创建者、协作者在看板的右上角的「+」中选择「页面筛选器」,编辑筛选条件后,即可将页面筛选器添加到看板上。
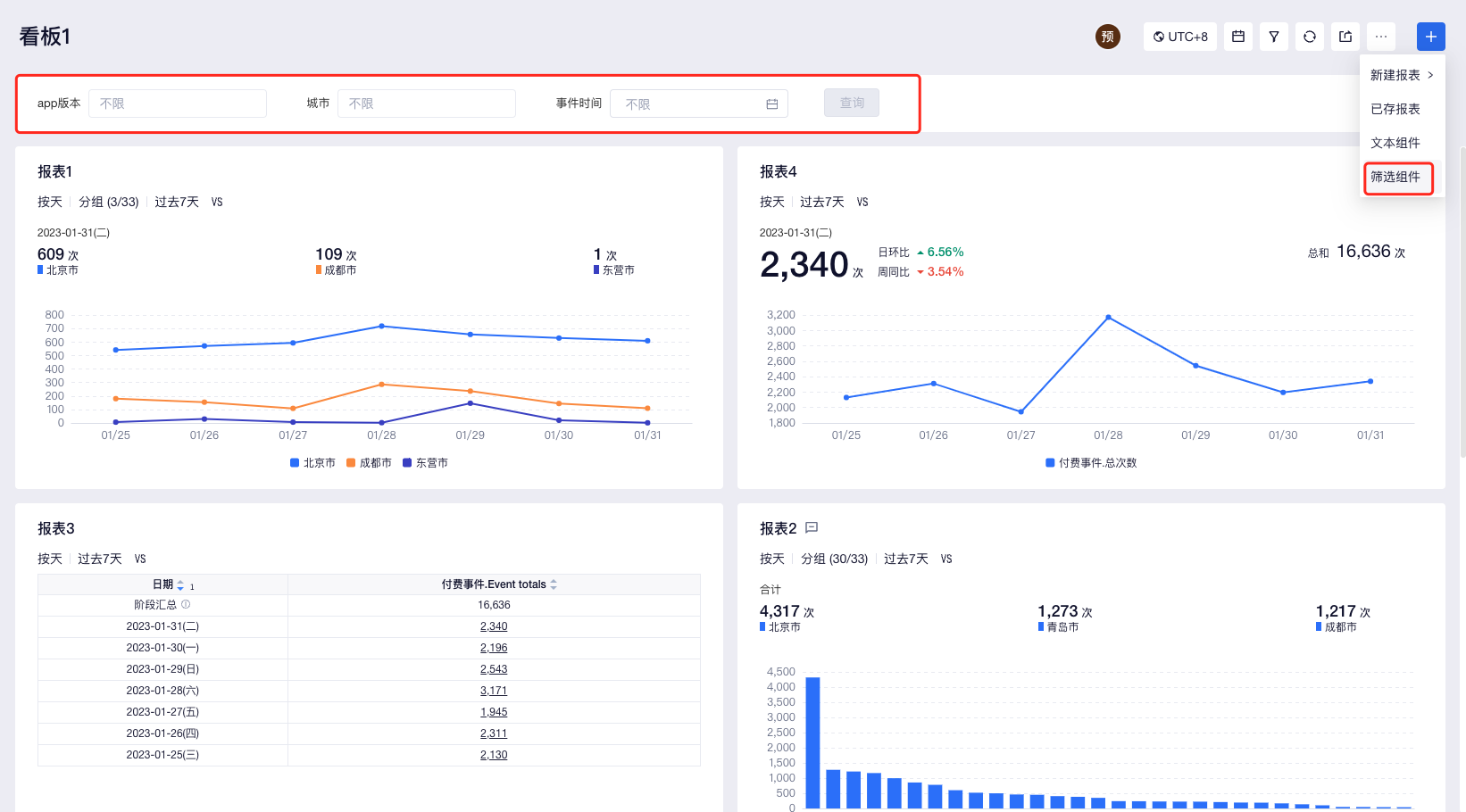
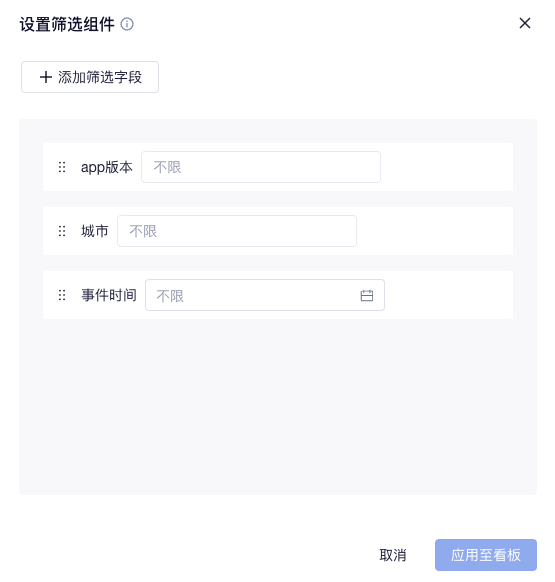
在页面筛选器中,可用的筛选字段包括所有用户属性、用户分群、用户标签,以及当前看板中,所有报表使用到的事件的共有事件属性。其中,多个筛选字段之间逻辑为“且”关系。不同来源的筛选字段对报表的作用范围不同,如下所示:
| 筛选字段来源 | 作用范围 |
|---|---|
| 事件属性,或以其为分析主体的分群、标签 | 事件、留存、漏斗、分布、间隔分析报表,及SQL查询中本项目的Event表。 |
| 用户属性,或以其为分析主体的分群、标签 | 事件、留存、漏斗、分布、间隔、路径、属性分析报表,及 SQL 查询中本项目的User、Event表。 |
提示
当前仅支持文本、数值、时间、布尔型字段作为筛选字段;存在多个逻辑为”且“关系的筛选字段时,每一个筛选字段均基于其来源,按上述作用范围作用于报表。
用户标签表,以及仅使用标签分群表、历史标签表、维度表、用户每日镜像表的 SQL 报表,不受页面筛选器中的筛选字段影响。
若看板查看者需要自定义筛选条件用于数据过滤,或需进行复杂的条件筛选,请参阅[条件筛选]。
您也可以为项目空间设置页面筛选,筛选条件将会作用于空间下的全部看板。
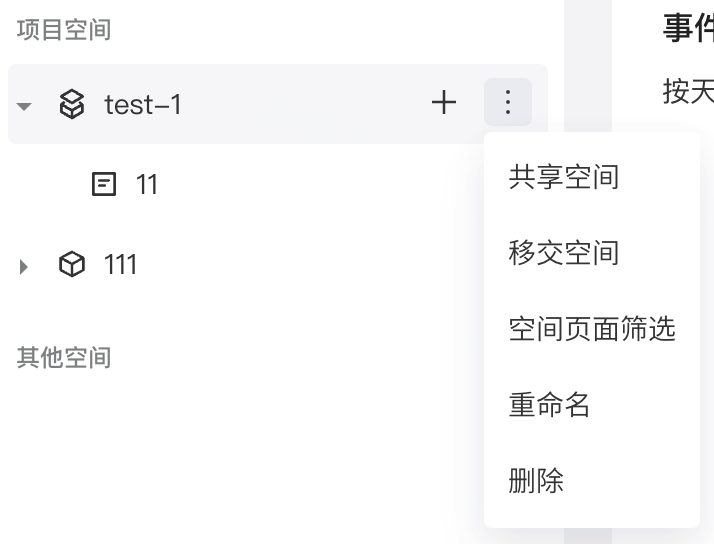
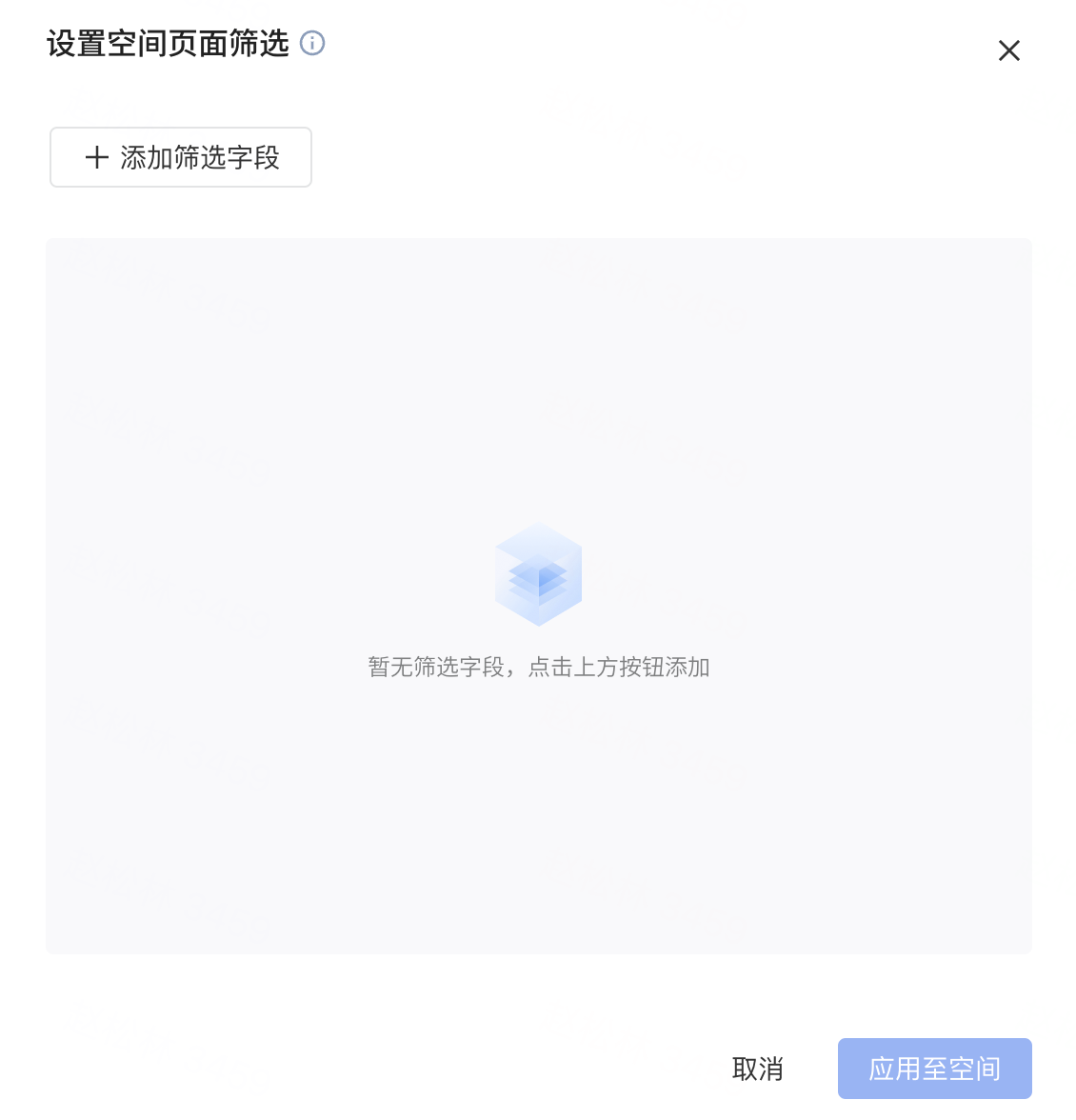
# 添加便签
当您需要为看板增加某些业务信息的说明,或对于某些报表所用指标的解释时,可以添加「便签」,以方便看板查看者理解看板内容。
点击看板右上角的「+」,选择「便签」。
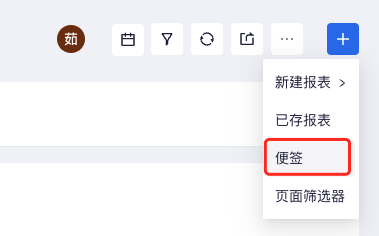
您可以使用不同的字号来标注重点,还可以修改字体颜色及底色,并插入链接,以便更好地对展现的数据结果进行说明。
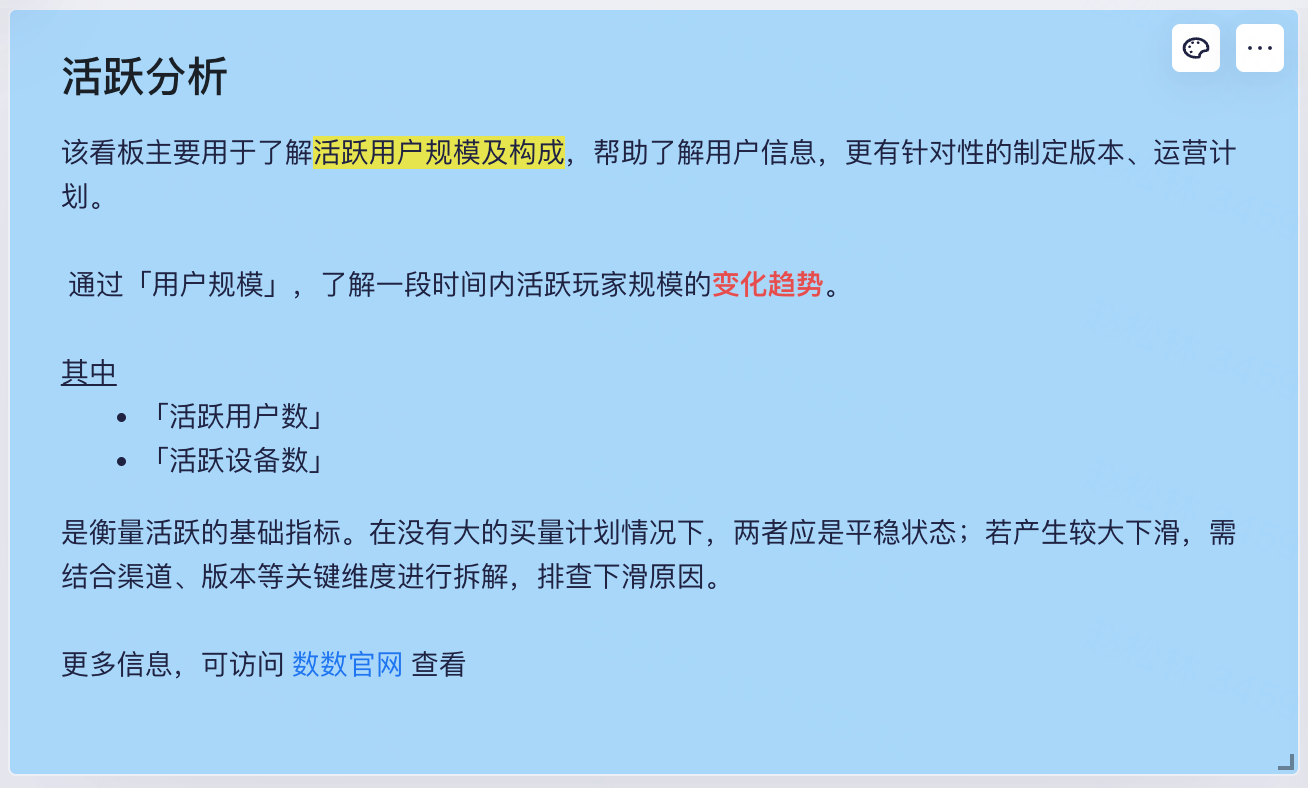
# 调整看板配置
# 调整看板设置
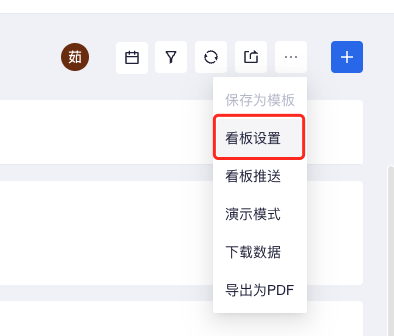
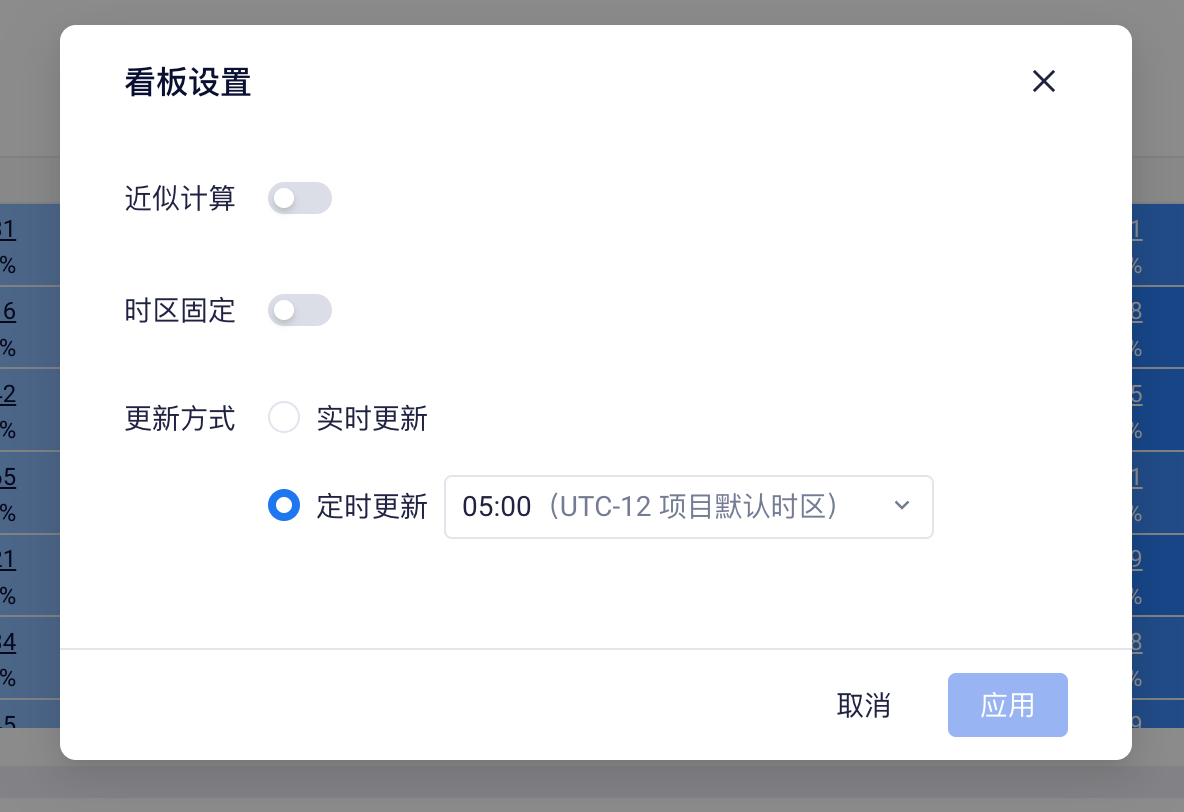
# 近似计算
看板默认为精确计算,即每次计算都将按照条件算出准确结果。
如果想要提升查询效率,可以选择开启「近似计算」选项。开启后,可极大减少性能开销并减少计算时间,且近似计算结果与准确结果的误差可控制在千分之四以内。
近似计算采用的是Hyperloglog算法。
# 时区固定
如果希望项目内成员在同一时区视角下查看某张看板的数据,可以开启「时区固定」。而当此开关为关闭状态时,项目内成员会基于个人默认时区,决定查看此张看板的时区。
本设置仅在项目开启「多时区开关」后可选。
# 更新方式
看板默认的更新方式为实时更新,即每次重新进入看板时,都对看板进行更新。
对一些计算量较大,但对数据实时性要求不高的看板,您可打开定时更新,以提高展示效率。当打开定时更新时,TE将每天定时为看板刷新计算结果,并缓存该结果以便查看。
如果当前看板已开启定时更新,且当前选择的展示时区和定时更新的时区一致,看板名称下方将会展示定时更新状态。
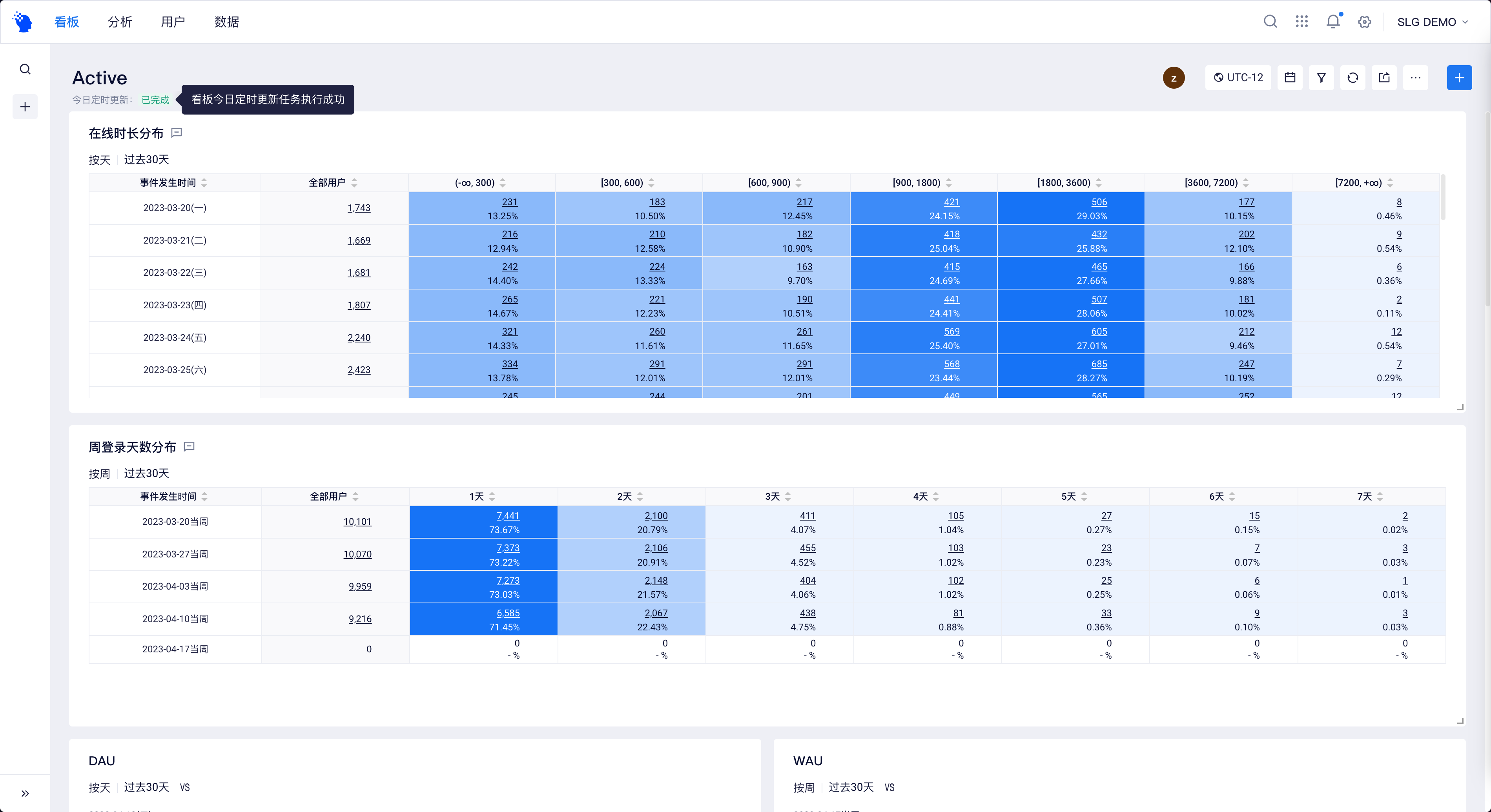
# 调整看板筛选
# 时间筛选
通过「时间筛选」,您可以将某张看板中,除用户标签表、SQL报表之外的报表的时间范围进行统一。
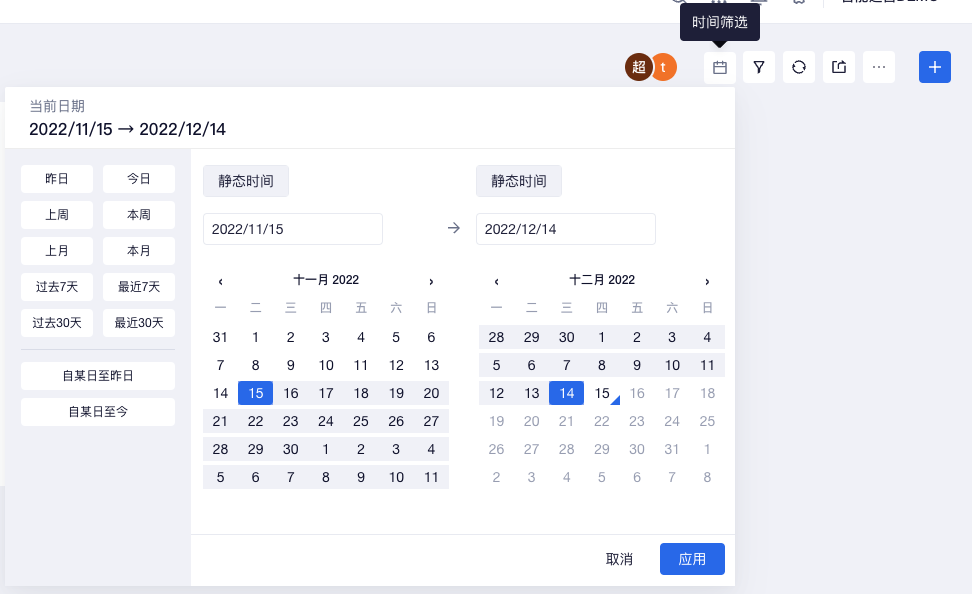
# 条件筛选
当您想要进行数据过滤,或复杂的多条件筛选时,可使用「条件筛选」。
条件筛选的可用筛选字段,筛选字段对报表的作用方式与作用范围和「[页面筛选器]」类似,但多个筛选字段之间的逻辑可以为“且”或者“或”关系。
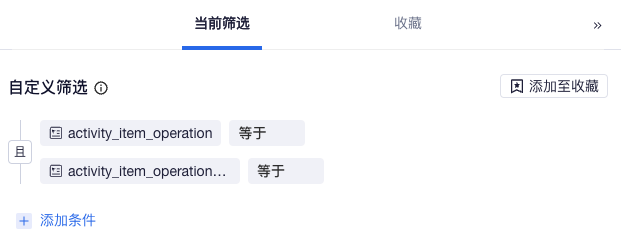
筛选条件「添加至收藏」后,可被看板的创建者、协作者设置为全局默认筛选,以使此筛选条件对所有可看到此看板的成员生效;也可被设置为个人默认筛选,对设置者生效。
# 调整看板内容
# 调整布局
当需要调整看板内各组件的位置,以梳理看板结构时,可使用「调整布局」功能。
功能位置在看板右上角的「+」的「已存报表」中。
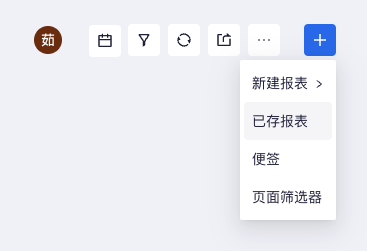
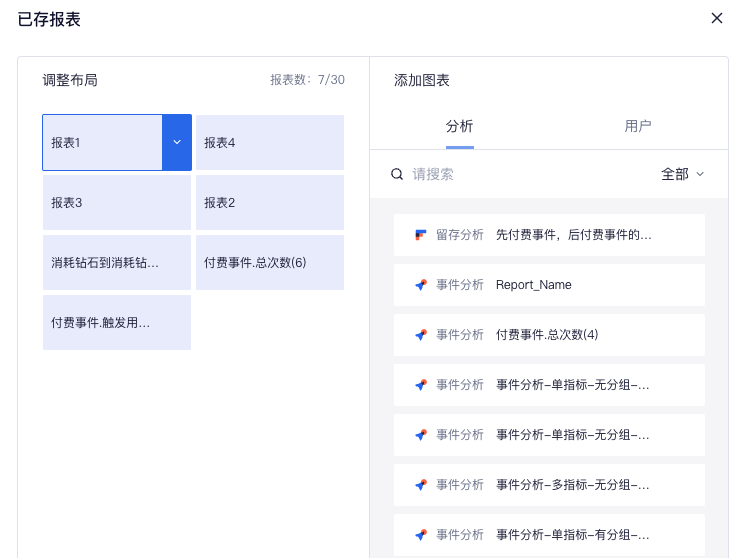
# 创建看板的权限
| 权限范畴 | 权限明细 | 公司超管 | 项目Owner | 分析管理员 | 分析师 | 普通成员 |
|---|---|---|---|---|---|---|
| 看板查看 | 查看看板及看板设置, 进入看板演示模式 | ● | ● | ● | ● | ● |
| 临时调整看板的筛选条件、使用全局筛选 | ● | ● | ● | ▲ | ▲ | |
| 查看项目内所有看板、报表 | ● | ● | △ | ○ | ○ | |
| 看板编辑 | 新增看板、新增个人文件夹、设置看板参数 | ● | ● | ● | ▲ | △ |
| 导入导出看板配置、复制自己或别人的看板 | ● | ● | ● | ▲ | △ |
权限说明:
● 角色必有
▲ 角色默认有,可以没有
△ 角色默认没有,可以有
○ 角色必没有
