# ダッシュボード作成
特定の分析テーマで複数の指標のデータレポートを 1 ページに同時に表示する必要がある場合は、ダッシュボードを利用できます。ダッシュボードでは、イベント分析、リテンション分析、ファネル分析、分布分析、インターバル分析、フロー分析、プロパティ分析、SQLクエリおよびユーザータグなどの分析モデルをレポートとして保存しダッシュボードに配置できます。
ダッシュボードに必要なレポートを追加後、ダッシュボードのレポートを説明するメモ説明を追加できます。また、ダッシュボードの閲覧者に便利なデータドリルダウン機能を提供するページフィルターを追加することもできます。
# ダッシュボード新規作成
# 新規作成
ダッシュボードリストの右側にある 「+」 ボタンで 「ダッシュボードを作成」を選択し、新たなダッシュボードをマイダッシュボードまたはプロジェクトスペースに配置することを選択すると、ダッシュボードが作成されます。
「マイダッシュボード」に配置したダッシュボードは、個人のみに表示される設定です。分析チーム内の他メンバーにも共有したい場合は、「プロジェクトスペース」へ配置します。

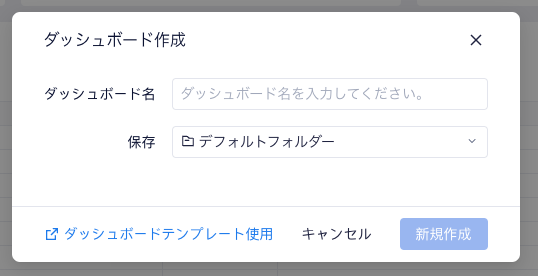
新しく作成されたダッシュボードは、名前の変更、コピー、移動、および削除が可能です。
# その他方法でダッシュボードを作成
# ダッシュボードをコピー
前回と同じテーマのボードを作りたい場合は、「コピー」機能を利用できます。
ダッシュボード一覧のダッシュボード名の右側にある「…」をクリックし、「コピー」を選択すると、このダッシュボードのコピーを作成し、新しく保存場所を指定できます。
コピーする際は、コピー元のレポートを引用する、または個別でレポートを複製するかを指定できます。 引用した場合、複数ダッシュボードで共通のレポートが設置されている際に、親レポートより複数ダッシュボードを跨いで一括編集が可能です。複製した場合、コピー元のレポートと同じものが新しいダッシュボードで作られ、個別で編集が可能です。
※「引用レポート」は、ダッシュボードの作成者と共同編集者のみが利用できます。
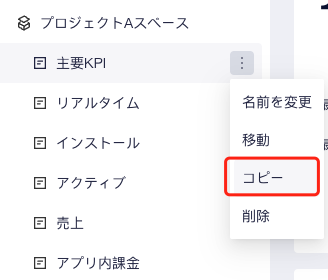
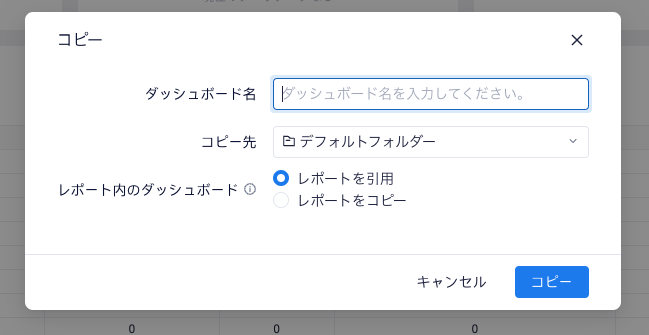
# ダッシュボードのインポート&エクスポート
ダッシュボードの「インポート&エクスポート」機能を使用し、プロジェクトのダッシュボードを他のプロジェクトへ移設できます。
注意:
ダッシュボードをエクスポート先のプロジェクトにあるイベントやプロパティの定義とインポート先のプロジェクトと一致する必要がある為ご注意ください。つまり、2 つのプロジェクトが同じデータ構造を持つ必要があります。
■エクスポート手順
ダッシュボードリストの右上隅にある「+」をクリックし、「ダッシュボードのエクスポート」をクリックします。プロジェクトスペース、フォルダ、ダッシュボードなど、該当するものをチェックボックスにて指定後エクスポートボタンを押します。最後に、ダッシュボード構成ファイルを生成してダウンロードします。
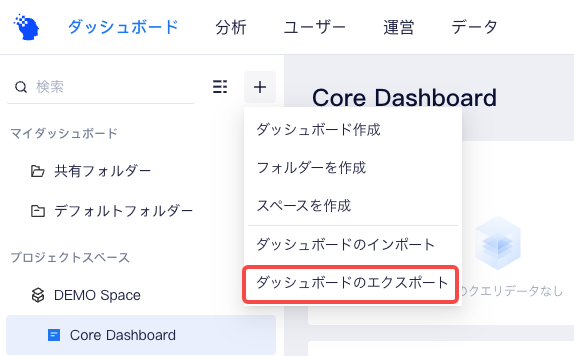
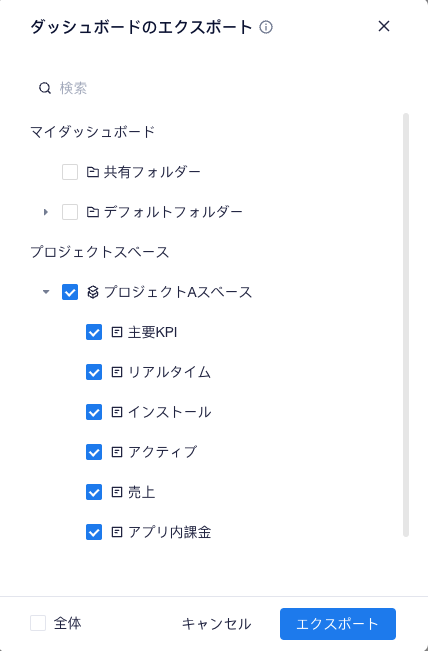
■インポート手順
ダッシュボードのインポート先プロジェクトで、ダッシュボード一覧の右上隅にある「+」をクリックし、「ダッシュボードのインポート」を選択します。次にダッシュボード構成ファイルをアップロードします。
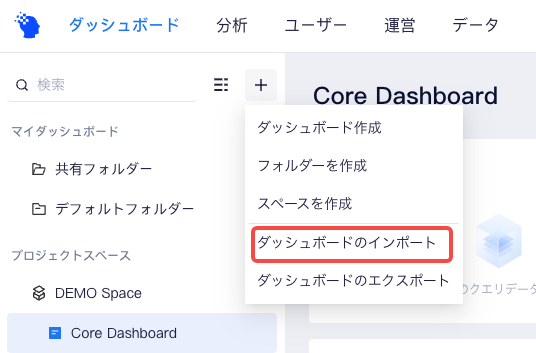
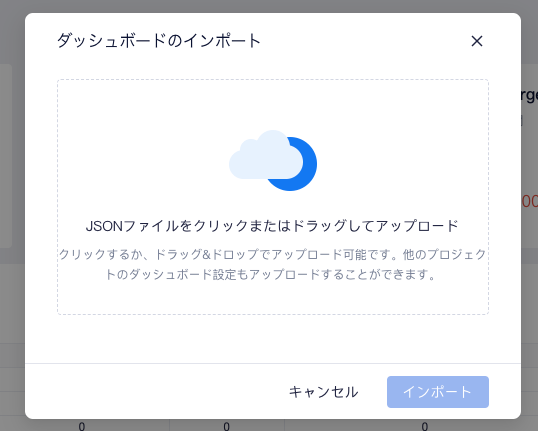
「マイダッシュボード」または「プロジェクトスペース」のいずれかを選択後、ダッシュボードとしてインポートできます。尚、新しいプロジェクトスペースを作成する権限がない場合、「マイダッシュボード」配下へ自動的に「スペース - 元スペース名」と命名されて保存されます。
アップロード後インポートが正常に完了すると、インポート先の新しいプロジェクトでダッシュボードが確認できるようになります。
# テンプレートでダッシュボード作成
ダッシュボードテンプレートを使用すると、ダッシュボードに必要なデータマッピングを指定するだけでダッシュボードを素早く作成できます。テンプレートセンターでは、TE推奨テンプレートと合わせて御社内で作られたカスタムダッシュボードをテンプレート化したものが、まとめて表示されます。ダッシュボードを作成する際に 「ダッシュボードテンプレートを使用」をクリックするか、「その他」のナビゲーションから直接テンプレートセンターへ遷移できます。

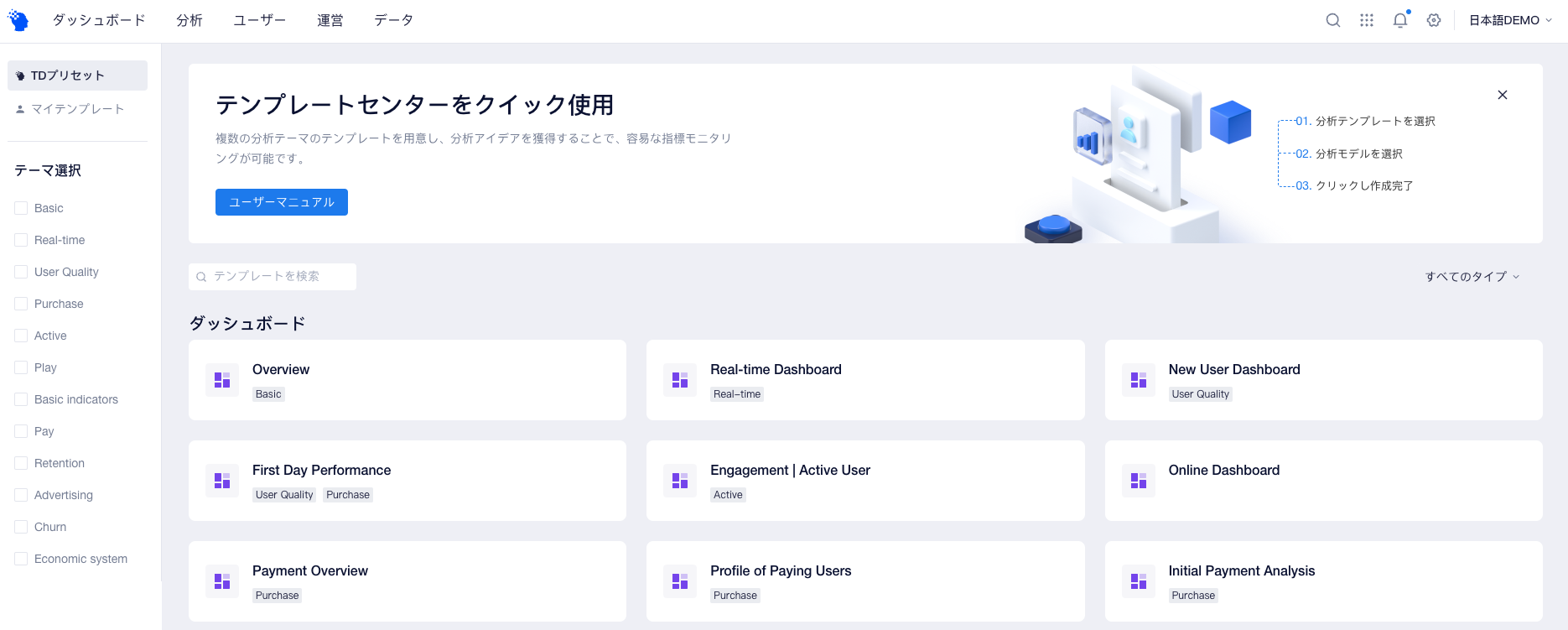
# コンテンツ追加の手順
ダッシュボードを作成しましたら、多様なコンテンツを追加できます。
# レポート追加
TEでのレポートは、様々なタイプのデータ指標とユーザータグを便利かつインタラクティブに表示できます。
ダッシュボードの右上にある「+」をクリックすると、当ボードへ「新しいレポート」または「レポート管理」からウィジェットを追加できます。
- 「新しいレポート」では、任意の分析モデルに基づいてレポートを新規作成後、そのまま当ボードへ保存できます。
- 「レポート管理」では、過去に保存した分析レポートを当ボードへ保存できます。また「ユーザー」モジュールでは、現プロジェクトの任意タグをレポートとして保存し、当ボードへ配置することも可能です。
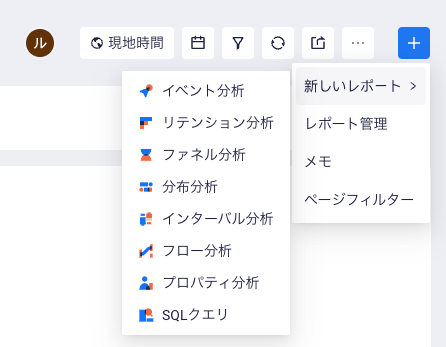
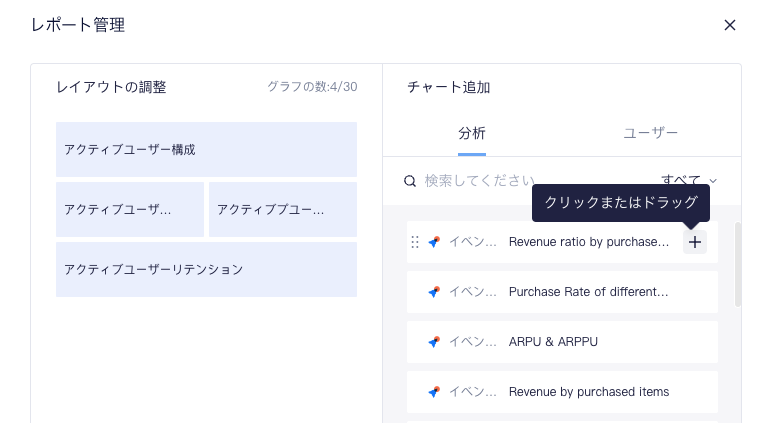
# ページフィルター追加機能
ダッシュボードの閲覧者へドリルダウン機能をアクセス可能にしたい場合、ページフィルターを別途ダッシュボード設定へ追加できます(※ダッシュボードの作成者または共同編集者権限のみ対応可能)。
例:
「国」や「world_id」などのディメンションフィールドを選択してフィルターを追加すると、ダッシュボード全体(表示されている全てのレポート)に対し「シンガポール」の「world_id = 1」のデータが表示されます
■手順:
ダッシュボードの作成者と共同編集者は、ダッシュボードの右上にある「+」で「ページフィルター」を選択し、フィルター条件を編集後、ページフィルターを追加できます。

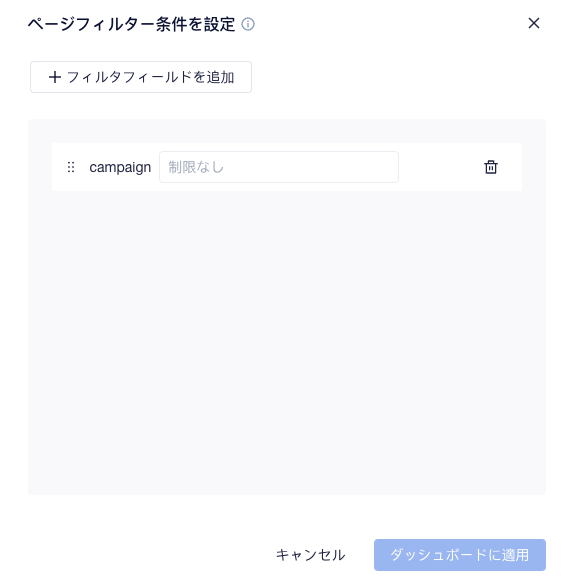
ページフィルターで使用可能なフィルターフィールドには、すべてのユーザープロパティ、ユーザーコホート、ユーザータグ、および現在のダッシュボードのすべてのレポートで使用されるイベントの共通イベントプロパティが含まれます。複数のフィルターフィールドを「and条件」で追加可能です。尚、次の通り、ソースからのフィルターフィールドには、レポートに対する適用範囲が異なる為ご注意ください。
| フィルターフィールドソース | 適用の範囲 |
|---|---|
| イベントプロパティ、またはそれを分析主体とするコホートとタグ | イベント、リテンション、ファネル、インターバル分析レポート、およびSQLで本プロジェクトのEventテーブルをクエリしたレポート |
| ユーザープロパティ、またはそれを分析主体とするコホートとタグ | イベント、リテンション、ファネル、分布、インターバル、フロー、プロパティ分析レポート、およびSQLで本プロジェクトのUser、Eventテーブルをクエリしたレポート |
TIP
フィルターフィールドで対応可能なのは、文字列、数値、時間、およびブールのみです。「and条件」で複数のフィルターが指定されている場合、各フィルターフィールドは該当ソース・上記スコープの内容に沿ってレポートに適用します。
ユーザータグテーブル、およびタグ・コホートテーブル、履歴タグテーブル、参照テーブル、ユーザー日次ミラーテーブルのみを使用するSQLレポートは、ページフィルターに影響されません。
■ワンポイント
ダッシュボード閲覧者がフィルターでカスタム条件をフィルタリングしたい場合、または複雑な条件フィルター処理を実行したい場合は、条件フィルター処理をご参照ください。
スペースレベルにフィルターをつけることができます。フィルター条件は、スペース内のすべてのボードに適用されます。
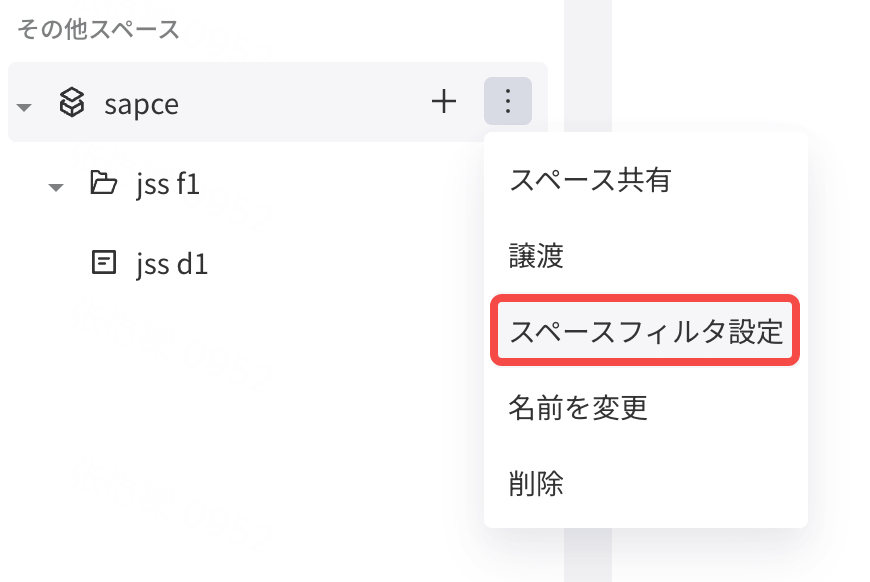
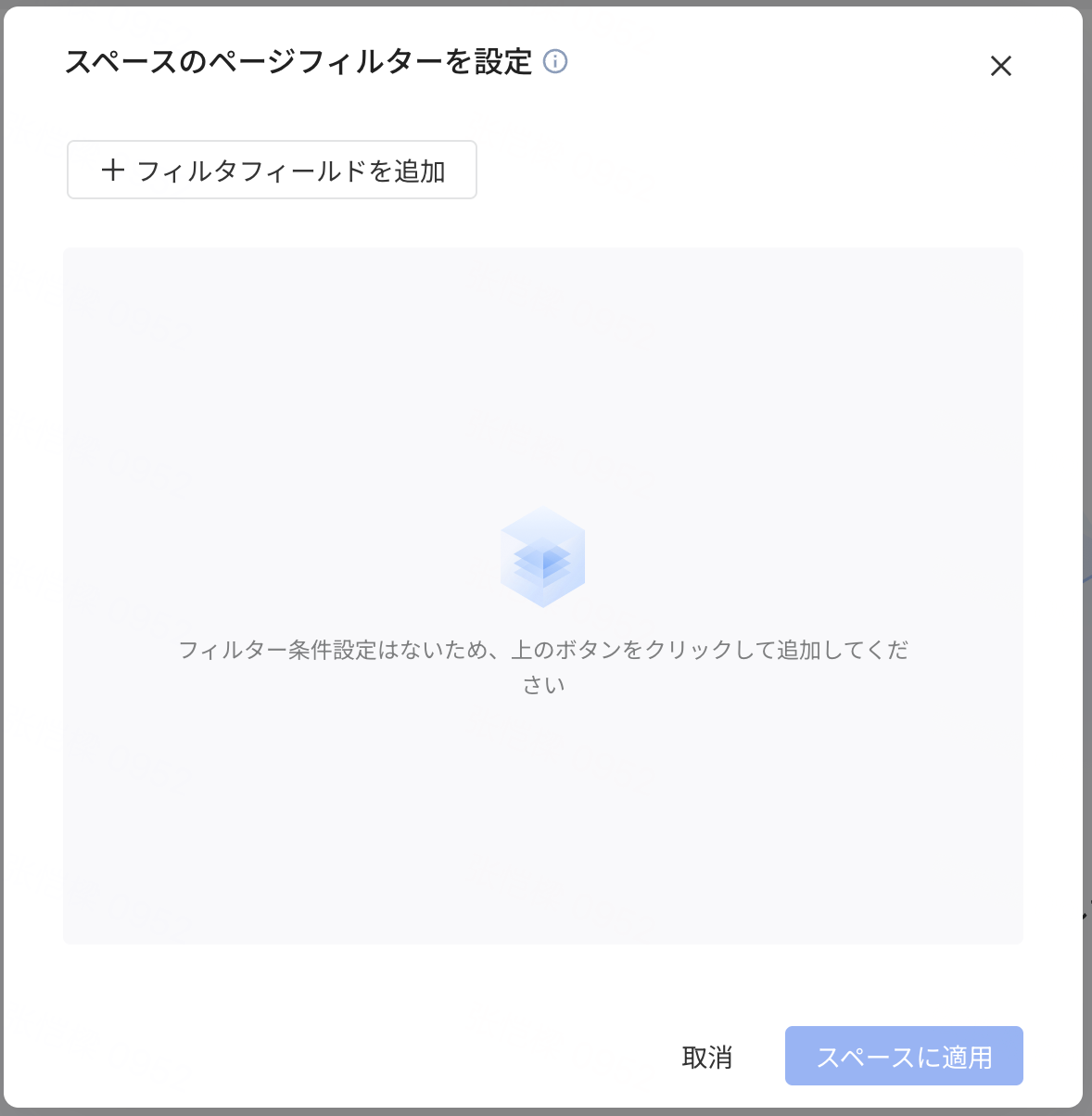
# メモ追加機能
ダッシュボードへ説明文を追加したい場合、または一部のレポートで使用される指標の説明文を追加したい場合は、ダッシュボードの閲覧者が概要や内容を理解しやすくするために「メモ」を追加できます。
■手順:
ダッシュボード右上の「+」をクリック後「メモ」を選択し、タイトルと内容を記入後適用ボタンを押すとメモが追加されます。
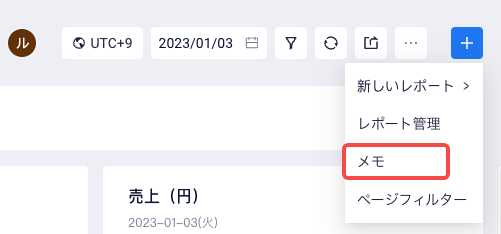
重要なポイントを強調するために、異なるフォントサイズを使用したり、文字の色や背景色を変更したり、リンクを挿入したりすることができます。これによって表示されるデータ結果の説明がより良くなります。
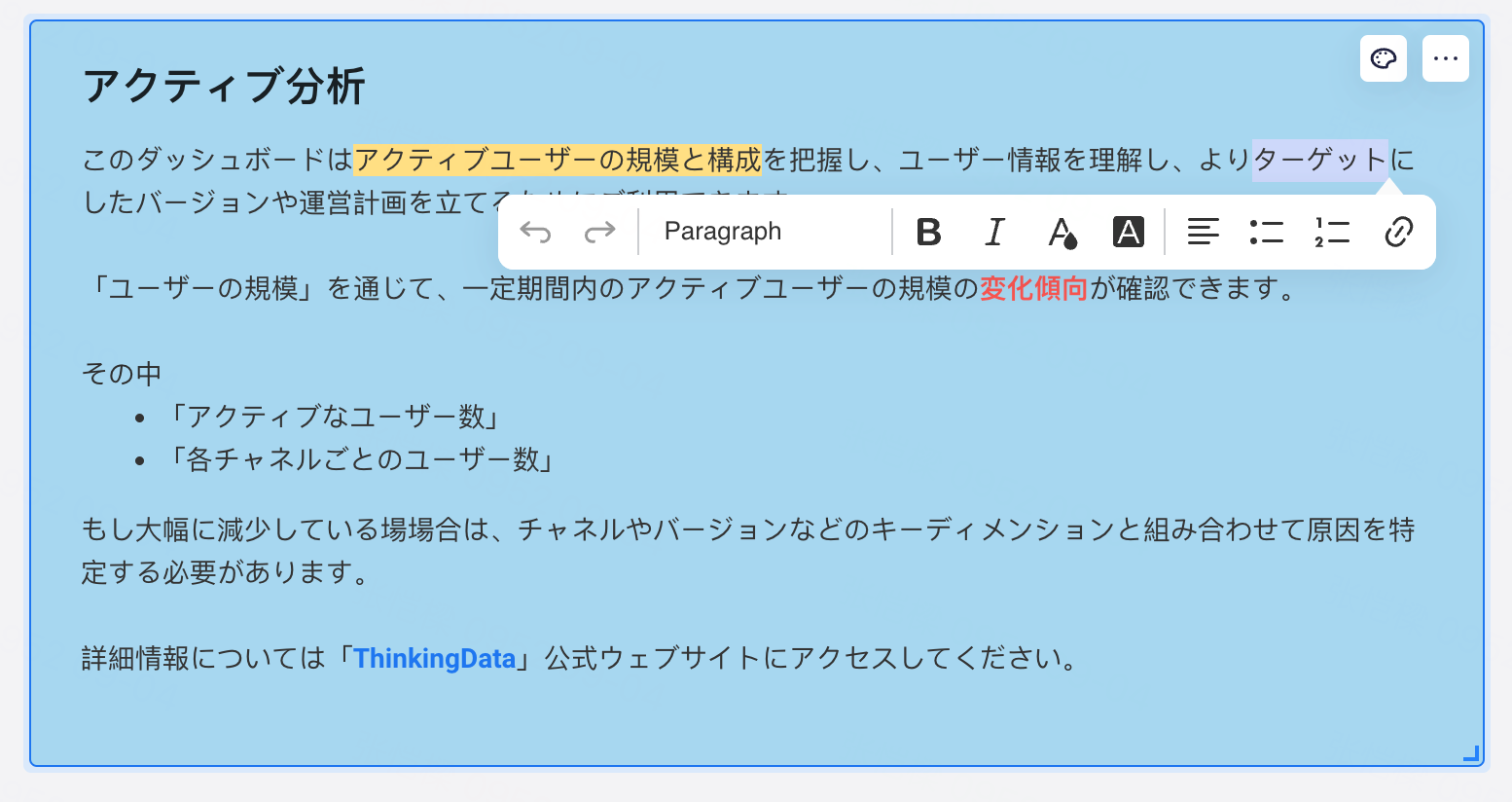
# ダッシュボード構成変更
# ダッシュボード構成変更
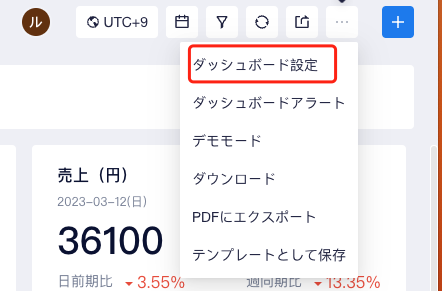
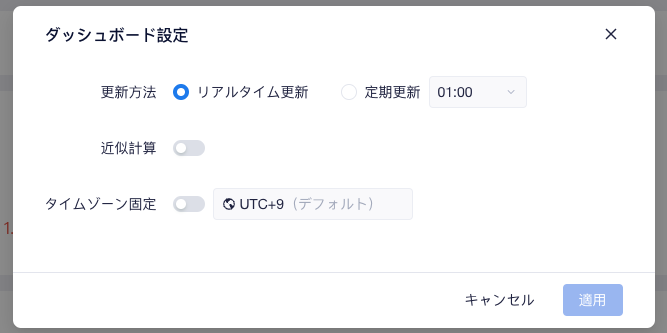
# 更新手順
ダッシュボードはデフォルトでリアルタイム更新で設定されています。つまり、ダッシュボードを再アクセスするたびにダッシュボードが更新されます。
大量の計算を必要とするが、高度なリアルタイムデータを必要としない一部のダッシュボードでは、定期更新を有効にして表示効率を向上させることができます。定期更新が有効に設定した場合、TEはダッシュボードの計算結果を毎日指定された時間帯に更新を実施し結果をキャッシュとして表示します。
万が一、該当のダッシュボードが定期更新が有効に設定されていて、選択されたタイムゾーンと定期更新のタイムゾーンが一致している場合、ダッシュボード名の下に定期更新の状態が表示されます。
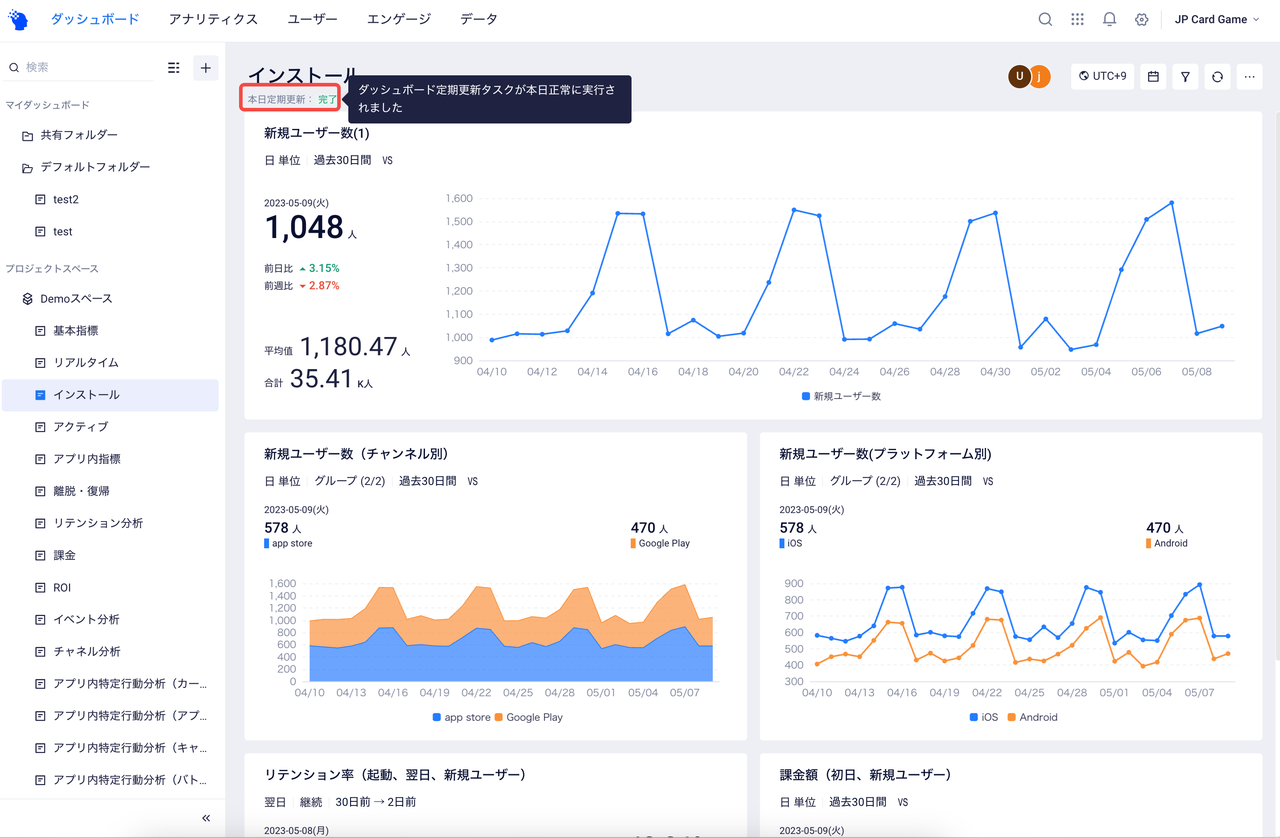
# 近似計算
ダッシュボードのデフォルトは正確計算で設定されています。各計算は条件に従って正確な結果を計算します。
クエリの効率を向上させたい場合に「近似計算」オプションを有効に設定します。有効に設定すると、パフォーマンスのオーバーヘッドと計算時間が大幅に削減され、近似計算結果と正確な結果の誤差を 4000 分の 1 以内に抑えることができます。
近似計算は Hyperloglog アルゴリズムを使用しています。
# タイムゾーン固定
プロジェクトメンバーが特定のダッシュボードで同じ時間帯・視点でデータを見たい際は、「時間帯固定」をONに設定します。OFFに設定すると、プロジェクトメンバーごとに個人で設定されているタイムゾーンに基づいて、データが反映されます。※メンバー間で見ているデータのズレが発生する可能性があるので、ご注意ください
尚、当設定はプロジェクト設定にて「マルチタイムゾーン」を有効にした場合のみ選択可能です。
# ダッシュボードフィルター設定
# 時間フィルター
ユーザータグテーブルとSQLレポートを除く、特定のレポートの時間範囲を絞り込めます。
# 条件フィルター
データの深掘りや複雑な条件の絞り込みを行いたい場合は、「条件フィルター」を使用します。
条件フィルターで使用できるフィルターフィールドは「ページフィルター」と似ていますが、複数のフィルターフィールドは「and条件」または「or条件」で設定できる違いがあります。
条件フィルターが「お気に入り」追加されると、ダッシュボードの作成者および共同編集者が全体フィルターとして設定できるため、該当ダッシュボードの閲覧権限を持つすべてのメンバーに対して有効になります。個人フィルター設定することも可能で、その場合は設定者のビューのみに対して有効になります。
# ダッシュボード内容調整
# レイアウト調整
ダッシュボード構造を整理するために、ダッシュボード内の各コンテンツの位置を調整する必要がある場合は、「レイアウト調整」機能を使用して編集を行います。
ダッシュボードの右上にある「+」の「レポート管理」配下にあります。
# ダッシュボード作成の権限
| 権限範囲 | 権限明細 | ルートアカウント | プロジェクトオーナー | アナリスト管理者 | アナリスト | メンバー |
|---|---|---|---|---|---|---|
| ダッシュボードを閲覧 | ダッシュボードと設定を閲覧、ダッシュボードのデモモードにアクセス可能 | ◎ | ◎ | ◎ | ◎ | ◎ |
| ダッシュボードのフィルター条件を一時的に調整し、全体フィルターを利用できる | ◎ | ◎ | ◎ | ○ | ○ | |
| プロジェクト内のすべてのダッシュボード、レポートを閲覧 | ◎ | ◎ | △ | × | × | |
| ダッシュボードを編集 | ダッシュボードの追加、個人フォルダの追加、ダッシュボードパラメータの設定 | ◎ | ◎ | ◎ | ○ | △ |
| ダッシュボード構成のインポート・エクスポートでき、自分または他人のダッシュボードをコピーできる | ◎ | ◎ | ◎ | ○ | △ |
権限説明:
◎ 付与されている
○ デフォルトで設定されているが、除外設定が可能
△ デフォルトで設定されていないが、付与可能
× 付与されていない
