# 数据看板
# 一、数据看板的意义
看板为图表的集合,图表包括报表和标签,TE 支持将一个报表或者标签放进多个数据看板。
您可以将分析指标保存为报表,添加至看板中,方便日常数据的监控;您也可以将项目下任意标签放入看板,无论是否由您创建。
除了图表,您还可以为看板添加便签辅助说明。
# 二、数据看板的页面概览
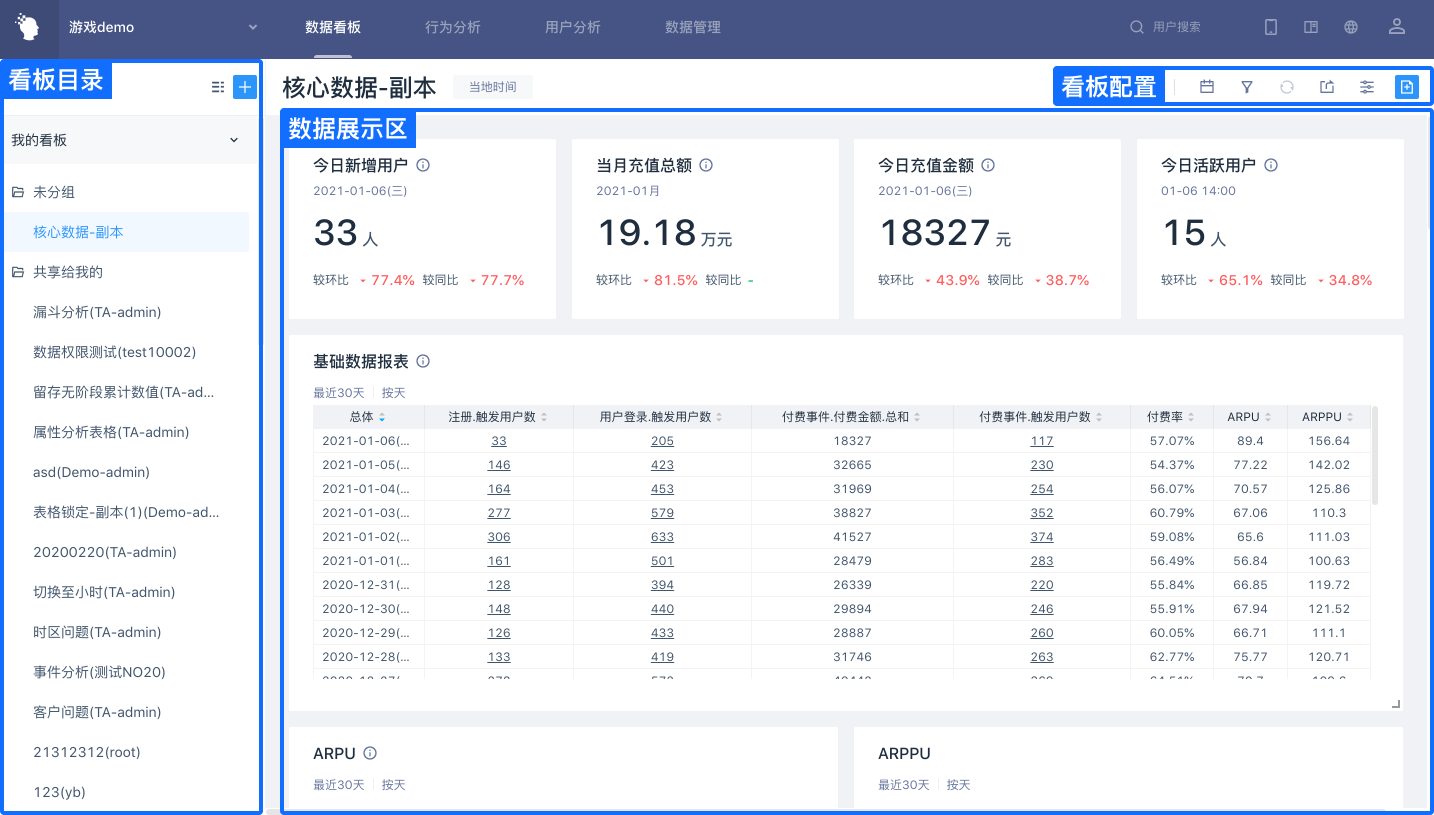
数据看板由三部分组成:看板目录、看板配置区、数据展示区
- 看板目录:创建看板/文件夹,查看自建看板或团队成员的共享看板
- 看板配置区:包括添加看板内容、设置看板共享、调整看板设置、看板刷新、为看板报表设置全局筛选等
- 数据展示区:展示每张看板图表的信息,支持看板图表拖拽排序,自定义大小及图表展示类型
# 三、数据看板基础使用说明
# 3.1 新建/编辑看板(文件夹)
# 3.1.1 新建
公司超管、管理员、分析师或其他拥有看板创建权限的成员,可在看板左侧栏点击右上角[+],选择“创建看板”或“创建文件夹”。
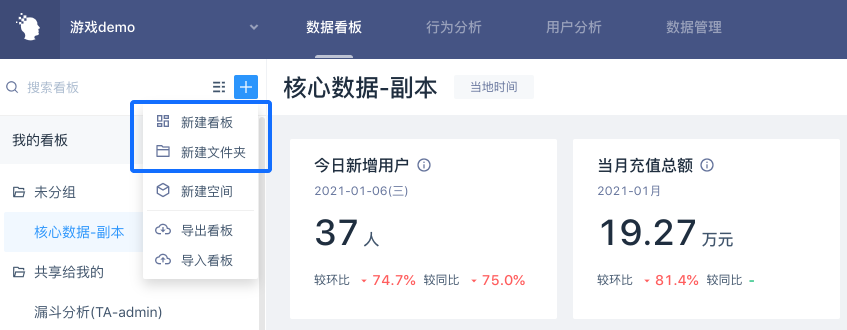
# 3.1.2 重命名
鼠标移入自建看板或文件夹,点击[…],选择“重新命名”,即可对看板或文件夹进行重命名。
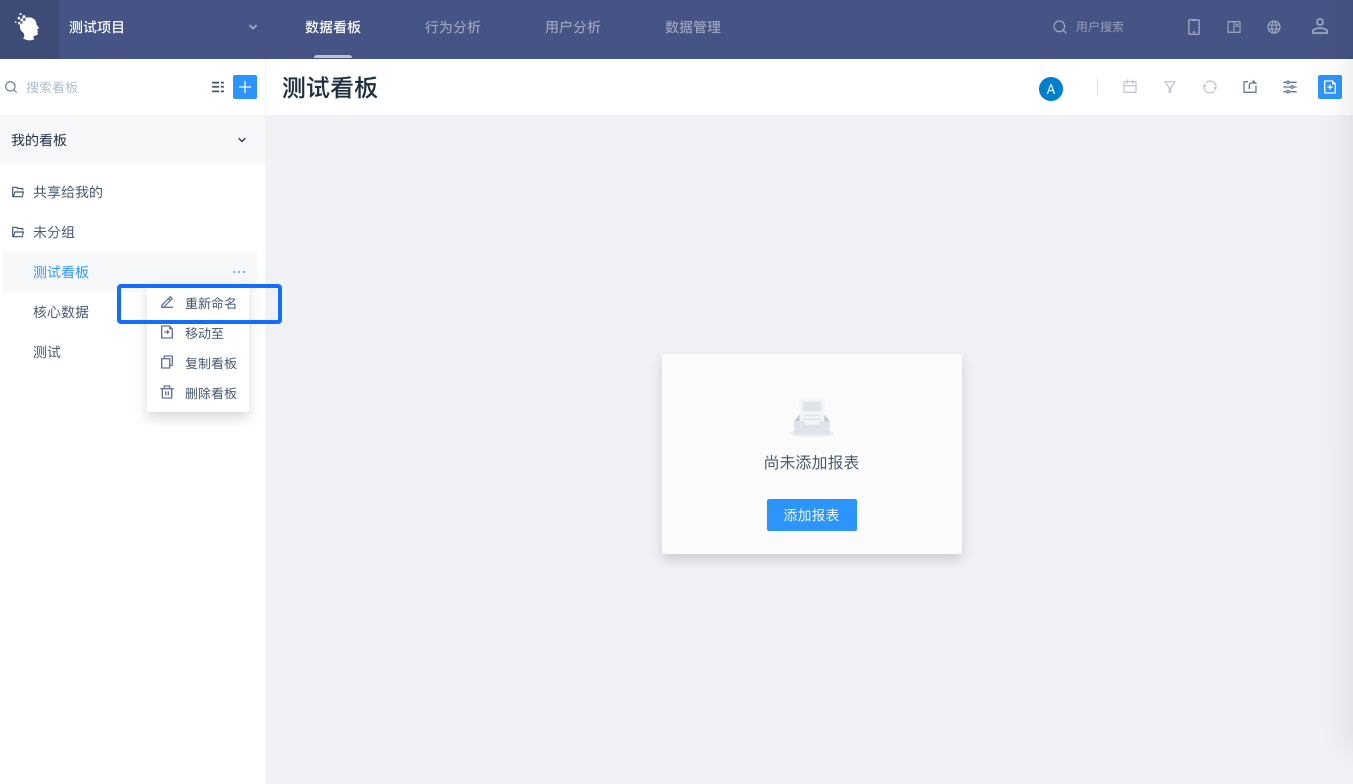
注意:“未分组”文件夹和“共享给我的”文件夹为系统预置文件夹,不支持重命名操作。
# 3.1.3 复制看板
点击看板右侧的[…],选择复制看板,为看板重命名并指定复制到的文件夹后,点击确定即完成看板的复制操作。
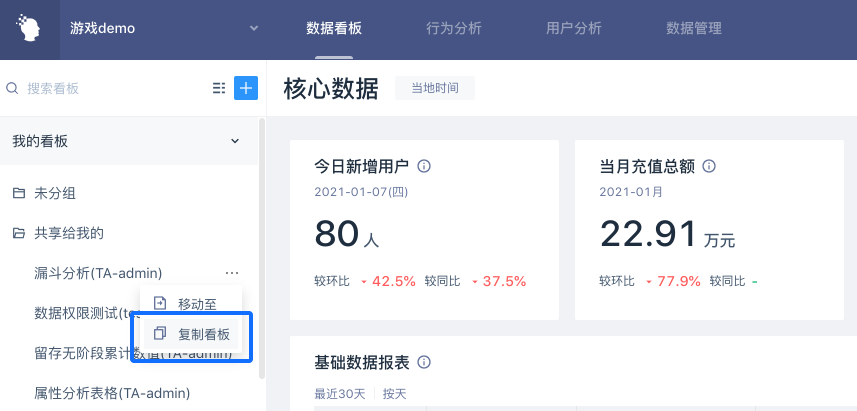
- 复制看板将同时复制看板内所有图表
- 复制看板将继承原看板的看板设置(更新方式、近似计算、时区设置)
- 复制看板的共享状态默认为“仅自己可见”
# 3.1.4 移动看板
可选择直接拖动看板排序,或点击看板右侧[…]选择「移动至」,其中自建看板不可移动至「共享给我的」文件夹。
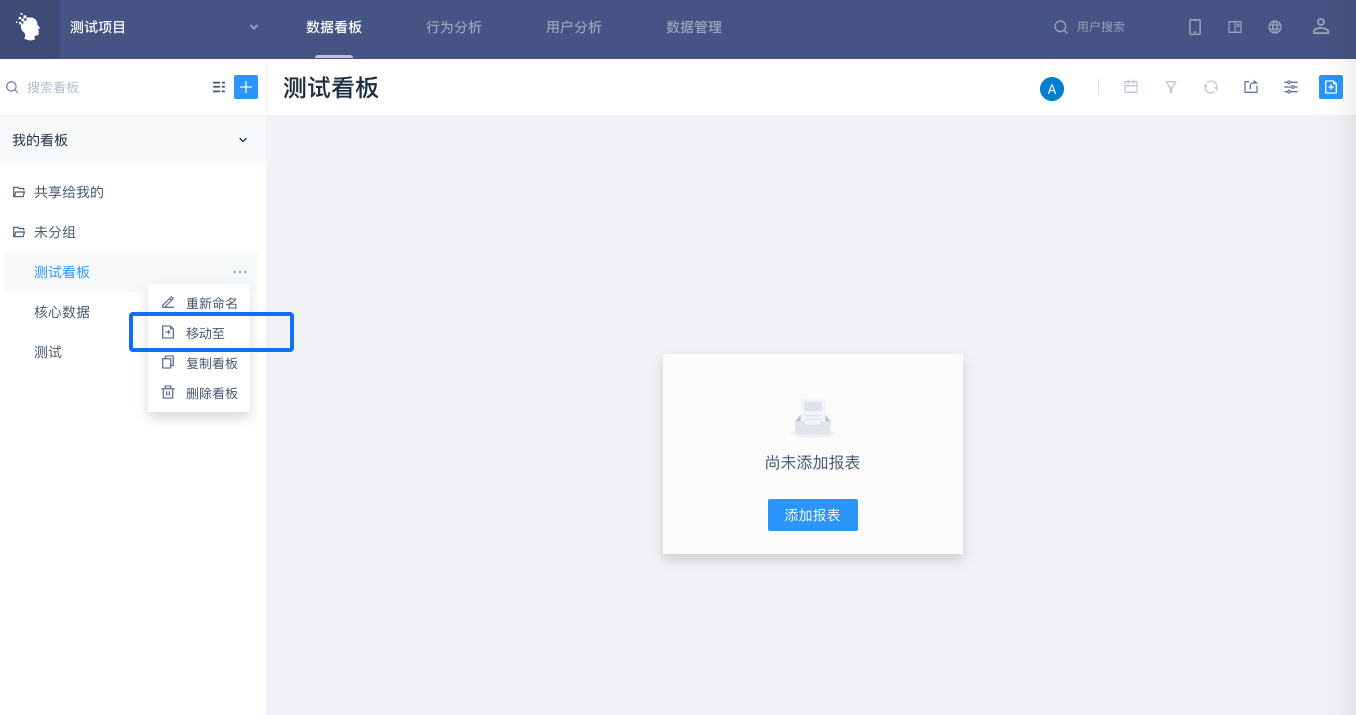
# 3.1.5 删除
鼠标移入自建看板或文件夹,点击[…],选择删除,即可删除看板或文件夹。
文件夹下的看板不会随文件夹一同删除。选择删除文件夹后,文件夹内:
- 自建看板将移动至“未分组”文件夹
- 共享看板将移动至“共享给我的”文件夹
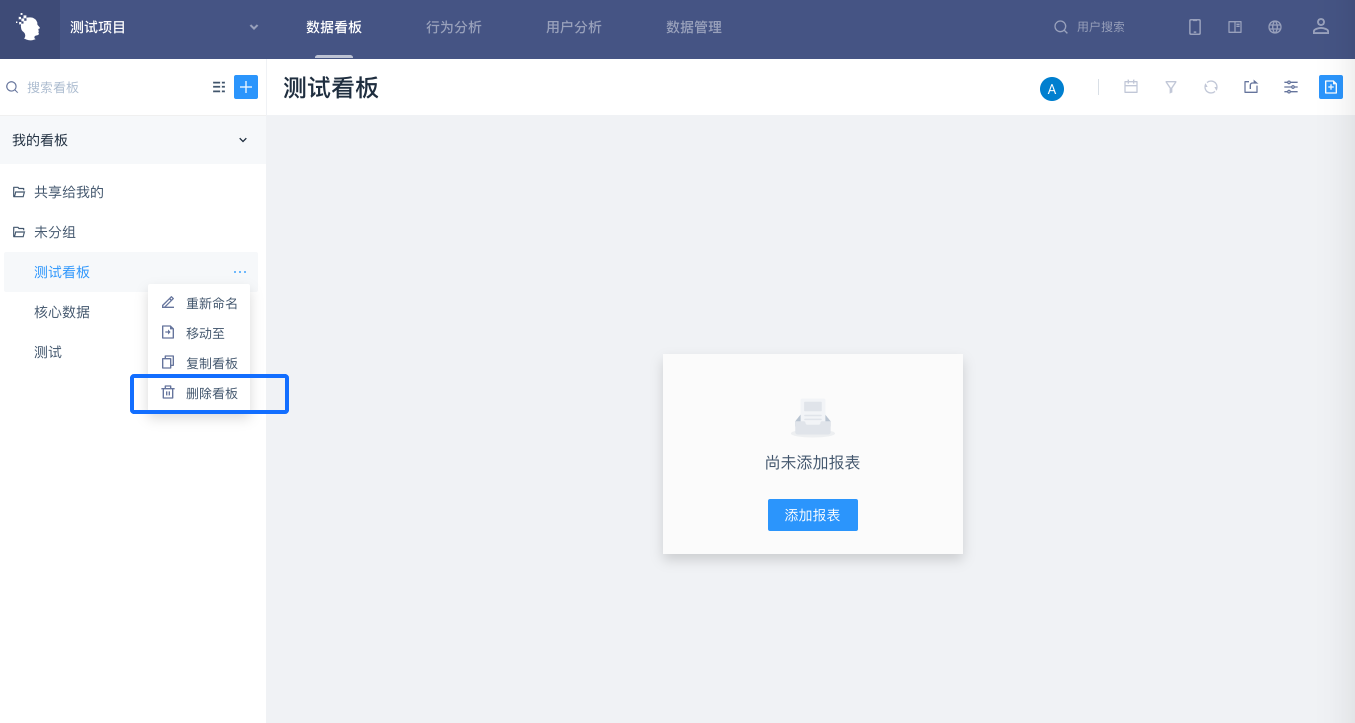
#
# 3.2 管理看板内容
点击看板右上方的按钮,点击[管理看板内容]。
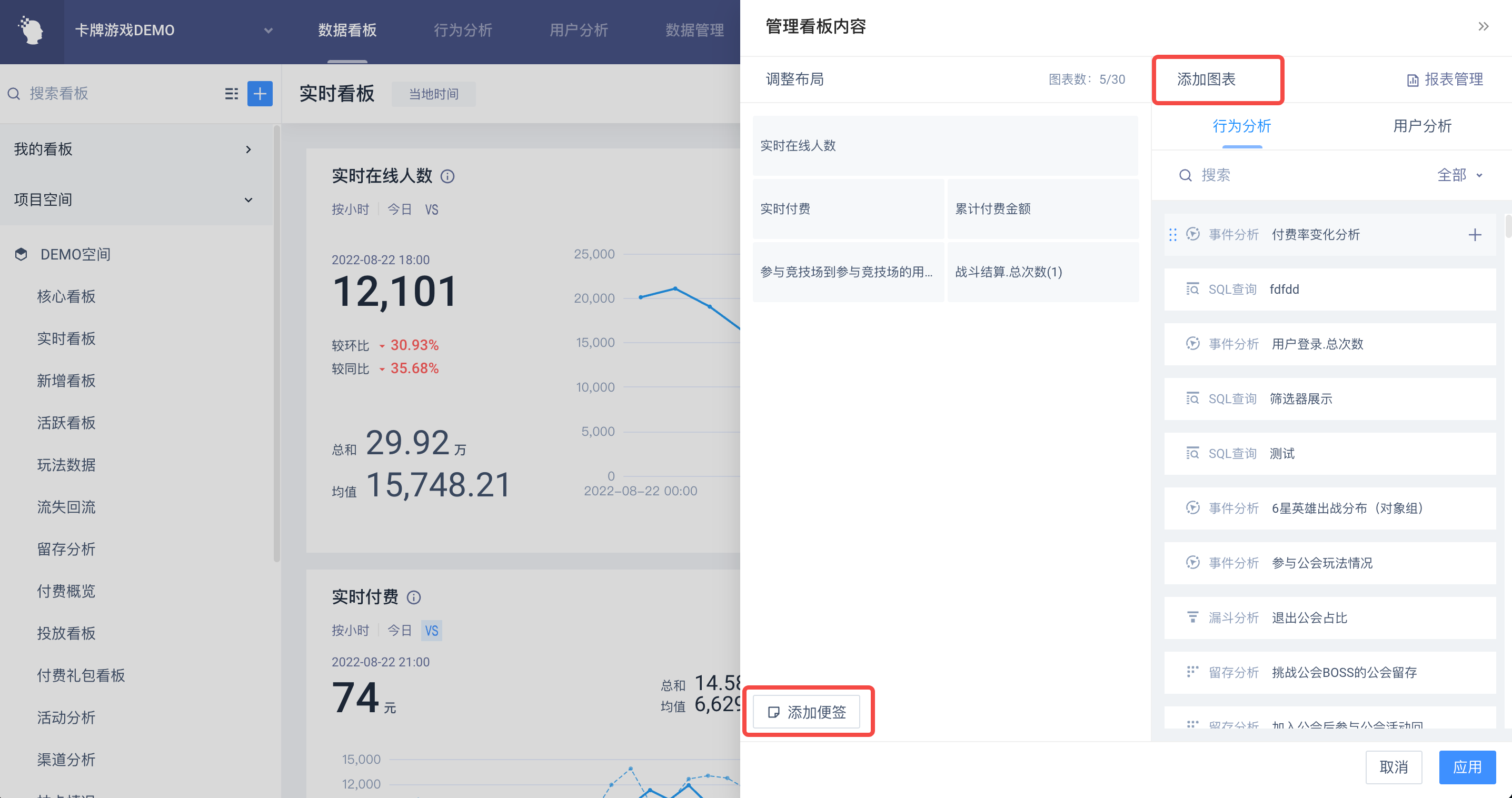
# 3.2.1 添加图表
- 右侧「添加图表」区域分为行为分析和用户分析两个模块:
- 行为分析包括:通过事件分析、留存分析、漏斗分析、分布分析、间隔分析、路径分析、SQL查询等行为分析模型创建的报表
- 用户分析包括:包括属性分析报表和用户标签
- 鼠标移入报表名称,点击右侧的添加[+]按钮、或将报表直接拖拽至左侧布局区域,即完成将该报表添加至当前看板。
# 3.2.2 添加便签
在左侧「调整布局」区域的左下角,点击「添加便签」按钮弹出对话框,可以在对话框内编辑标题和内容
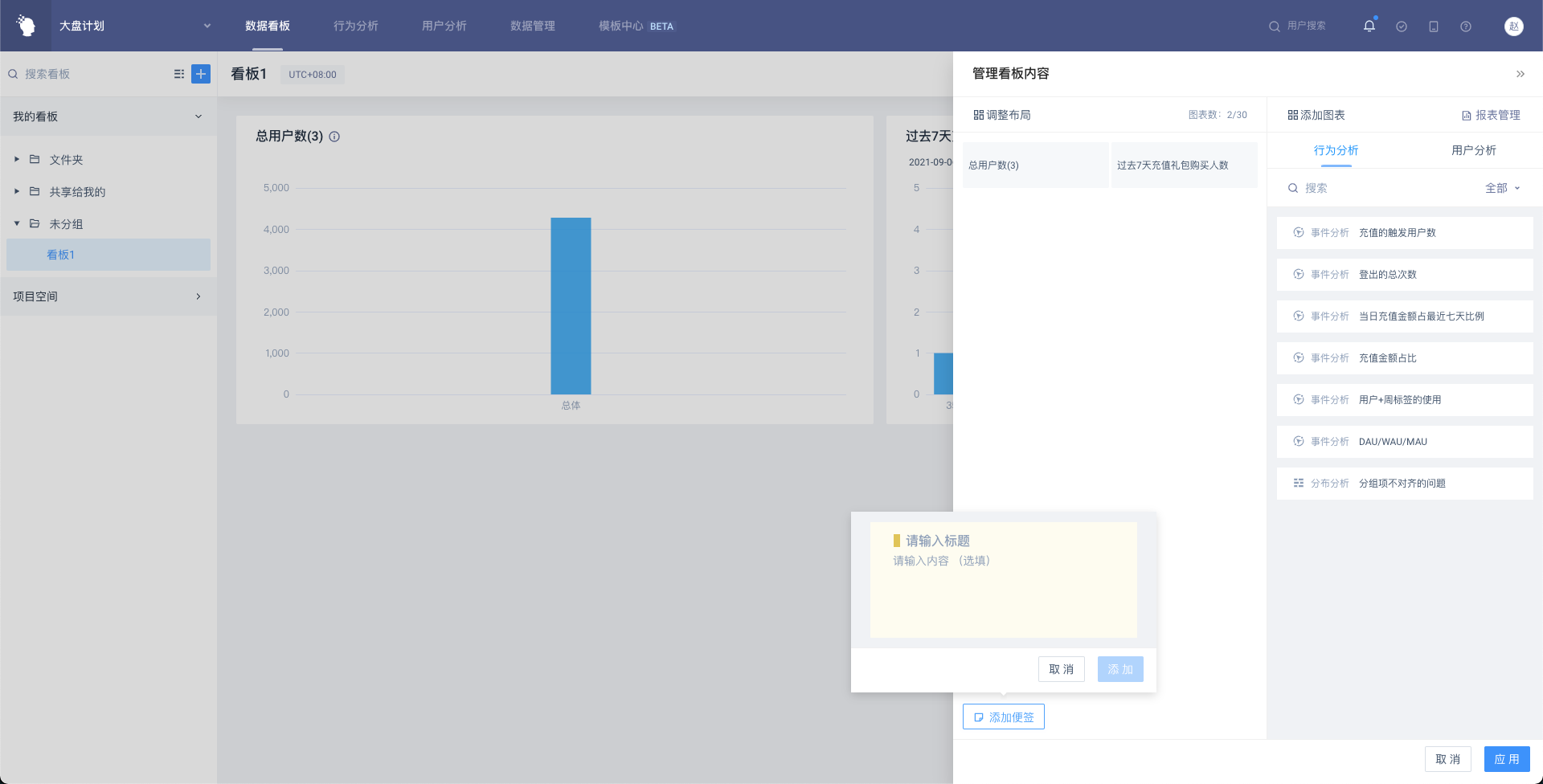
- 标题:必填,最多200字
- 内容:非必填,最多800字
# 3.2.3 图表调整
在左侧「调整布局」区域中,悬停在报表缩略结构上,点击结构右侧部分可展开操作菜单,可调整图表大小以及移除图表;另外,可以在此处通过拖拽调整图表位置。
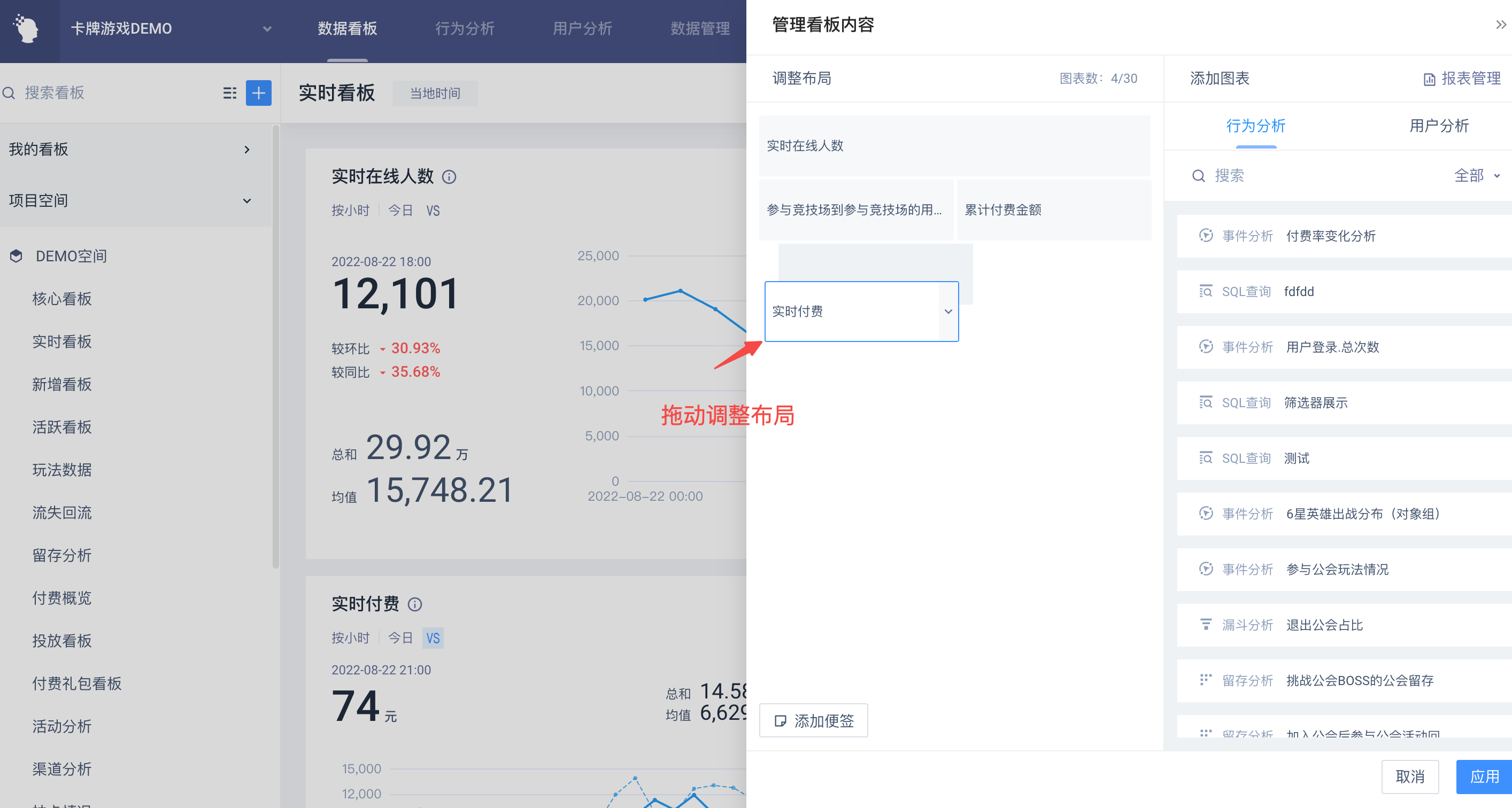
# 3.3 看板共享与协作
TE 支持将自建看板共享给团队内其他成员,添加其他成员作为看板协作者,共同进行看板编辑,实现团队成员的协作。
# 3.3.1 设置看板共享
点击看板右上方的[共享]按钮,进入看板共享设置。
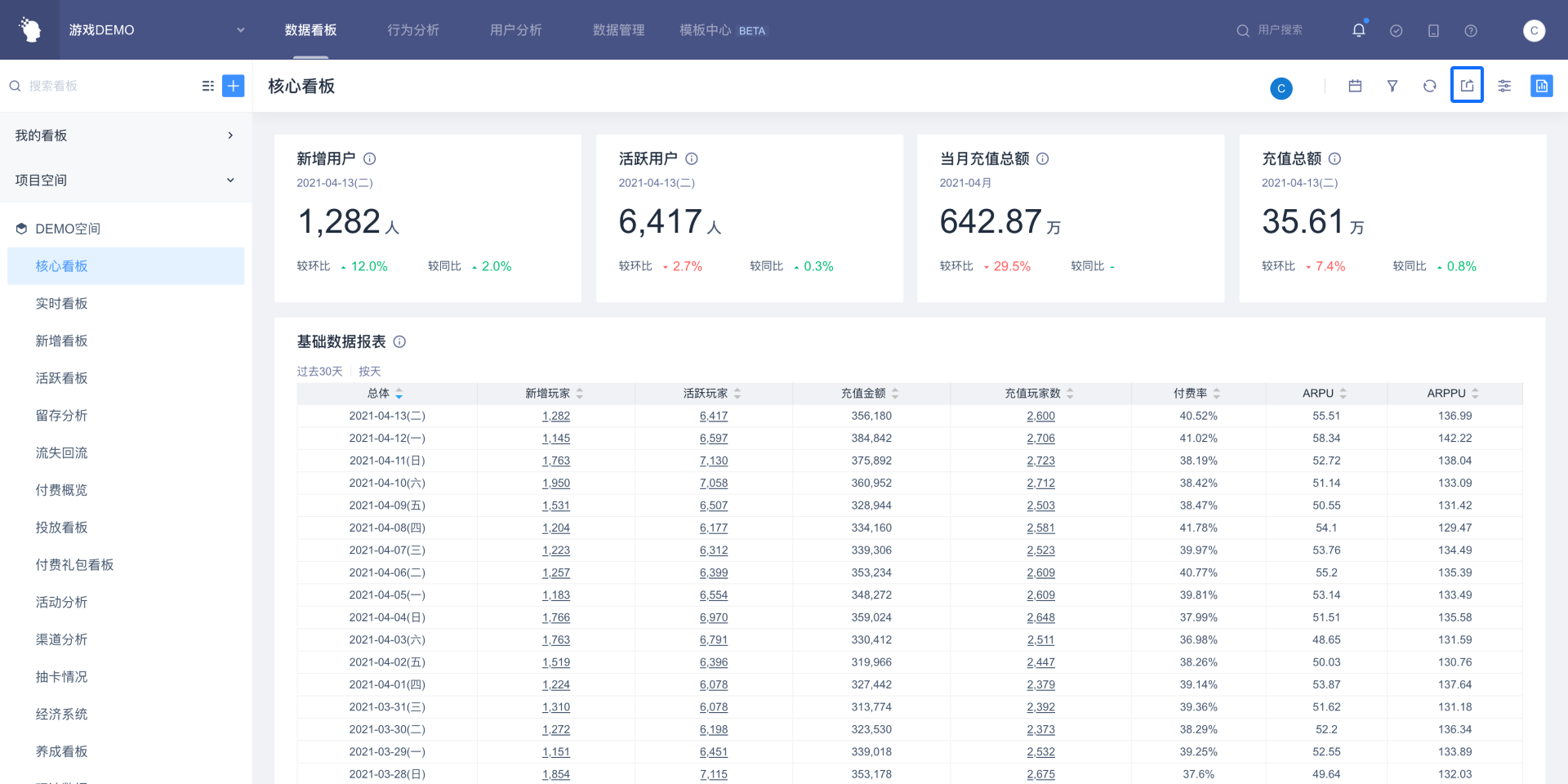
看板默认为仅自己可见,点击[指定成员]添加看板的共享对象,可选择共享看板至:
- 全部成员:项目内全部成员可见
- 成员组:成员组内成员均可见(成员组可在项目管理-成员管理中设置)
- 成员:指定该成员可见
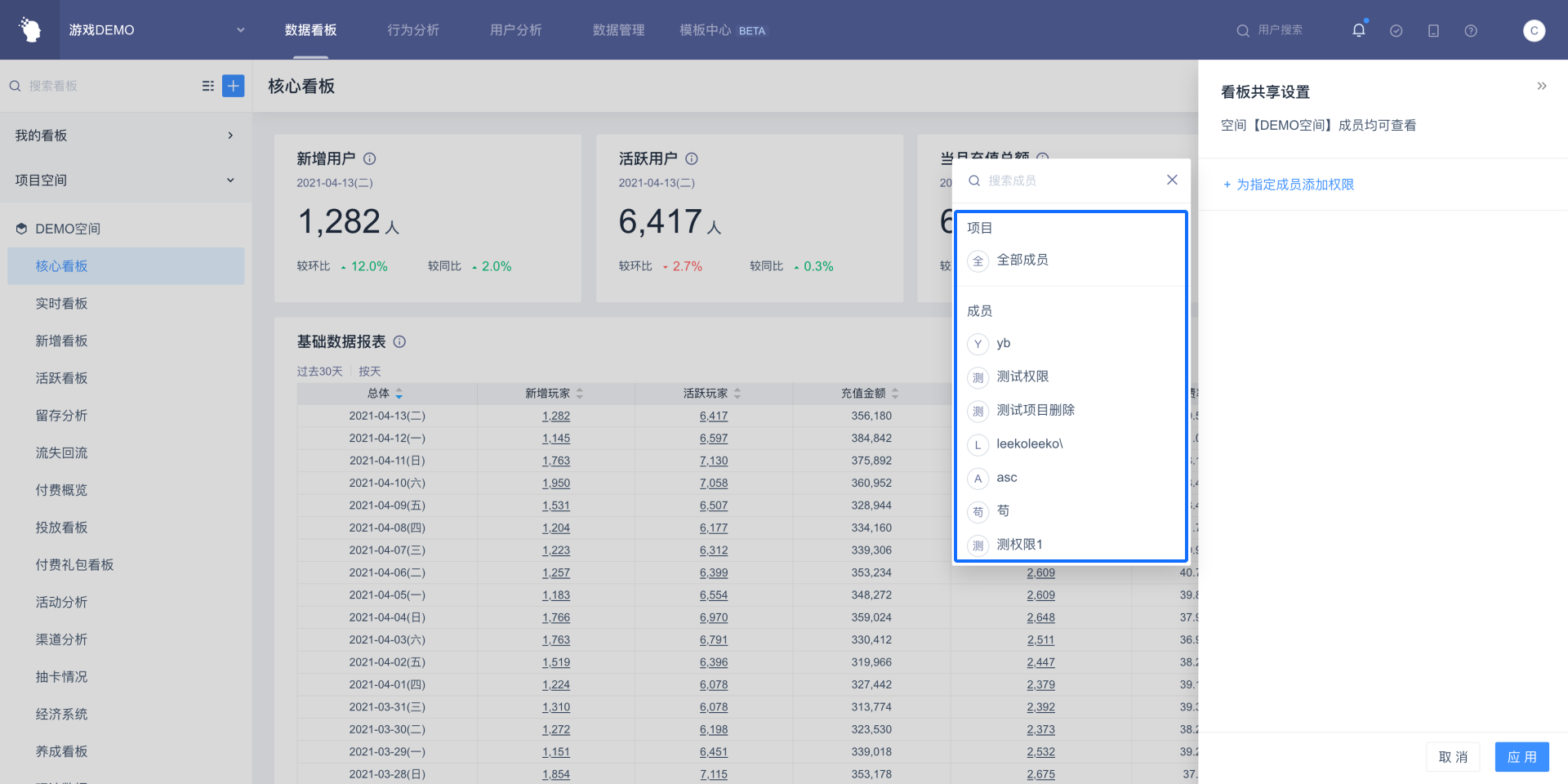
# 3.3.2 设置看板协作
添加的共享对象默认仅具有看板查看权限,无法修改看板内容及展示。点击已选成员或成员组后的[查看者],可切换共享对象的权限为[协作者]。
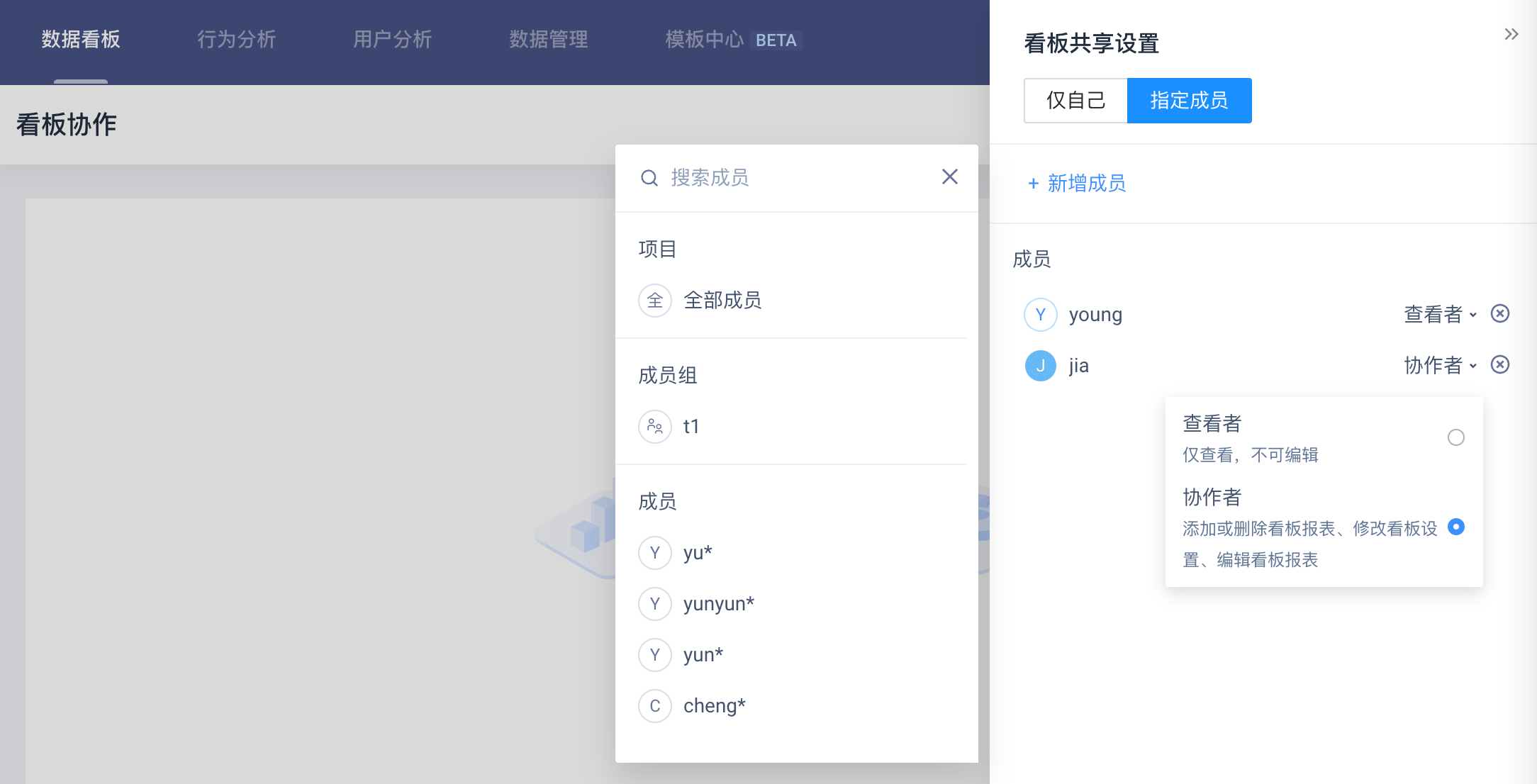
看板协作者具有的看板操作权限包括(以下权限需在协作者为分析师及以上角色时生效):
- 添加或删除看板图表(鼠标移入已添加报表列表,可在详情信息中查看报表创建人信息)
- 添加或删除,替换看板默认筛选条件(全局默认)
- 改变看板图表大小及展示(修改图表大小及展示类型)
- 修改看板设置(包括更新方式、近似计算和时区设置)
- 查看看板的共享状态
- V3.7版本起,看板协作者增加看板报表的编辑权限,即看板协作者可对看板内所有报表条件进行编辑修改
# 3.4 看板设置
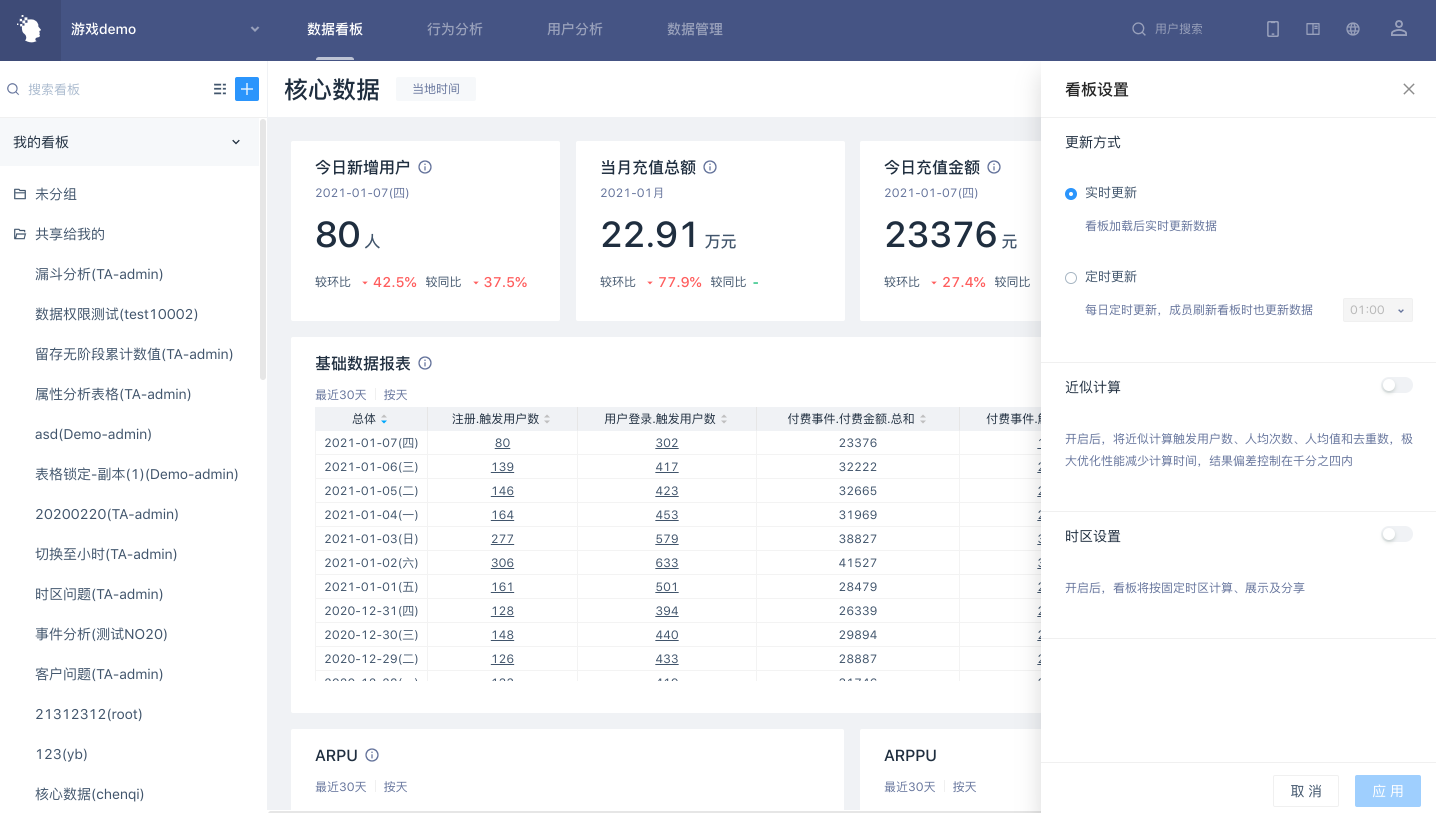
# 3.4.1 更新方式
看板默认为实时更新,即每次刷新计算时都对看板进行更新。
当打开定时更新时,系统将每天定时为看板刷新计算结果,缓存该结果以便下次查看。对于看板中加载图表较多或计算量较大的场景建议打开定时更新,以提高展示效率。
# 3.4.2 近似计算
看板默认为精确计算,即每次计算都将按照条件算出准确值。
如果对查询效率有需求,可以选择“近似计算”选项。开启后,对触发用户数、人均次数、人均值、去重数等数据,都将采取近似算法。可以极大减少性能开销并减少计算时间。
# 3.4.3 时区设置
开启多时区的项目,项目内成员可从已配置时区列表中选择个人时区,并默认按照个人时区计算查看看板数据。对于希望项目内成员使用同一时区查看数据的看板,可为该看板指定固定时区,被共享人只能按照该时区进行数据查看。
# 3.5 批量下载和PDF导出
批量下载看板内所有图表数据,每个图表对应一个csv文件,下载进程可在任务列表中查看
下载数据内容由图表设置与看板全局筛选决定,不受看板临时操作的影响
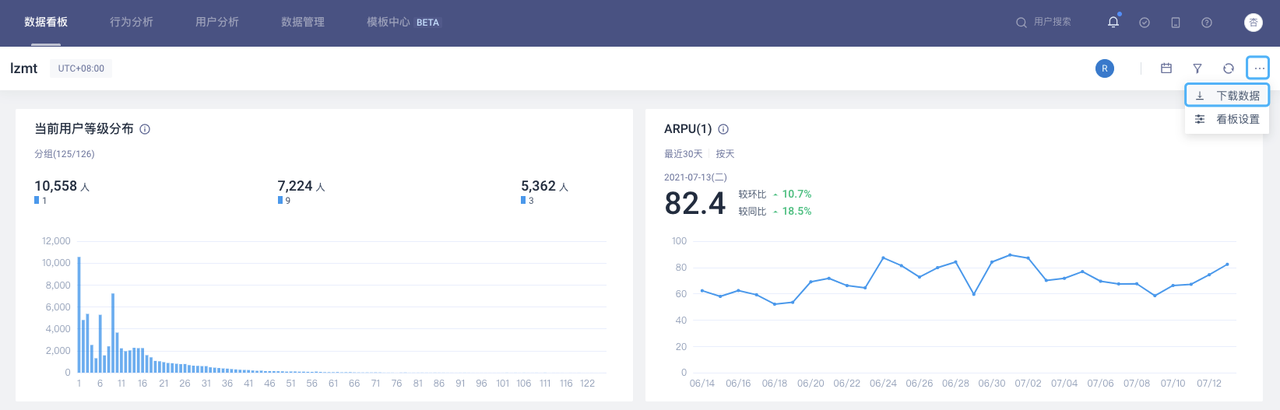
需要将整个看板导出为PDF时,进入【看板-更多-导出为PDF】,等待PDF文件生成后,点击【下载】。在页面加载和文件生成过程中,不可继续操作看板,但用户可以随时取消任务,立即回到看板。
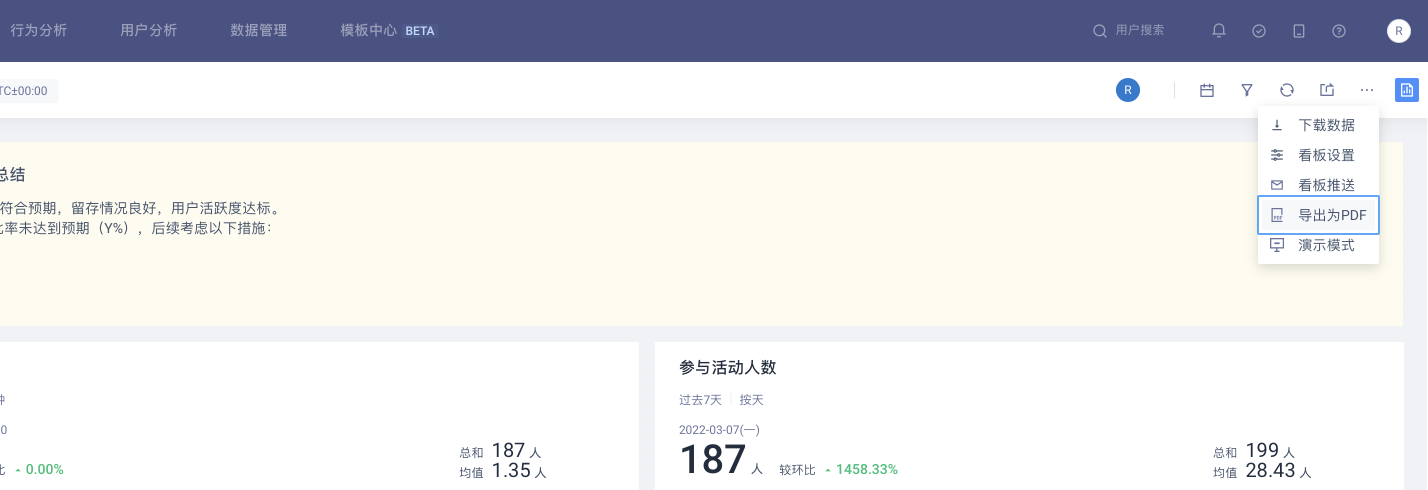
# 3.6 演示模式
想要只查看当前看板信息,不被导航栏和菜单栏分散注意力时,可以在【看板-更多-演示模式】中进入看板演示模式,在浏览器中全屏查看。在演示模式下,看板操作与非演示模式基本一致:
- 看板创建者和看板写作者仍可以编辑看板报表展示或移除报表,但不能新增报表;
- 支持点击表名进入报表,或下钻至事件明细和用户列表,并可通过「返回」键回到演示模式下的看板(除SQL报表和标签外)。
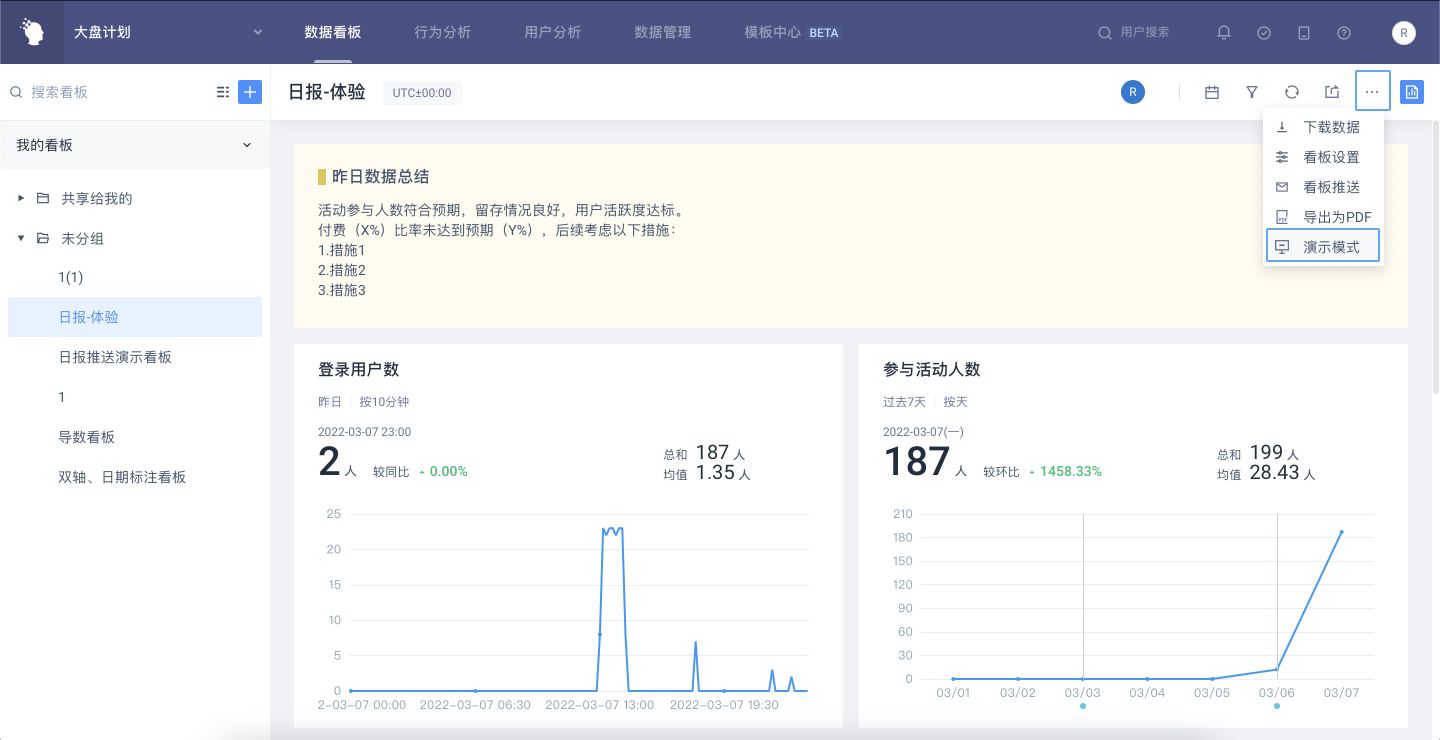
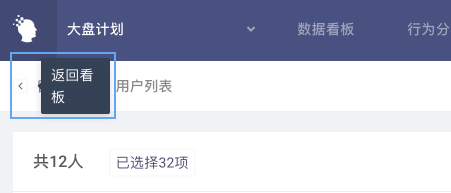
演示结束需要回到普通看板时,可以:
- 点击页面右上角「退出演示模式」,会回到当前看板的非演示状态;
- 在报表中点击「数据看板」,会进入非演示状态下的默认看板。
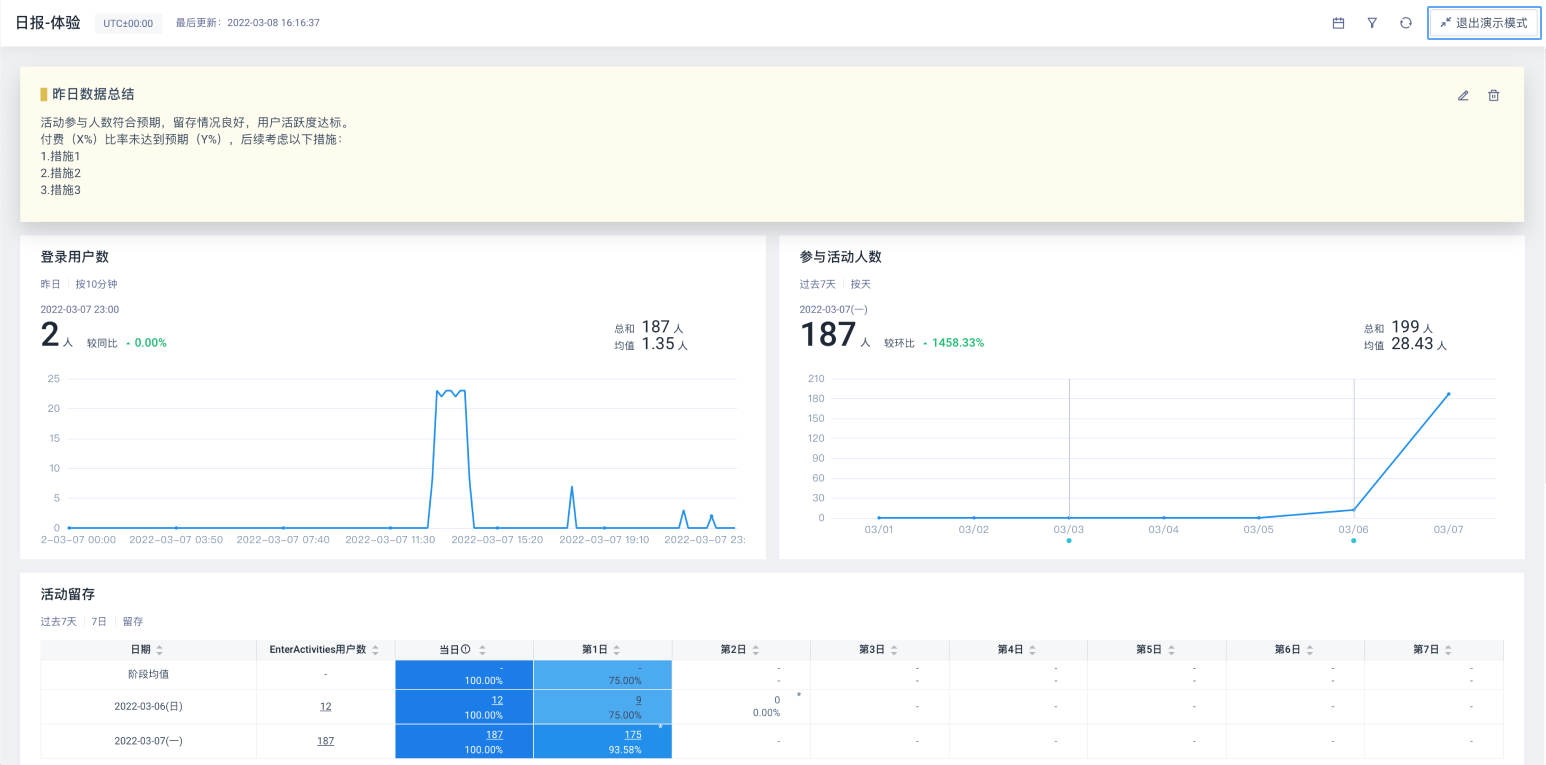
# 四、「项目空间」使用指南
# 4.1 项目空间的使用场景
在「我的看板」下设置看板共享后,该看板将在被共享人「我的看板」→「共享给我的」文件夹下展示。随着系统使用的深入,项目内看板数越来越多的同时,给看板创建者设置看板共享、看板的共享状态管理、被共享人对共享看板的分类整理、团队成员之间的看板协同带来困难。利用项目空间功能,实现看板的批量共享、多创建人共享看板统一分类整理。达成团队看板视图的统一化和结构化,使团队成员之间的沟通协作更加高效便捷。
# 4.2 创建/编辑空间
# 4.2.1 创建空间
- 点击右上角[+],选择[创建空间],默认 TE 超管、管理员可创建空间。

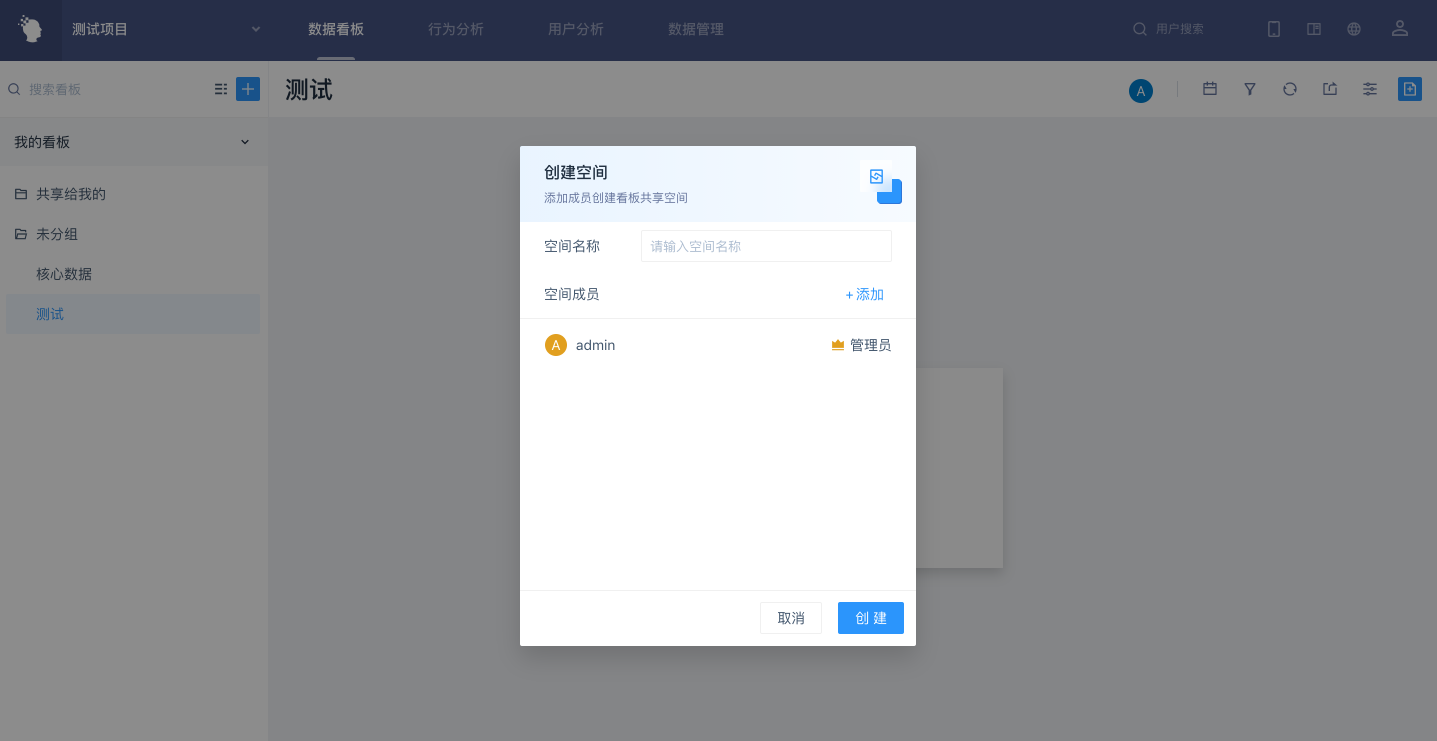
在创建空间弹框中选择空间成员、设置空间成员权限。空间内看板对空间成员默认可见。
- 空间权限为[仅查看]的成员,仅可查看空间看板,无任何空间编辑权限
- 空间权限为[协作者]的成员,具备空间内全部看板的协作权限,且可在空间内新建看板或文件夹、对空间内容进行拖动排序等管理操作
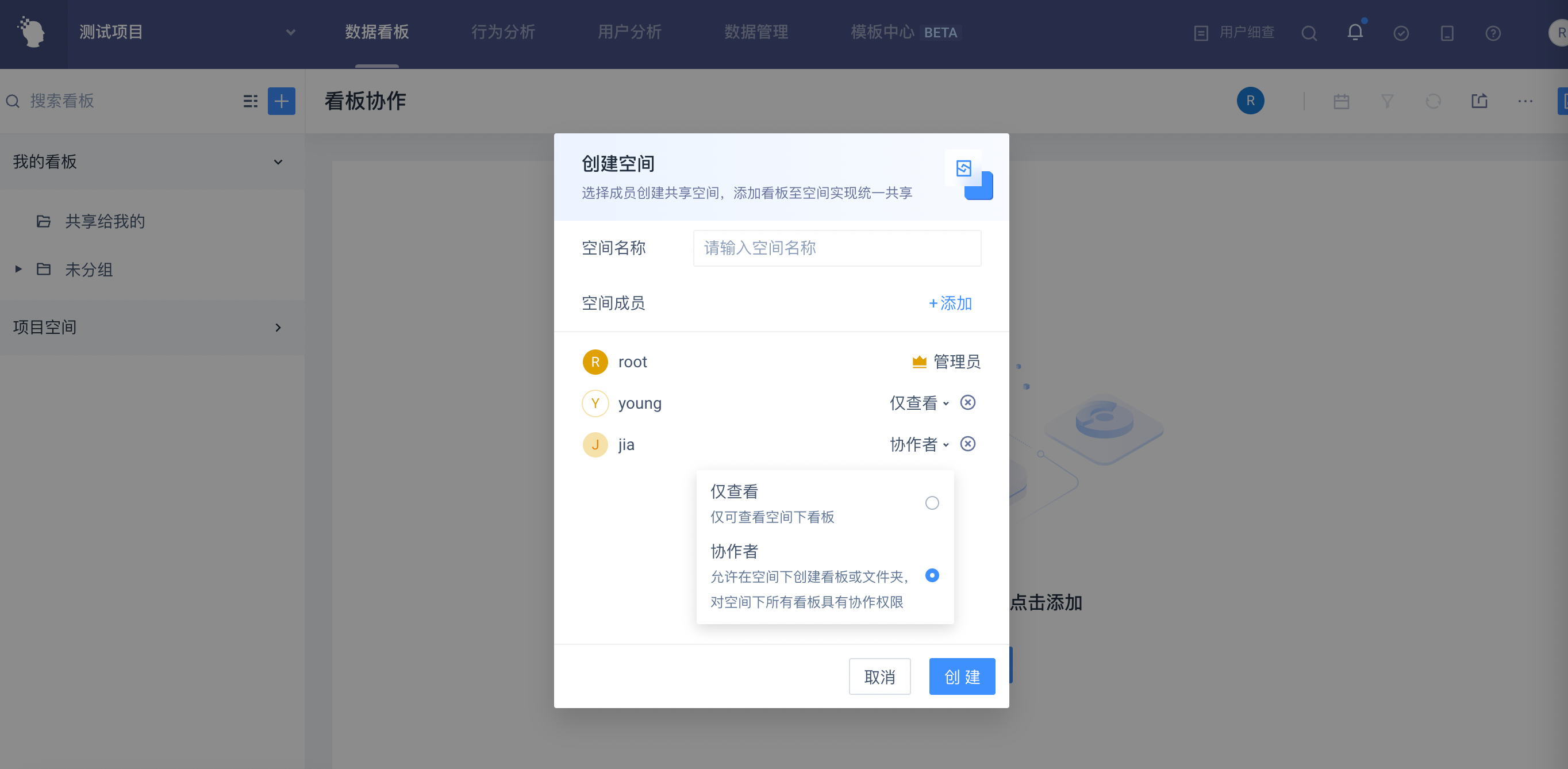
创建成功后,在我的看板目录下,将新增项目空间目录。
# 4.2.2 编辑空间
鼠标移入空间名称,点击右侧的[成员]按钮,可打开查看/编辑空间设置:
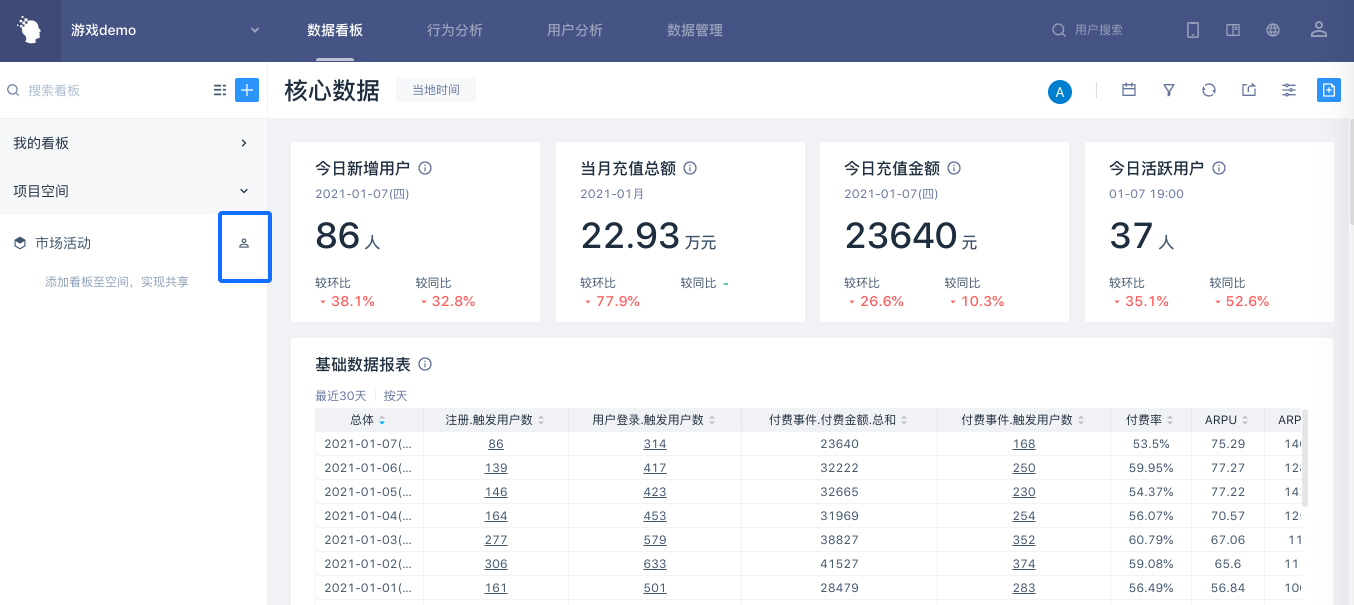
空间管理员可编辑空间设置,包括修改空间成员列表、移交空间、删除空间
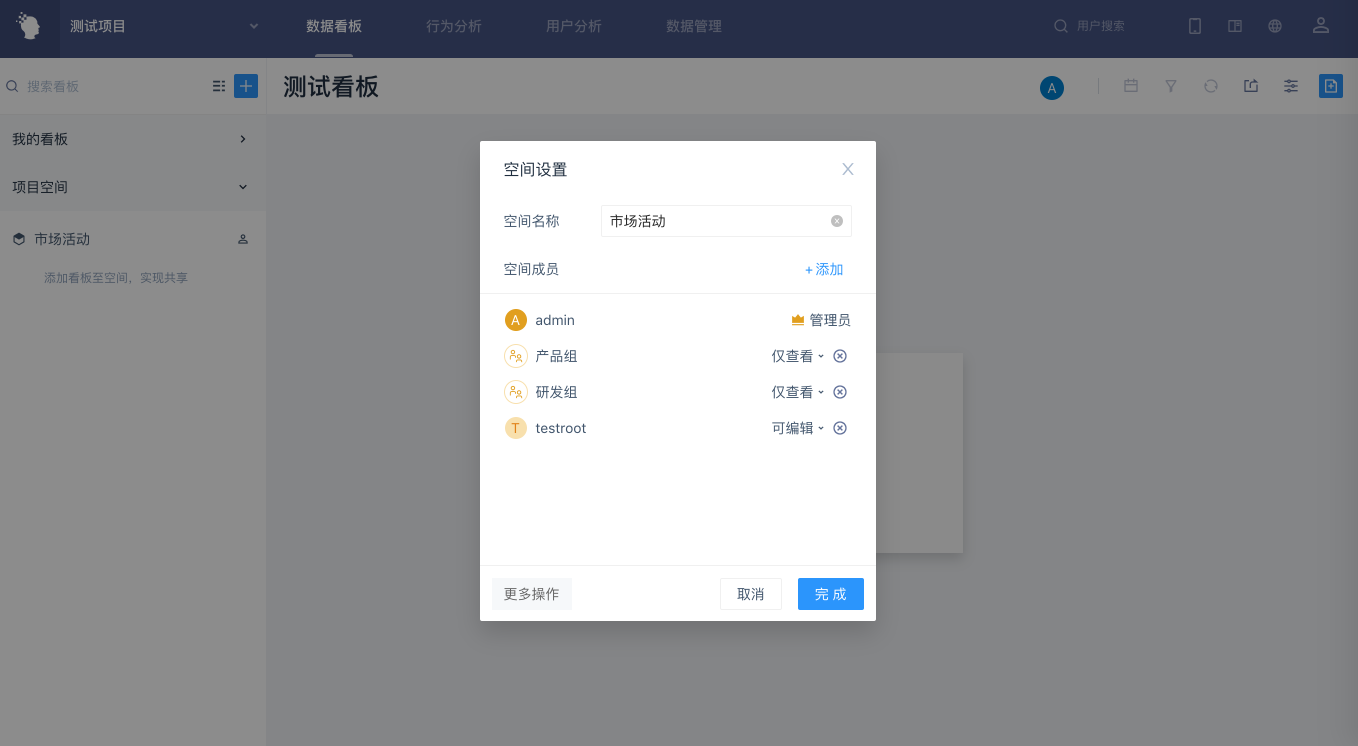
空间成员可查看空间成员列表
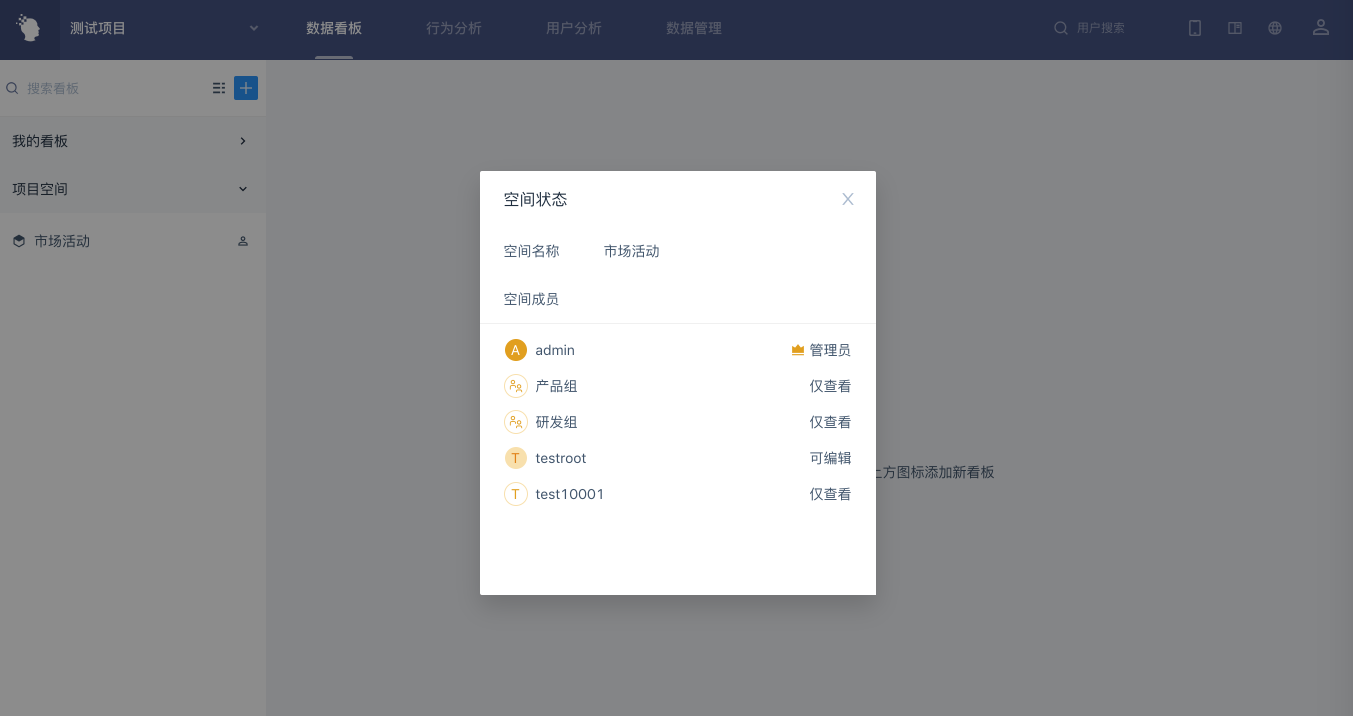
# 4.2.3 移交或删除空间
空间管理员可对空间进行移交或删除操作,打开空间设置框,点击弹框左下角[更多操作],可选择移交或删除空间。
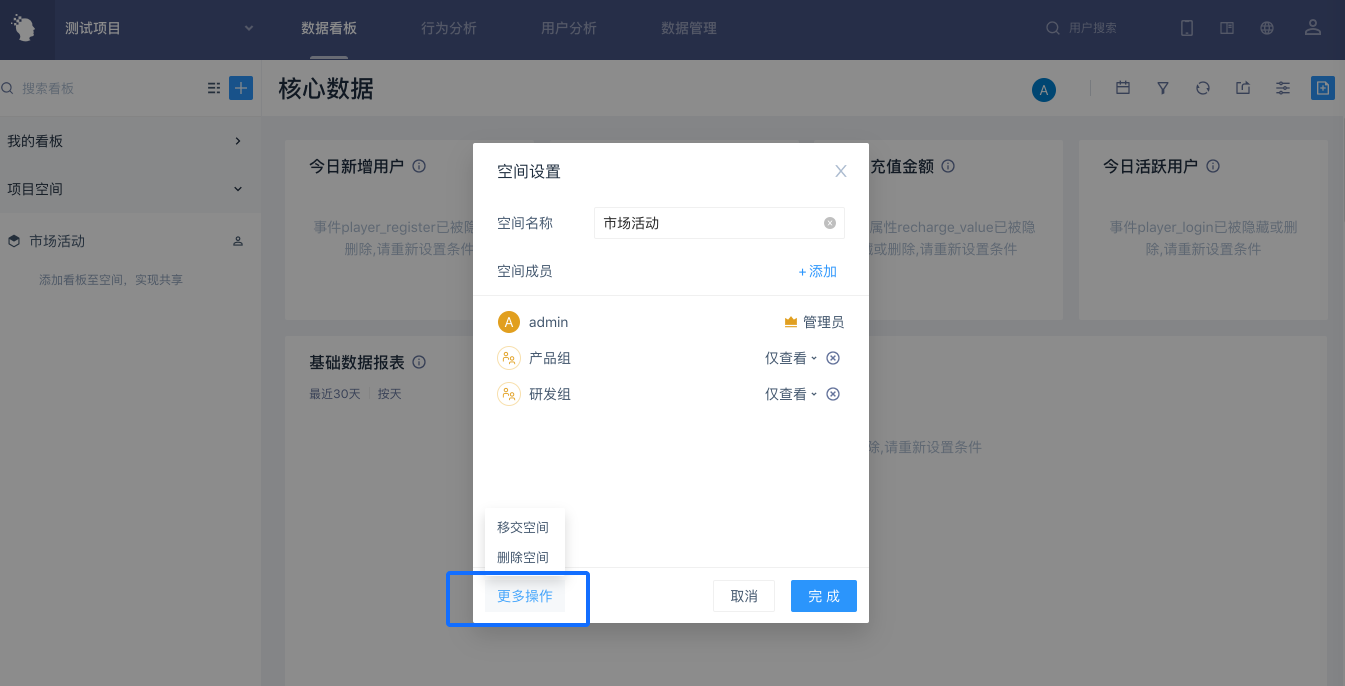
- 移交空间:选择项目成员作为新的管理员,移交后,原管理员将变为空间成员。移交对象需为分析师及以上角色
- 删除空间:删除空间不会直接删除看板,删除后,空间下的看板将移动至看板创建人「我的看板」→「未分组」文件夹
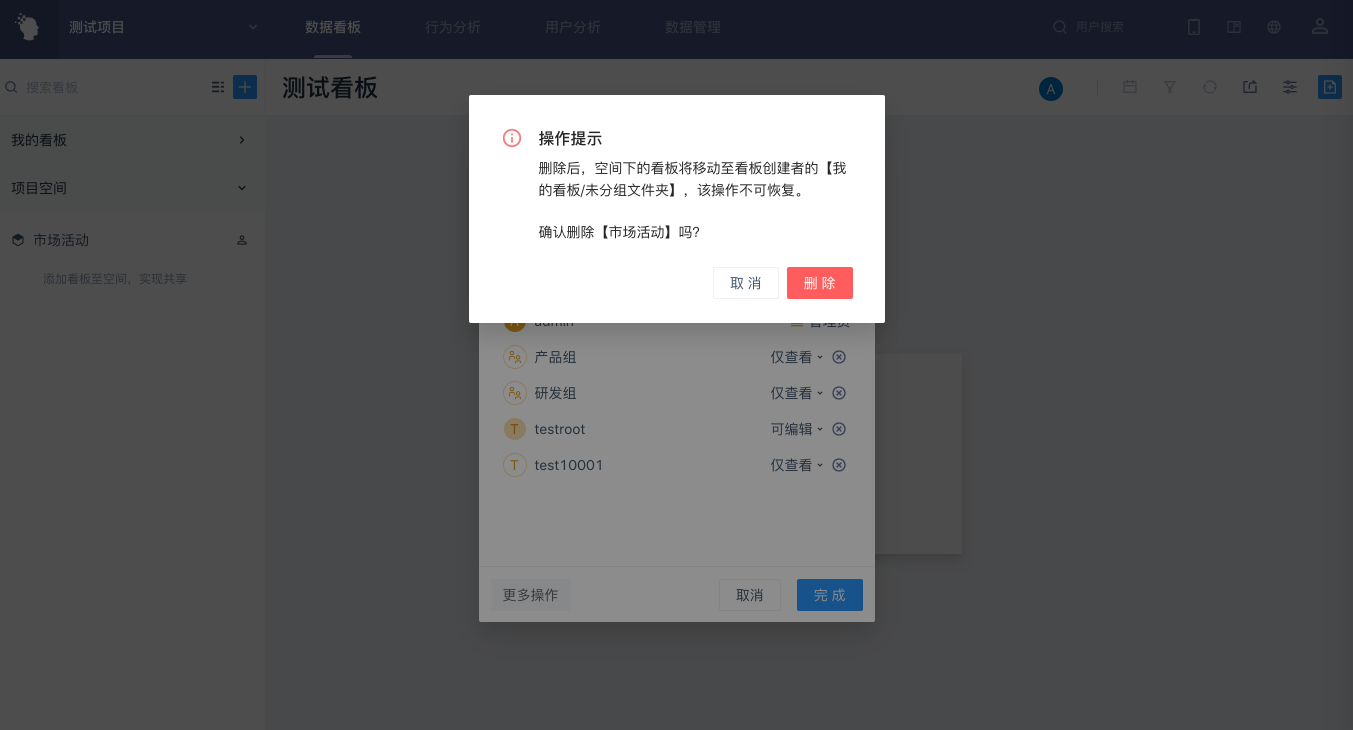
# 4.3 新建空间看板或文件夹
支持通过以下两种方式将看板放入空间下共享:
# 4.3.1 直接新建看板或文件夹至空间
点击看板左侧栏右上角[+],选择“新建看板”或“新建文件夹”,可直接将看板或文件夹保存至有编辑权限的空间。

# 4.3.2 移动自建看板至空间
鼠标移入「我的看板」下的自建看板,点击[…],选择“移动至”,可将看板移动至有编辑权限的空间。
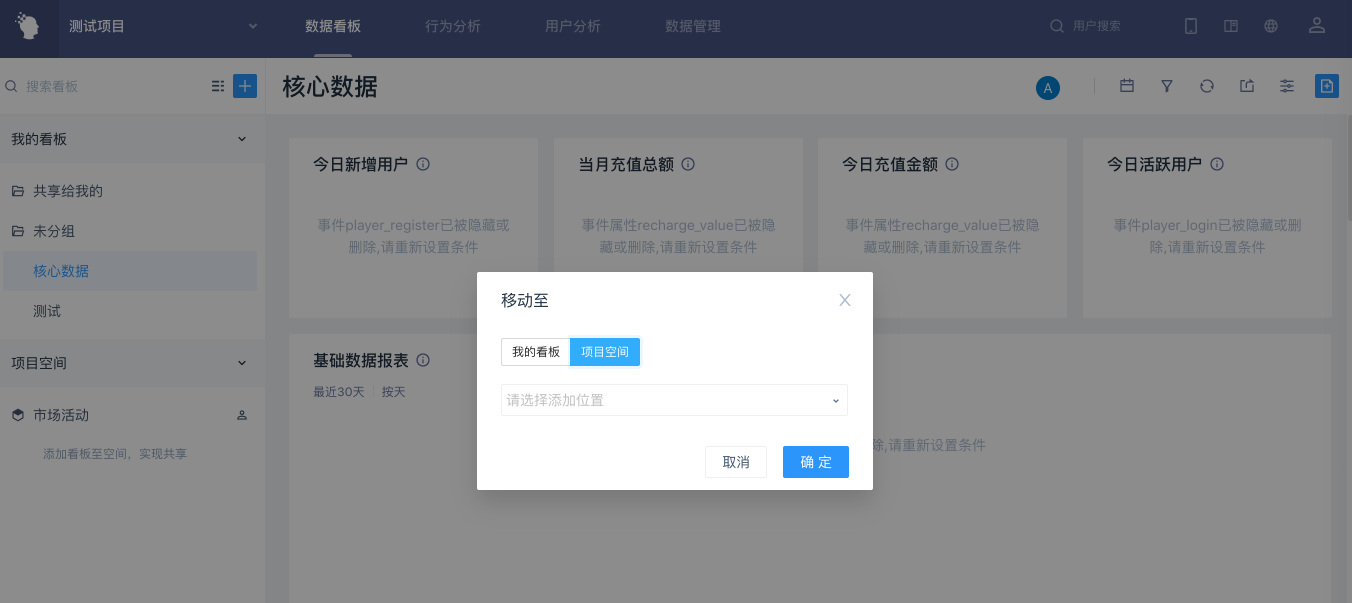
注意:移动看板不改变看板的共享设置(即看板右上角[看板共享设置]中的共享状态不随看板移动变化)
# 4.4 为空间看板设置指定共享
空间内看板默认对空间成员可查看,在使用过程中,若希望对空间看板添加看板协作者,或共享至空间外其他成员,可点击看板右上角的[共享]按钮,对看板共享进行指定设置。

若共享看板至空间外其他成员,该看板将在该成员「我的看板」→「共享给我的」文件夹下展示。
# 五、 看板筛选器
V3.8起,可在看板上添加【页面筛选】。V3.8版本前,仅支持设置【条件筛选】设置。
# 5.1 概念说明
- 页面筛选
由看板制作人结合看板分析主题设置,提供给看板查看者进行业务维度下钻分析的筛选器。
类似于看板便签,页面筛选属于看板内容的一部分,仅支持由看板创建者或协作者添加。
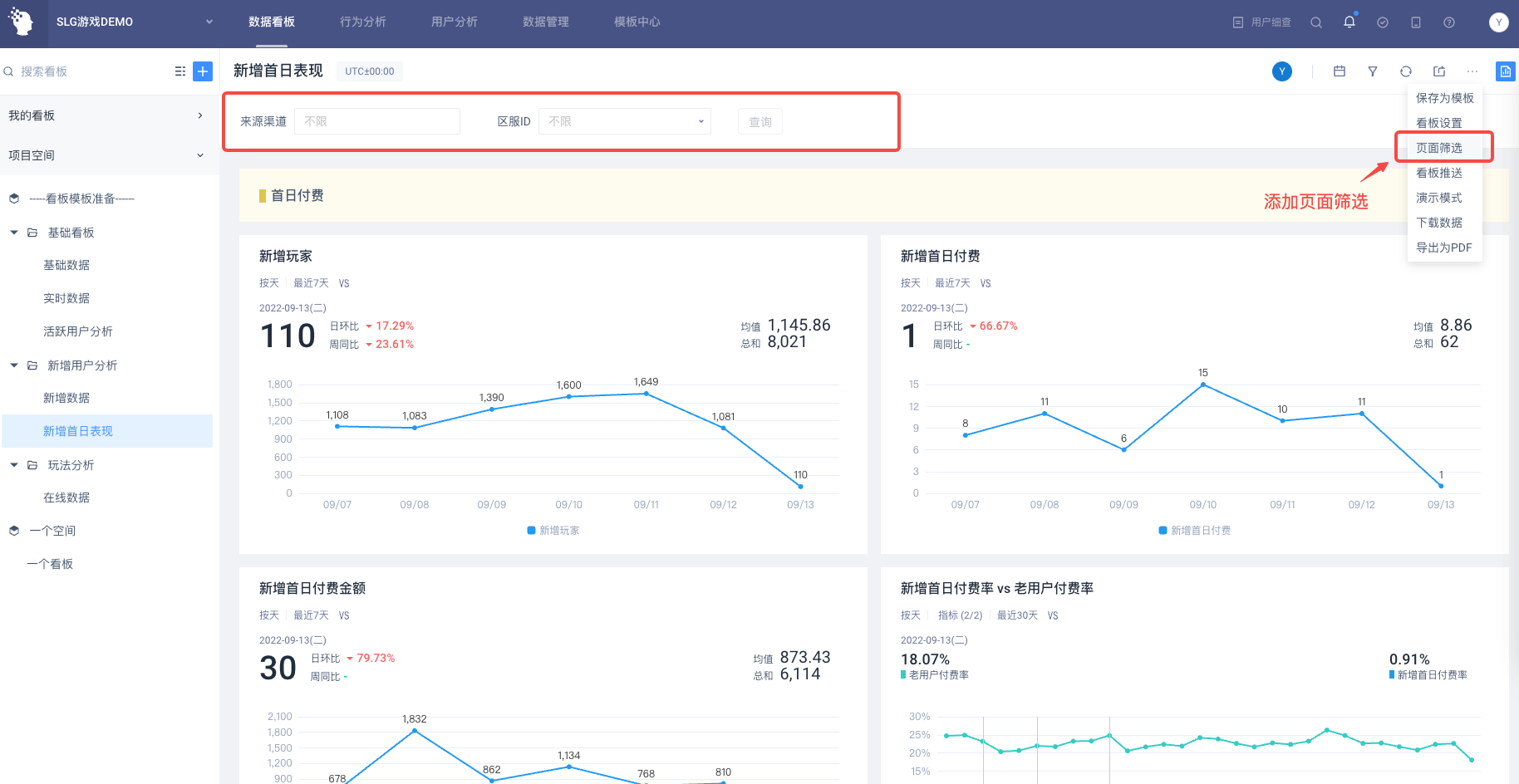
- 自定义条件筛选
自定义条件筛选用于进行数据过滤、复杂的条件筛选或看板查看者的其他自定义的筛选需求。
具有使用看板使用权限、全局筛选使用权限的成员均可设置条件筛选。
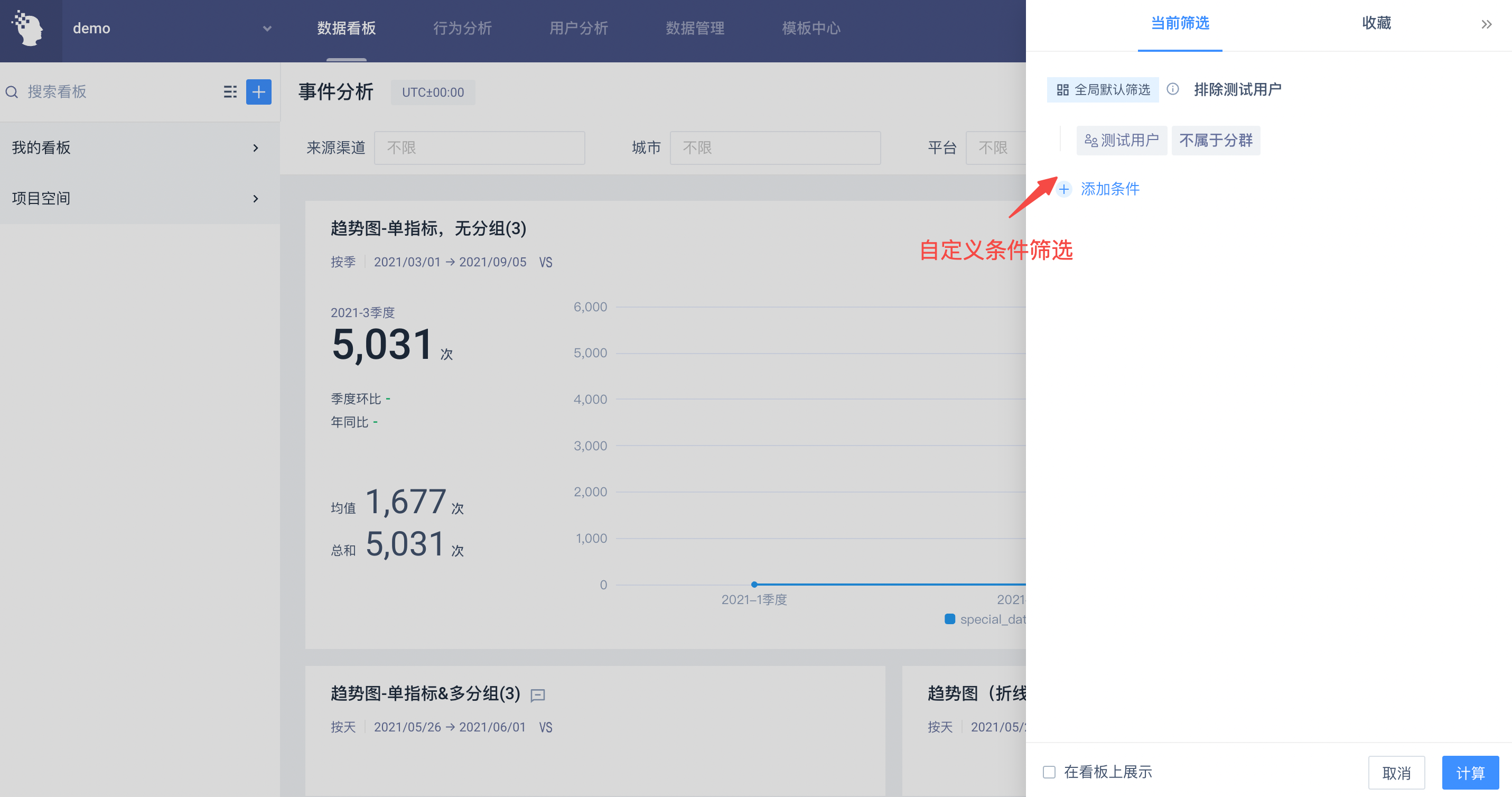
- 页面筛选器和自定义条件筛选功能对比如下:
| 功能项 | 页面筛选器 | 自定义条件筛选 |
|---|---|---|
| 功能定位 | 业务维度 下钻分析 ,属于 看板 内容的一部分 | 数据过滤、复杂的条件筛选或查看者自定义的筛选需求 |
| 筛选能力 | 可添加多个筛选字段 多字段筛选逻辑为“且”关系 | 支持多筛选条件的“且或”逻辑嵌套 |
| 操作人 | 看板创建者或协作者 | 具有看板查看权限、全局筛选使用权限的成员 |
| 场景说明 | 如将“区服ID”、“国家”等业务维度添加至页面筛选器,方便查看者直接下钻分析 | 进行“脏数据过滤”,业务筛选之外的其他筛选需求 |
# 5.2 可用筛选字段
“页面筛选”和“条件筛选”的可用范围均为“当前看板报表使用到的事件的共有事件属性”、用户属性、用户分群及用户标签。
不同来源的筛选字段对看板报表的作用范围不同:
| 筛选字段 | 作用范围 |
|---|---|
| 事件属性 ,或以其为分析主体的分群、标签 | 行为分析报表,包括事件、留存、漏斗、分布、间隔、SQL查询(使用了本项目event表的SQL查询) |
| 用户属性 ,或以其为分析主体的分群、标签 | 除“用户标签、维度表、标签分群表、历史标签表”外的其他报表 |
*当多种筛选字段存在“且或”逻辑嵌套时,看板报表仍仅受嵌套中符合上述逻辑的筛选项影响。
提示
「页面筛选」仅支持文本、数值、时间、布尔型字段,暂不支持列表、对象/对象组类型字段。
# 5.3 时间筛选
时间筛选用于快速切换看板报表的统计时段。设置后,行为分析报表将按照所选时间范围进行数据统计并展示。
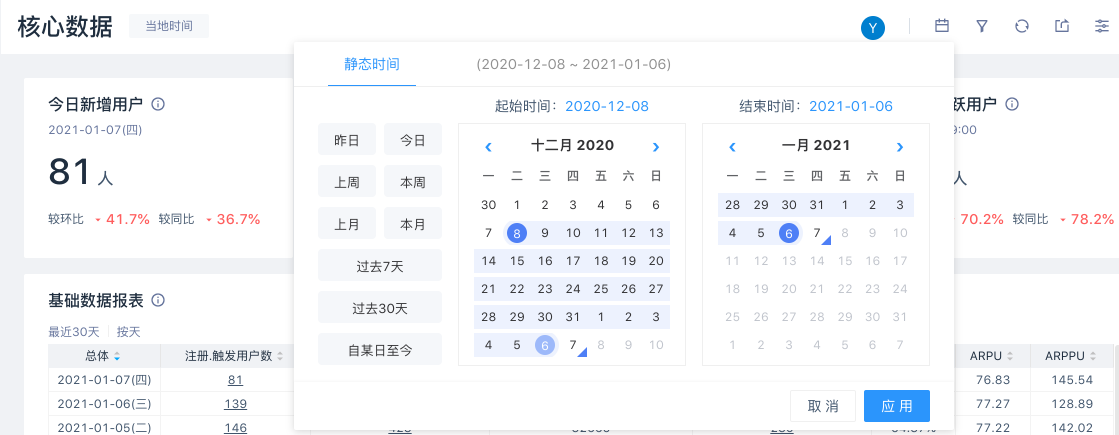
提示
「时间筛选」不对属性分析、用户标签生效。
# 5.4 自定义条件筛选使用说明
# 5.4.1 设置看板默认筛选
需要对看板固定生效的筛选,可以设置为默认条件,进入看板默认生效。
包括以下两种类型:
- 全局默认条件
对看板所有共享成员生效,仅看板创建人和协作者有权设置
- 个人默认条件
仅对设置者个人生效,当看板同时存在全局默认条件时,按个人配置生效
看板默认条件的设置和取消有两种途径:
1)hover至看板顶部的筛选条件展示区域,设置默认/取消
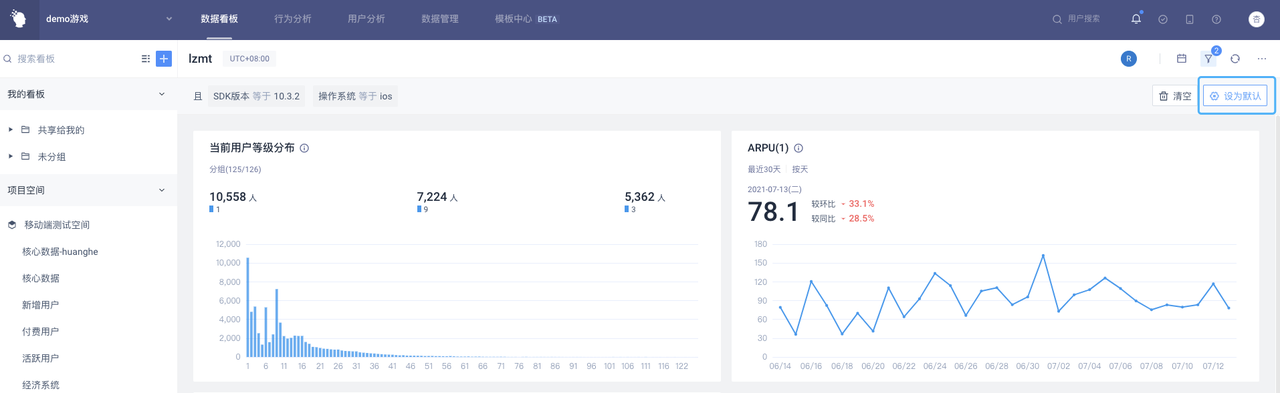
2)在收藏列表中进行设置/取消
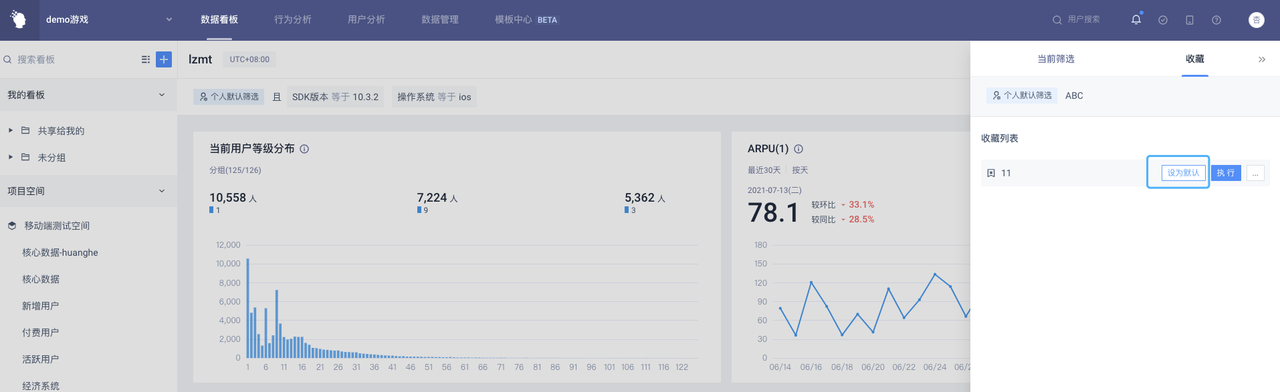
仅被收藏的条件允许被设为默认,取消默认后,该条件仍将保存在其创建人的个人收藏里。
# 5.4.1 收藏条件筛选
需要长期保存的筛选条件,可以添加至个人收藏列表:
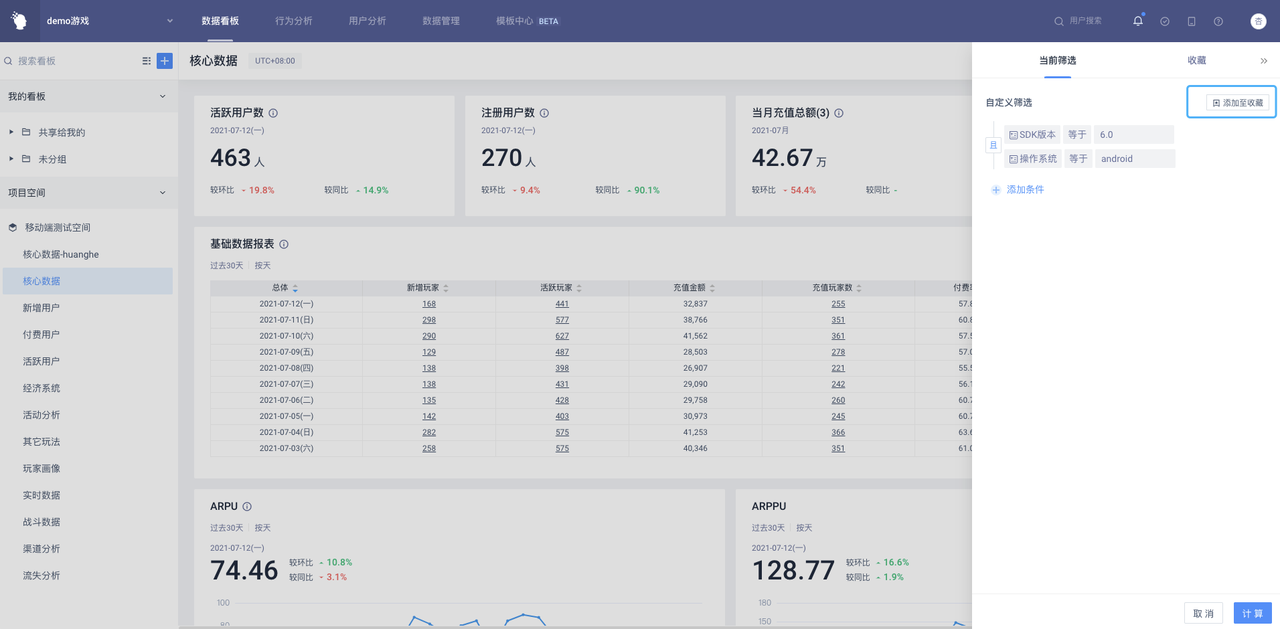
在“收藏”标签页下,您可以查看收藏的查询条件,或以收藏条件进行运算。此外您可以对收藏进行设为默认,重命名或者移除操作。
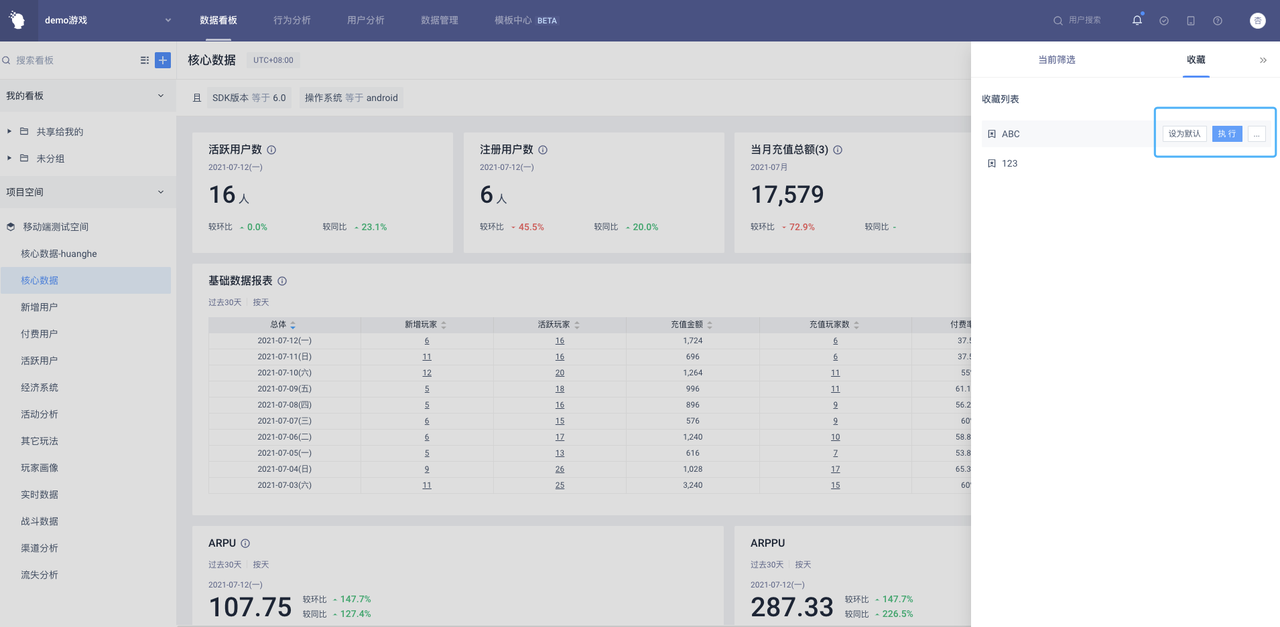
# 六、看板管理
# 6.1 批量移动或删除自建看板
点击看板页右上角[看板管理],打开看板管理弹窗,该功能支持批量移动或删除自建看板。
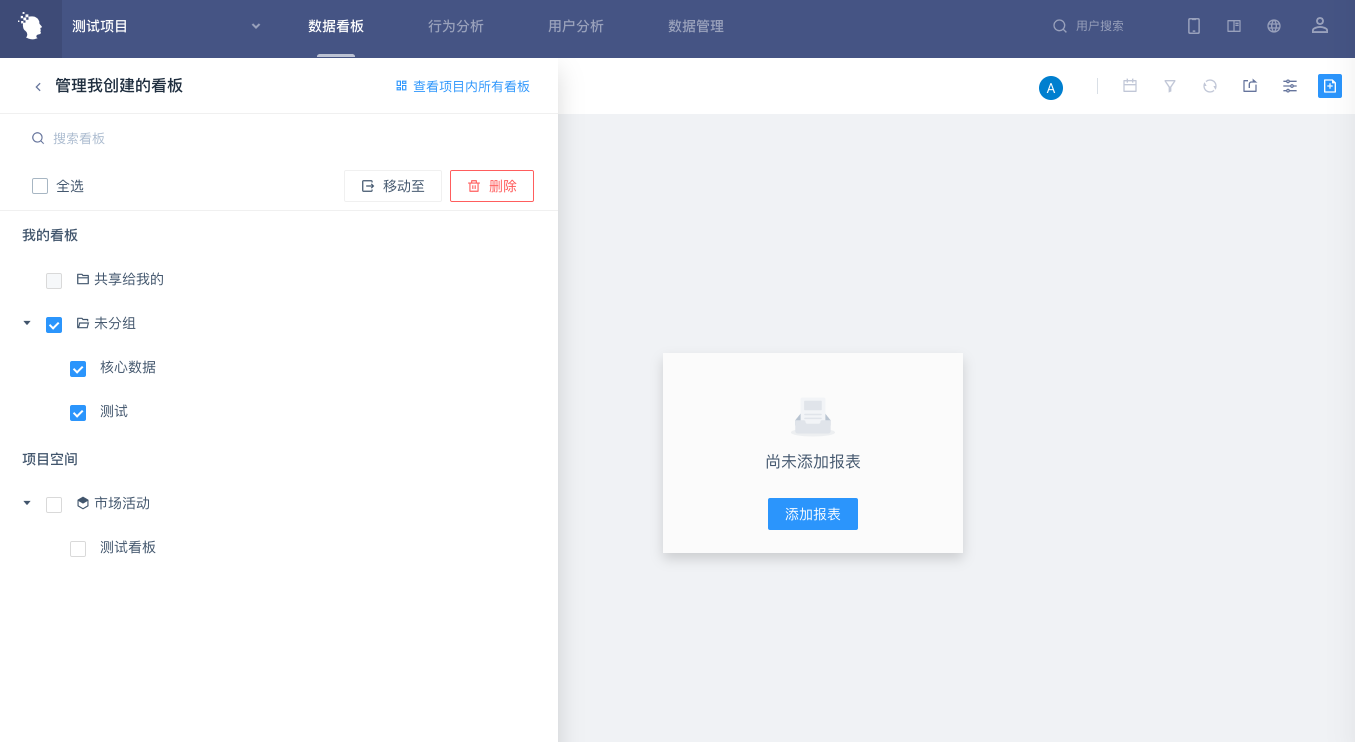
- 仅支持对自建看板进行批量管理
- 可将自建看板批量移动至「我的看板」(“共享给我的”文件夹除外)或具有权限的项目空间下。
# 6.2 TE 超管查看项目内全部看板
TE 超管可通过该模块进入查看项目内全部看板,看板信息包括看板名称、看板创建人、看板的共享状态和最后修改时间,点击看板名称可进入查看看板明细。
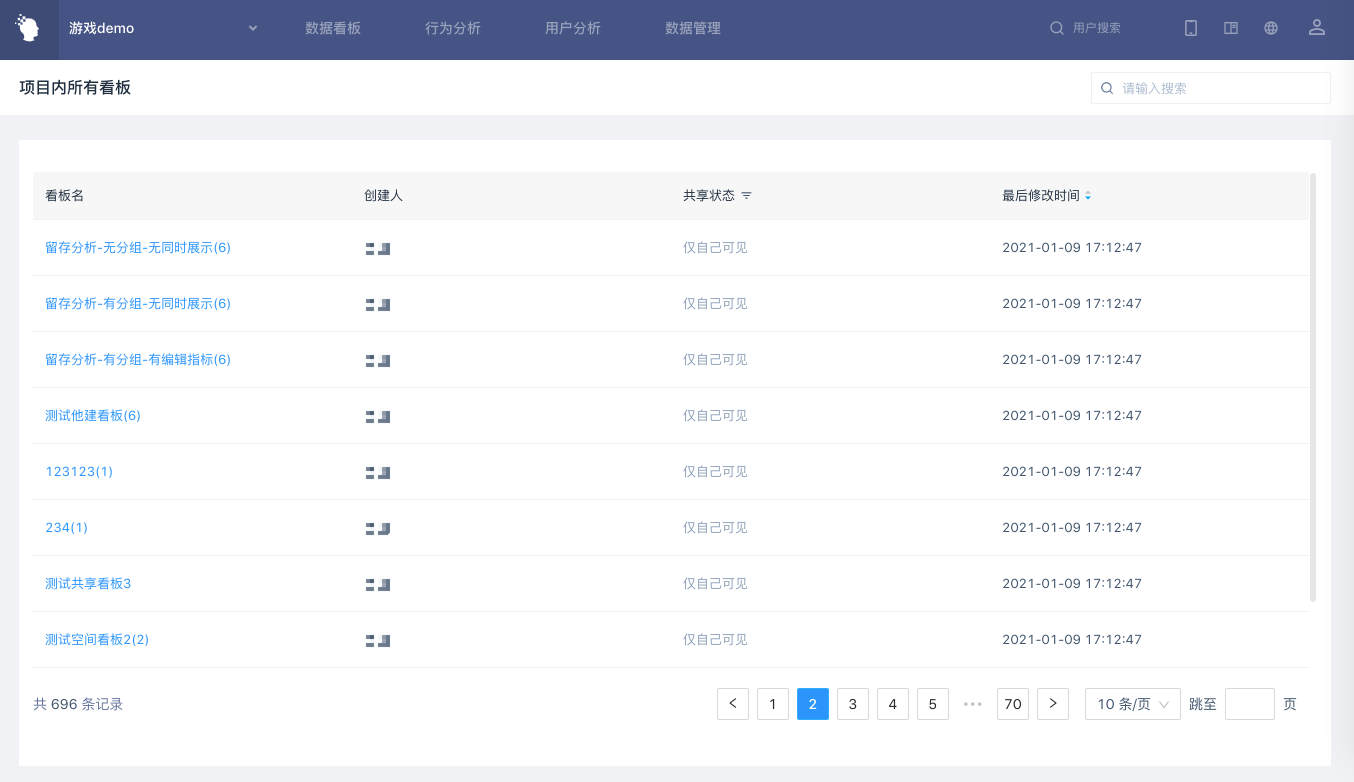
# 6.3 搜索看板及项目内其他资产
可直接在看板列表上方搜索框中进行看板搜索:
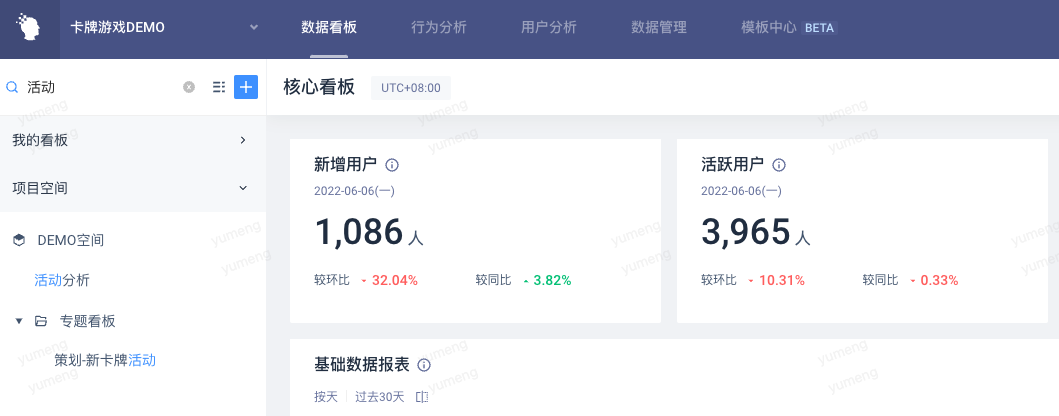
或使用全局搜索对项目内的看板、报表、分群、标签进行统一搜索:
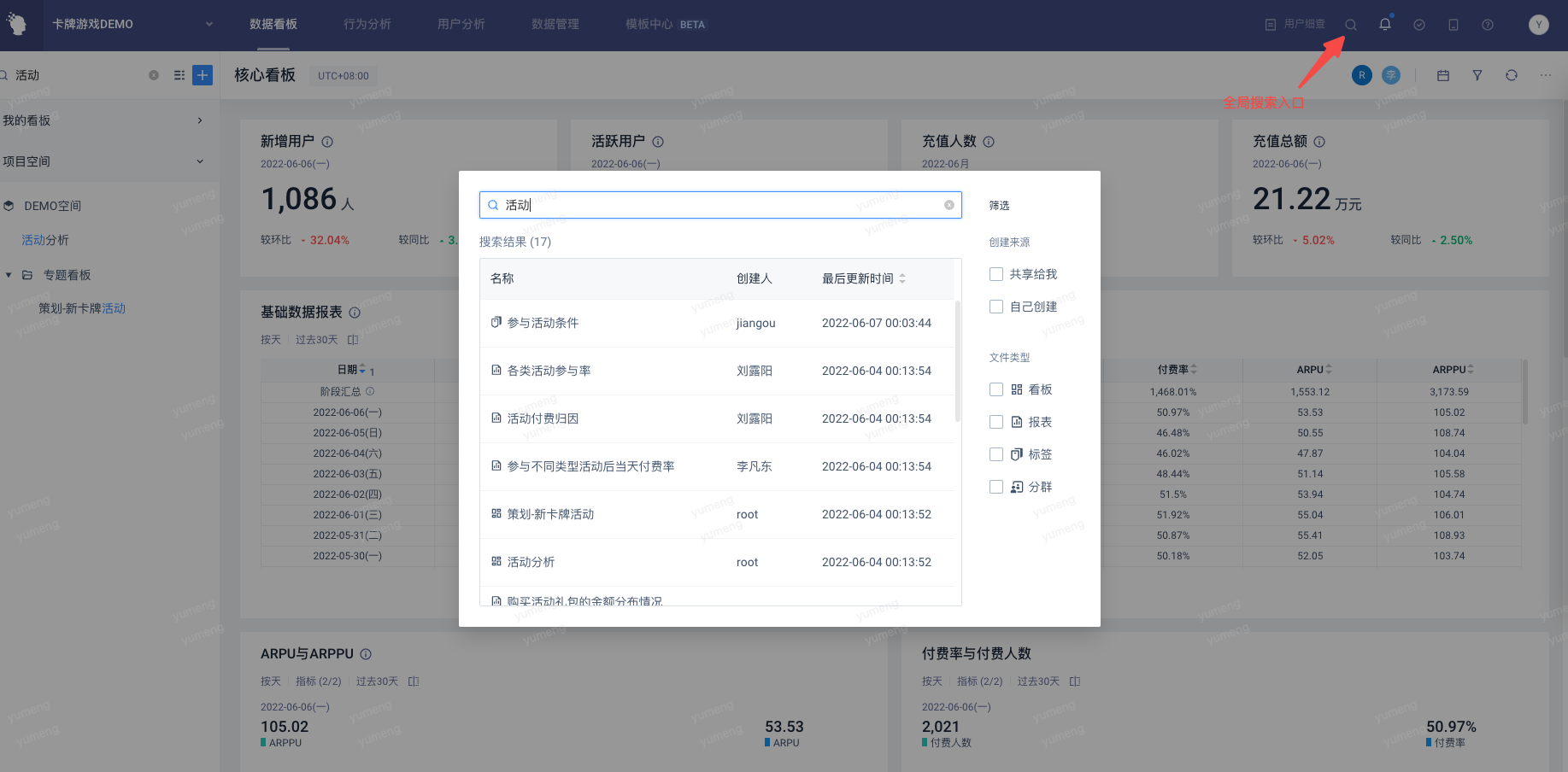
全局搜索的使用场景还有如希望查看某张报表数据,或在分析过程中查看一个分群或标签信息,可使用「全局搜索」进行快速定位。
全局搜索框默认展示最近浏览记录,也可通过最近浏览快速打开最近关心的资产内容。
# 七、看板图表配置
# 7.1 看板图表的组成
看板核心区由多个看板图表(报表或标签)组成,图表在看板中的展现形式与模型中不完全一致
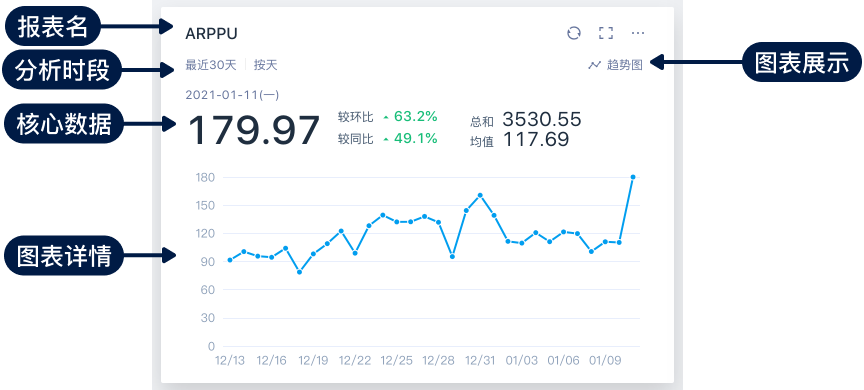
任意看板图表都由配置区与图表内容组成,根据图表类型(来源不同),配置区支持的选项也存在差异。
# 7.1.1 自定义核心数据
仅事件分析单指标报表、留存分析报表有核心数据模块。看板的创建者和协作者可以修改报表的“核心数据”部分,包括“对比数据”、“聚合数据”。核心数据只在事件分析、留存分析中出现,只在事件分析单指标无对比日期的情况下可进行自定义配置。
- 最新数据:当前有数据的最后一个时间点所在时段的数值
- 对比数据
- 总体逻辑:对比时段与最新数据所在时段的同环比,如果当前为未完成日或周,则同环比也会取对比时段相应的同期,精确到分钟。例如今日截止21点的数据,环比对象则为昨日截止21点的数据。
- 与时区开关的关系:未开启时区,或者开启时区且未选择「当地时间」时,上述总体逻辑均生效;仅当开启时区且选择「当地时间」时,上述逻辑不生效。
- 聚合数据:全部分析时段内的数据的聚合值,例如总和、均值、最值等
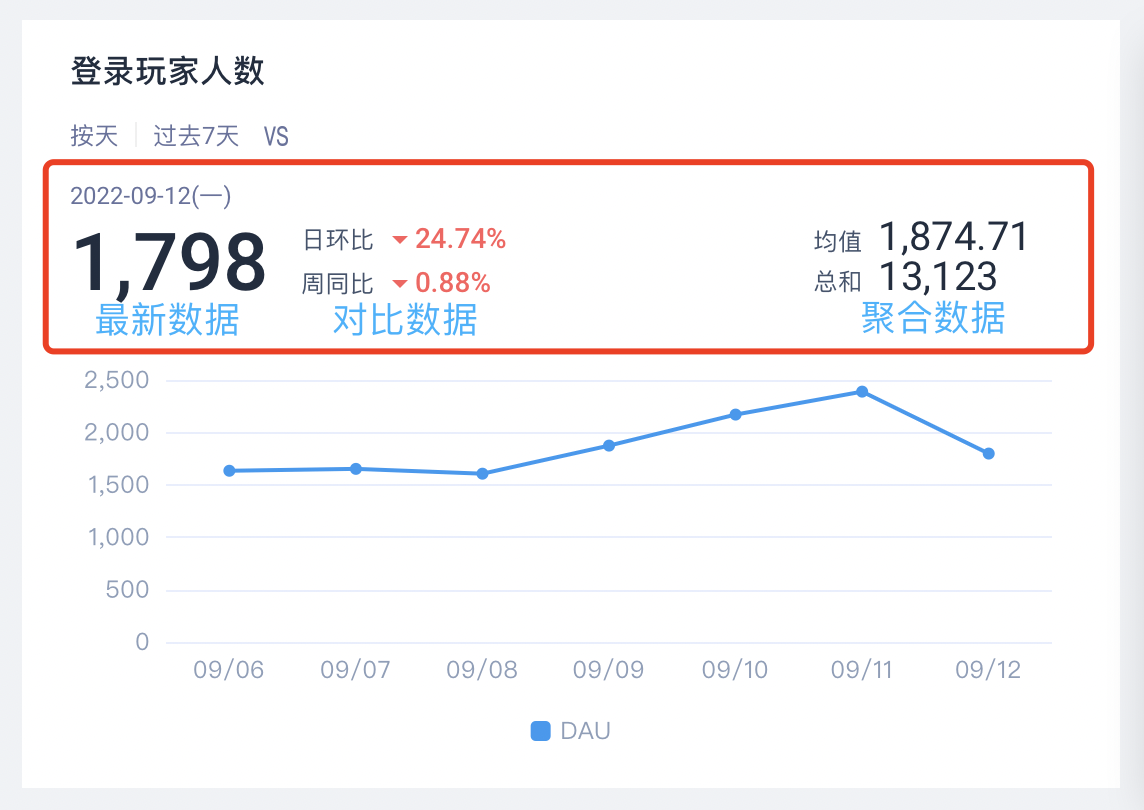
在“报表内容设置”中可勾选最多两个同环比选项、及最多两个聚合数据选项。仅支持在“趋势图”样式下配置“核心数据”,且在“小图”样式下仅支持展示对比数据,不支持展示聚合数据。
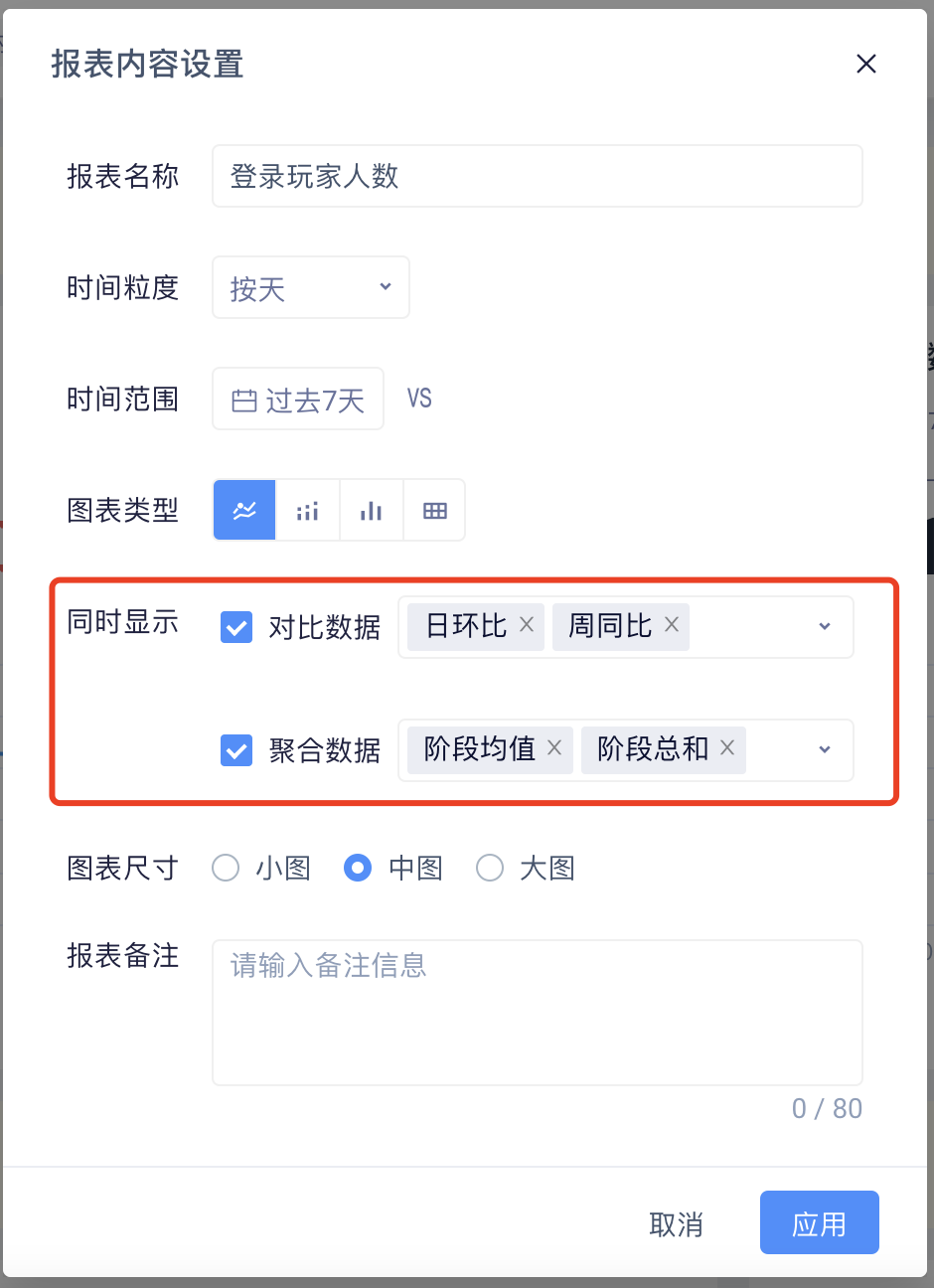
# 7.2 不同角色对看板图表的操作权限

| 创建者 | 协作者 | 分析师以上用户 | 普通成员 | |
|---|---|---|---|---|
| 1 点击图表名称进入图表页面 | 可点击进入报表页面,更新报表 | 可点击进入报表页面,另存报表 | 可点击进入报表页面,另存报表 | 不可点击 |
| 2 临时调整分析时段与图表展示 | 可设置 | 可设置 | 可设置 | 可设置 |
| 3 修改 报表 设置 | 可设置 | 可设置 | 不可设置 | 不可设置 |
| 4 数据导出 | 可导出 | 可导出 | 可导出 | 可导出 |
- 若协作者角色为[普通成员],因普通成员无使用模型的权限,同样无法点击报表名称进入报表页面、修改图表展示设置。
# 7.3 进入报表的探索模块
点击报表右上角的探索模块按钮,可以对该报表进行进一步的下钻探索,探索模块的使用请参考探索模块一节;
注意:看板上的标签不支持进入探索模块
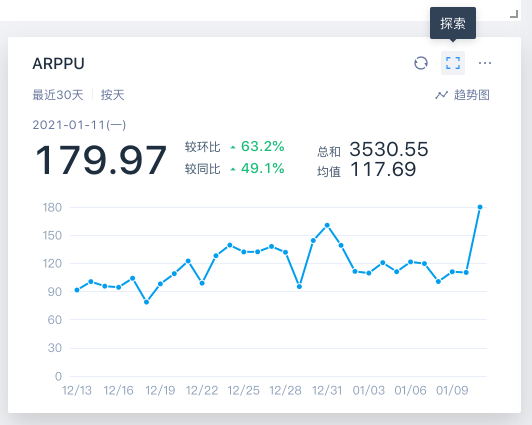
# 八、看板导入导出
TE 支持将看板、看板图表以及空间的配置信息导出成 JSON 文件,并支持在任意项目中导入,实现空间、看板、图表的快速迁移。
注意:该功能按照导入的看板参数配置生成新看板,导入项目的事件(属性)与导出项目的事件(属性)匹配时,看板才能正常使用。
# 8.1 看板导入导出操作流程
在需要导出看板的项目,点击看板左侧栏的右上角[+],选择“导出看板”,在看板列表栏选择需要导出的看板,点击[导出]生成看板配置文件。
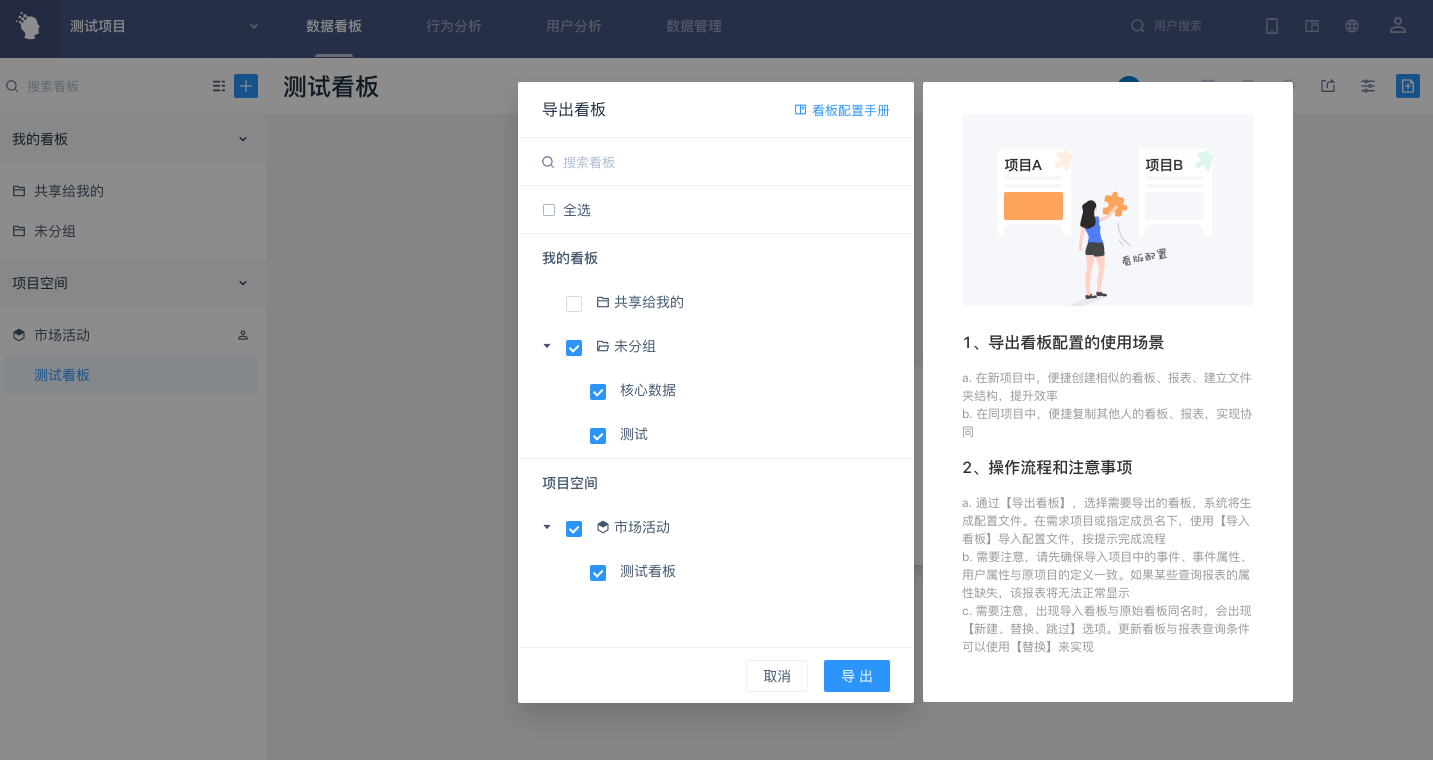
进入到需要导入看板的项目,点击看板左侧栏的右上角[+],选择“导入看板”,在浮窗中上传上一步生成的看板配置文件
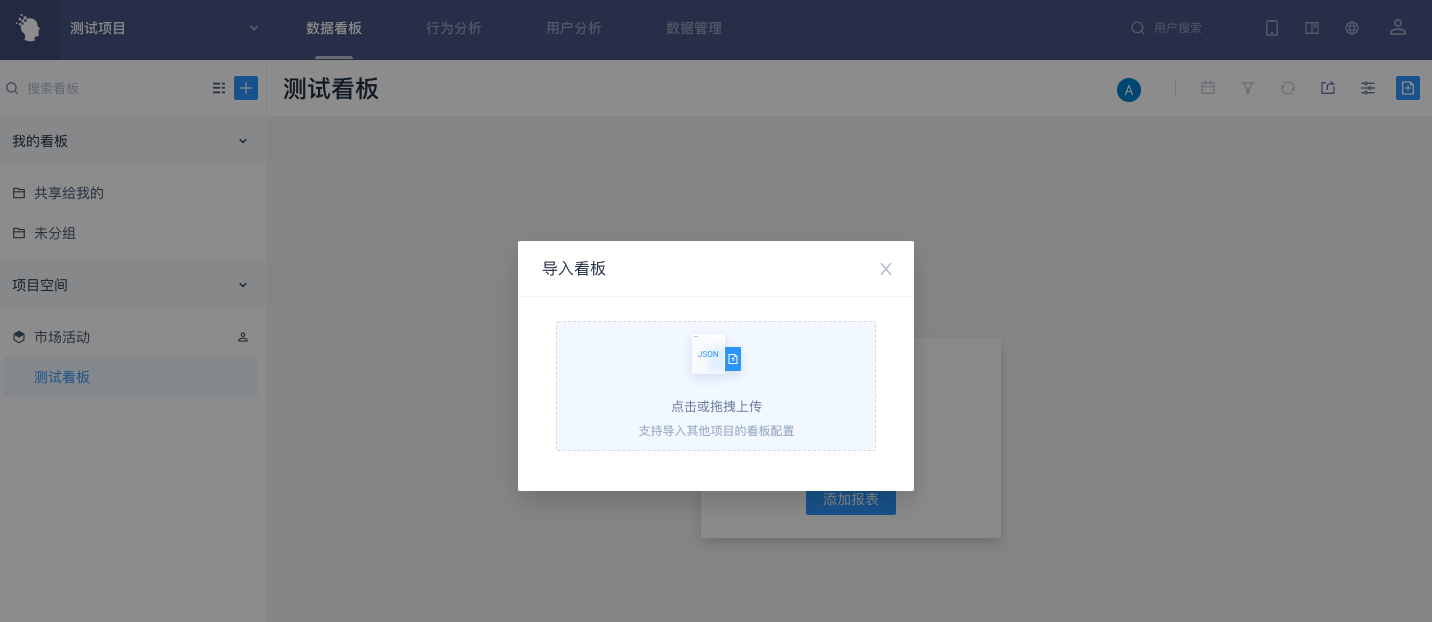
成功导入后,即可在项目内查看看板内容。
# 8.2 看板导入导出规则
1.看板配置文件包括空间、看板、看板文件夹、看板图表信息
2.导入看板的创建人为导入操作人;如果导入看板生成了空间,则该空间的创建人为导入操作人
3.导入看板的共享状态默认为“仅自己可见"
4.「我的看板」中的看板导入规则为:
- 原项目”未分组“文件夹、”共享给我的“文件夹下的看板导入至新项目的”未分组“文件夹下
- 原项目与当前项目的同名文件夹下的看板合并
- 其他文件夹下的看板将新建文件夹导入
5.「项目空间」中的看板导入规则为:
- 若操作人无新建空间权限,将在「我的看板」下创建以”空间+空间名称“命名的文件夹,导入该空间下的看板
- 若操作人具有新建空间权限,导入时可选择[全部导入至我的看板]或[创建并导入至相应空间]。若选择[全部导入至我的看板],按上条规则处理;若选择[创建并导入至相应空间],将新建无空间成员的空间,将空间看板导入至该新建空间。
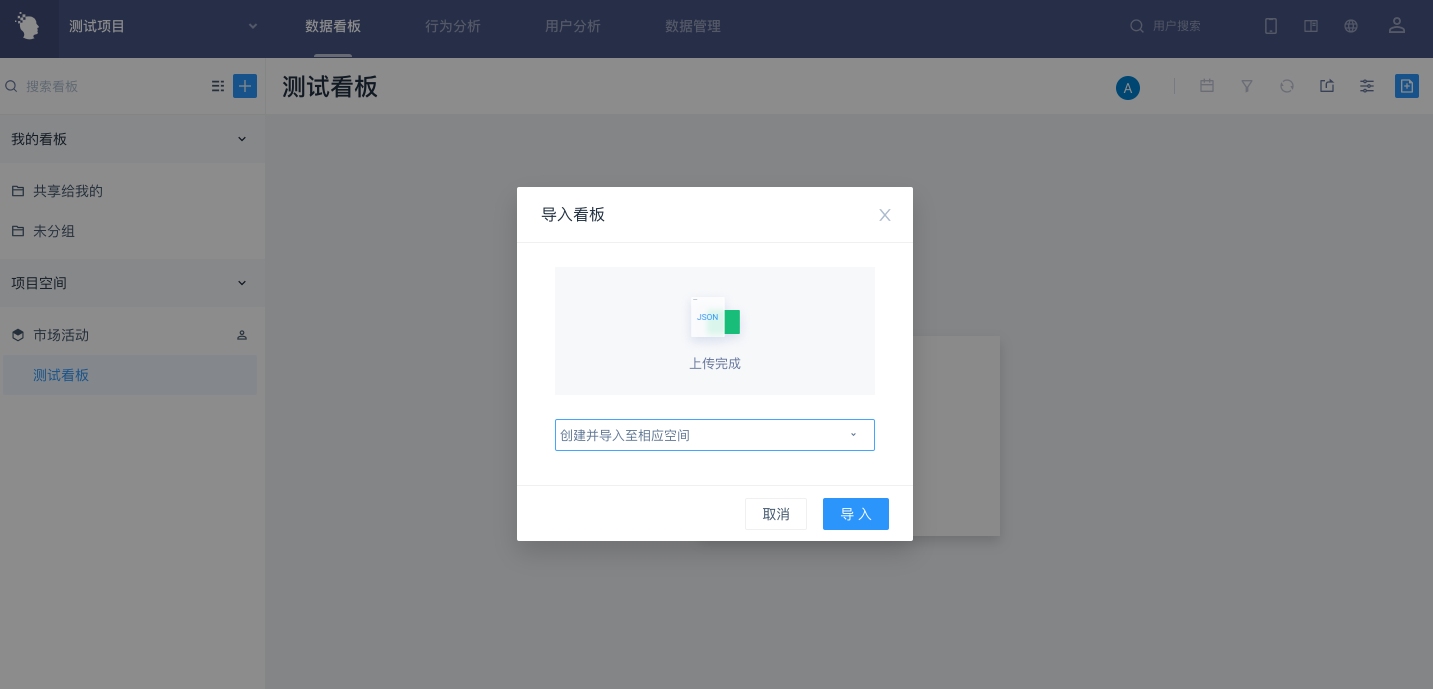
# 九、看板推送
想将搭建好的看板作为结果分享给他人,或者定时获取看板最新数据的推送,可以使用【看板-更多-看板推送】进行设置。
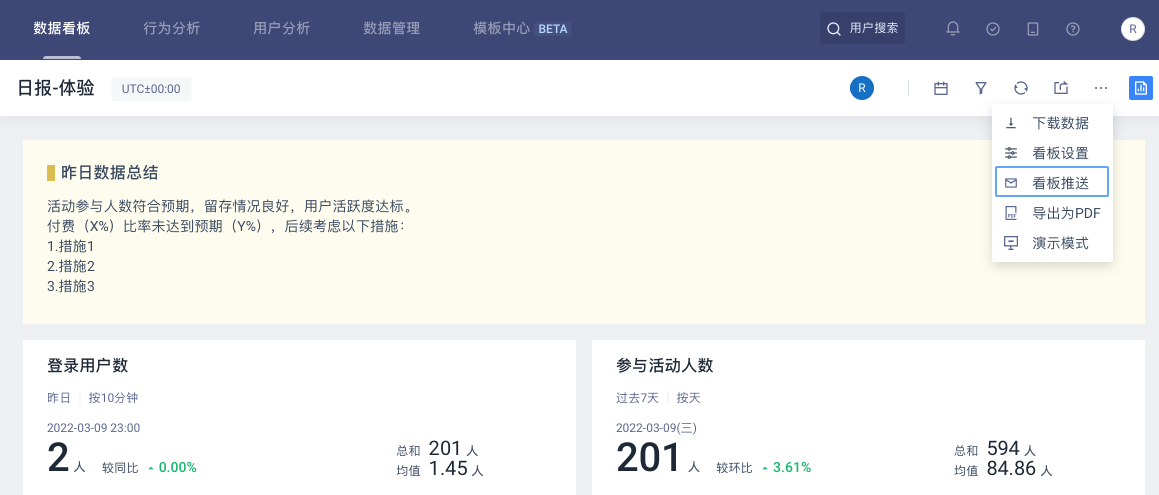
# 9.1 推送计算逻辑
看板推送时的计算规则如下:
- 看板将在预定时间发起一次计算,并以最新的计算结果进行推送
- 看板推送时将使用创建人的数据权限进行计算
- 在多时区的项目中,不论当前看板展示时区如何,日报推送时将按本设置页选择的时区进行计算
需要周期性地推送看板内容时,打开【定时推送】并选择推送的频率与时间,支持一周一次、一周多次、一日一次。无需周期性推送时,可以关闭【定时推送】。推送时间所在的时区以服务器时区为准,不支持自定义。无需定时推送时,仍可使用【立即推送】将看板数据即时同步到邮箱和其他渠道。
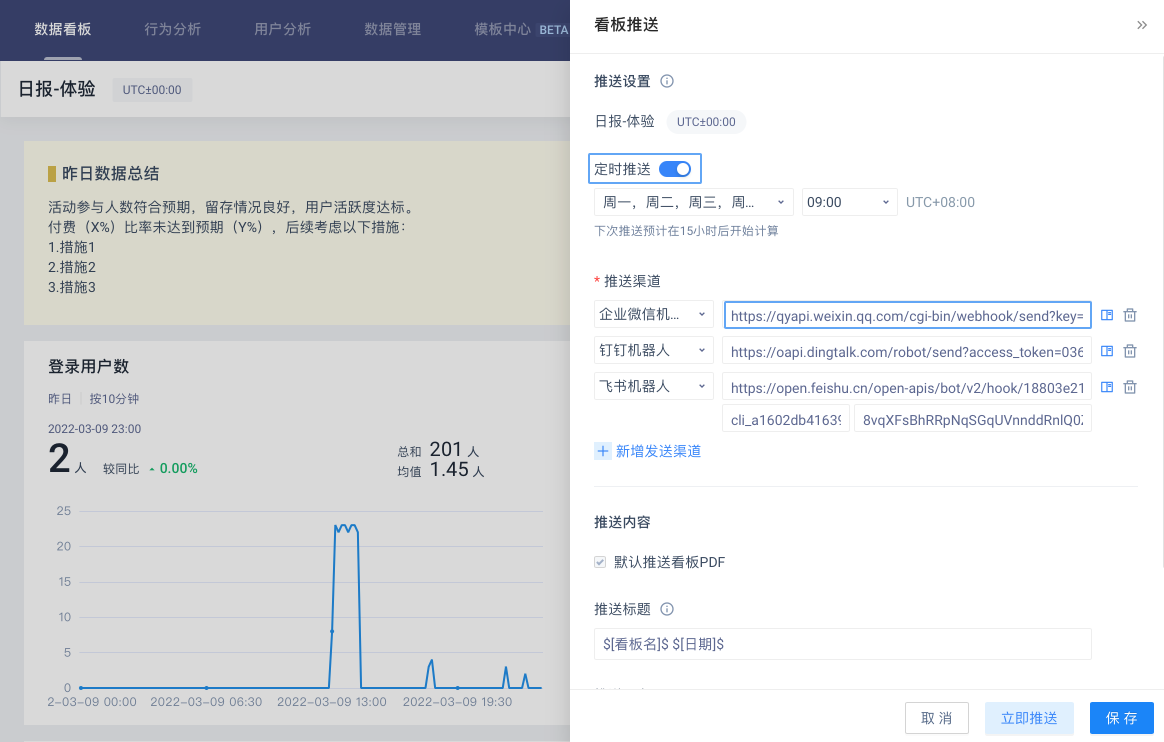
# 9.2 推送渠道支持邮箱、企业微信、钉钉、飞书
邮箱推送需要看板创建者本人提前在系统内绑定自己的邮箱地址,绑定方式为【个人中心-账号安全-绑定邮箱】。已经绑定过SMTP邮件推送服务的系统将支持推送给外部邮箱地址,否则仅支持推送给项目成员已绑定的邮箱地址。绑定SMTP服务的方式参考 系统管理 一章。
企业微信机器人与钉钉机器人推送设置需要填入webhook地址进行推送,机器人webhook地址获取方式参考链接 (opens new window)和链接 (opens new window)。
飞书机器人推送带有图文的内容时需要验证app id、app secrete、webhook地址,获取方式参考链接 (opens new window)。
各个渠道推送效果如下:
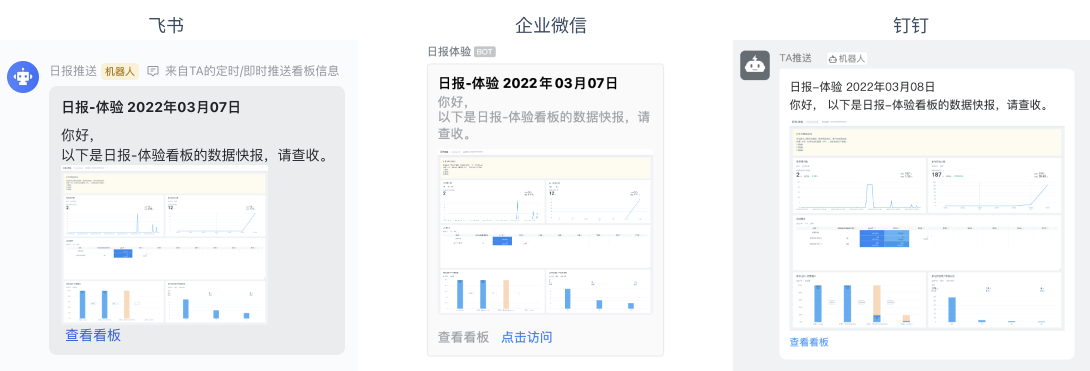
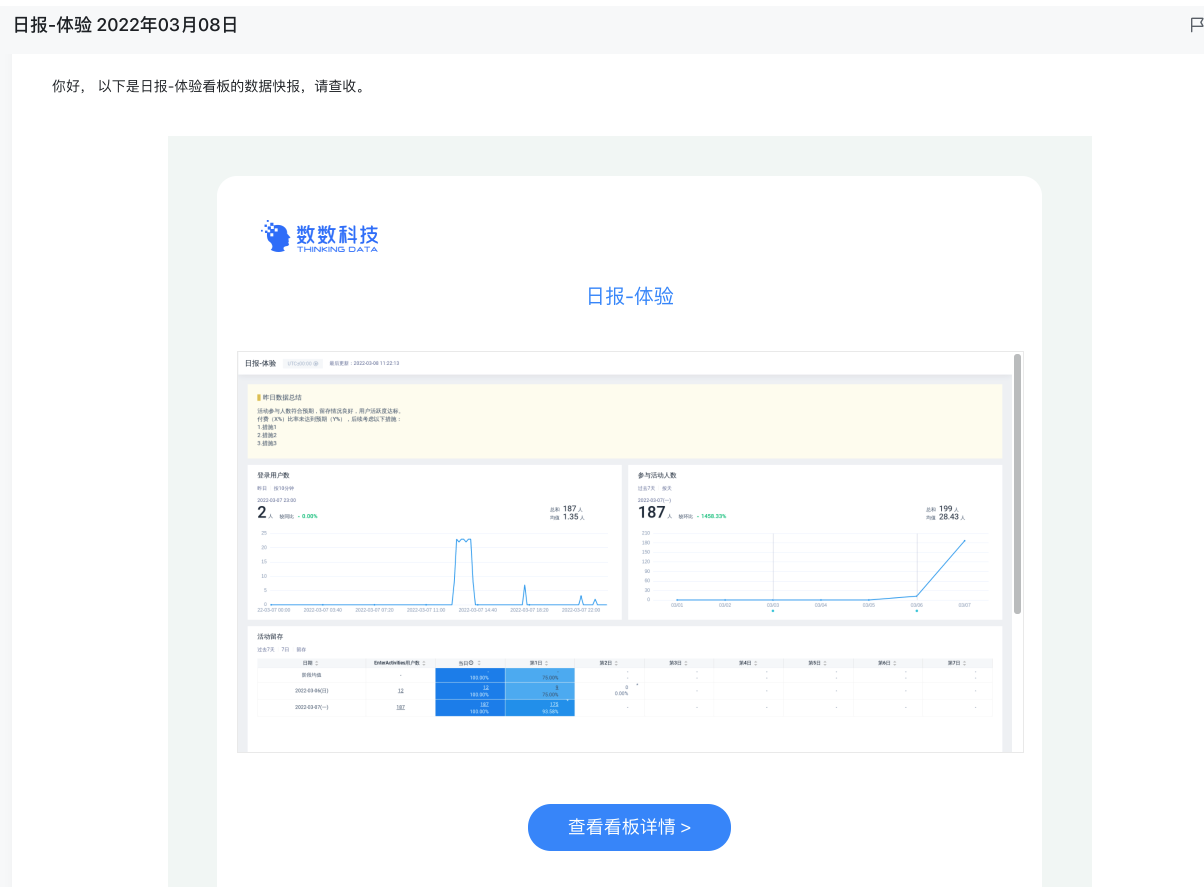
# 9.3 推送内容自定义
# 9.3.1 文件格式
推送内容默认带有看板图片,在邮件中还会默认带有看板PDF,设置时可以勾选是否还需要推送看板数据CSV文件。CSV文件推送有两种形式:
- CSV文件zip,在CSV文件小于30M且系统配置了SMTP服务时推送。
- CSV文件下载链接,并带有文件提取码,点击链接后需输入正确提取码方可下载原CSV文件,下载链接将于生成后30日失效,请及时下载并保存数据。在企业微信、钉钉和飞书中总是推送下载链接;在无SMTP服务时,邮件推送总是推送下载链接;在有SMTP服务时,CSV文件大于30M会推送下载链接。
推送文案由推送标题和推送正文构成,可以分别自定义。自定义文案中支持使用3种替换符 $[看板名]$、$[日期]$、$[看板计算时间]$,推送时将自动的那个带入当时的最新信息。
# 9.3.2 PDF样式
对于宽表居多的看板,可以在【PDF样式】中选择“宽屏”,将以1.5倍标准屏幕宽度进行推送,横向展示更多信息。宽屏样式将支持事件分析报表约15列的宽表完全展示。
推送时,如果当前看板中涉及了本项目的“日期标注”时间,将会在PDF脚注中完整展示看板所有“日期标注”的时间和标注内容。
# 9.4 推送任务列表和查看推送状态
过去24小时完成的和当前已经开始的【定时推送】和【立即推送】均可在任务列表查看其完成进度和状态,如果推送任务失败,除渠道错误导致的错误外,均可以在列表中选择重试,渠道错误包括渠道信息错误、邮箱绑定服务失效等情况,需要前往推送设置页面,调整相应信息后再次尝试手动发送。渠道错误时将返回该渠道使用的错误码,可以对该照渠道的官方文档定位问题。查看错误码请悬停“任务失败”处。
飞书错误码请参考:https://open.feishu.cn/document/ukTMukTMukTM/ugjM14COyUjL4ITN
企业微信错误码请参考:https://open.work.weixin.qq.com/devtool/query
钉钉错误码请参考:https://open.dingtalk.com/document/orgapp-server/server-api-error-codes-1
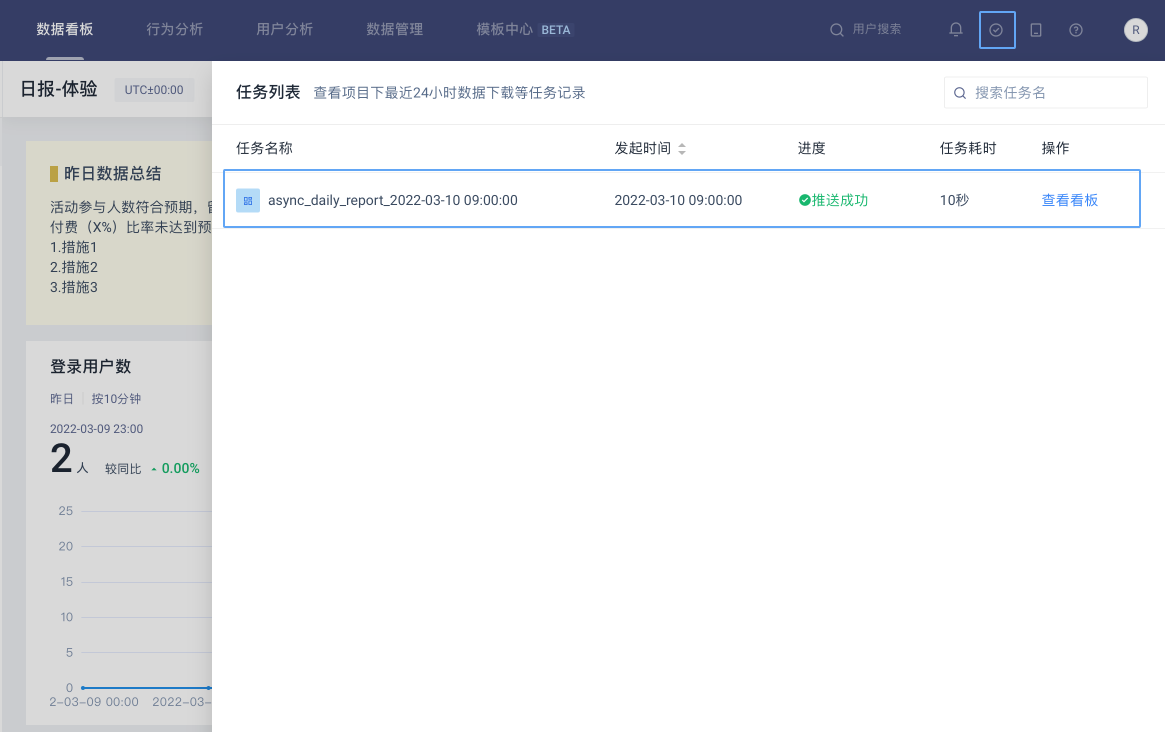
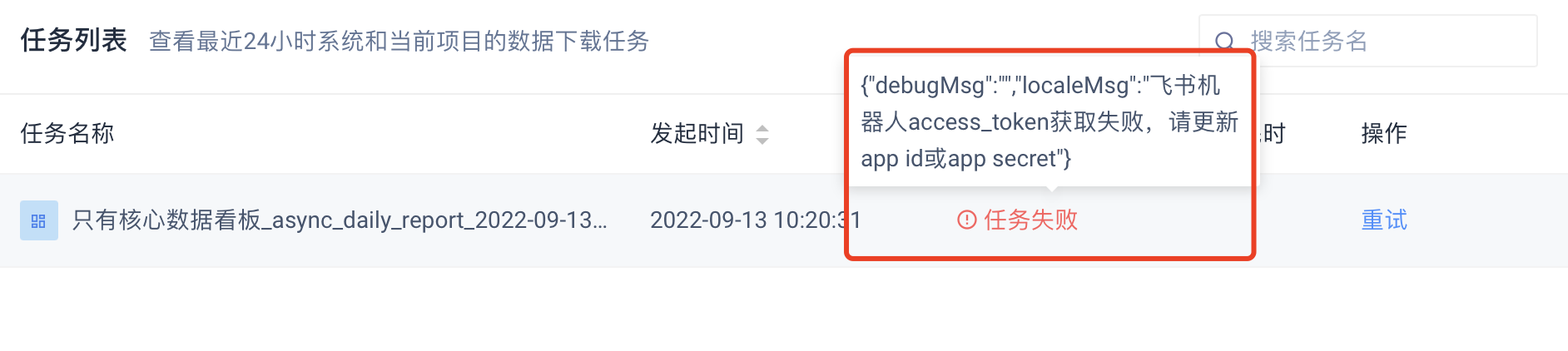
其它常见错误:日报生成失败。可能造成日报生成失败的原因包括但不限于:在扩容、迁移后chrome安装错误、看板加载超时等。需要联系运维进行问题排查。
系统超管可以在【看板管理-查看项目内全部看板】页面查看各个看板的推送设置情况,包括是否开启推送定时推送,以及推送的目标渠道信息,便于了解数据的去向。
# 10、最佳实践
# 10.1 通过看板与空间实现数据共享
通过看板与空间,可以非常方便地将自己创建的报表分享给其他用户。
看板是数据分享的基本单元,将需要分享的报表放在看板中,对看板进行分享,或放于分享给他人的空间中,即可实现报表数据的分享。同时,看板还支持添加协作者,协作者可以将自己的报表放入该看板中,实现多人共同维护看板报表。
空间则是多人协作的区域,空间的创建者以及管理员可以将自己的看板加入到空间中,所有空间下的成员看到的空间内容都是一致的,包括看板的位置,看板文件夹的位置,以及看板文件夹的层级结构。由于空间的内容对所有成员稳定,适合作为团队的标准数据区,存放全团队共同关注的数据。
# 10.2 使用看板筛选进行特定人群的分析
看板筛选可以对看板中所有的报表进行筛选,适合用来对特定人群进行分析。在分析前,可以在看板中放入多个用来分析不同用户维度的报表,比如活跃度报表、付费报表以及产品核心行为的参与情况报表。之后可以通过筛选用户分群或者用户标签,对看板中的这些报表进行筛选,相当于查看筛选条件所圈选的人群的报表数据,以此快速地对特定人群的各个分析维度进行分析。
# 10.3 通过提供辅助信息并分割区域
核心看板往往包含大量的报表或标签,根据观察指标会分为新增相关、留存活跃相关、付费相关等不同的内容。通过便签可以将看板区分为好几个区域,并为每个区域写下备注信息,在看板共享时便于新的参与者快速了解看板的业务含义。
