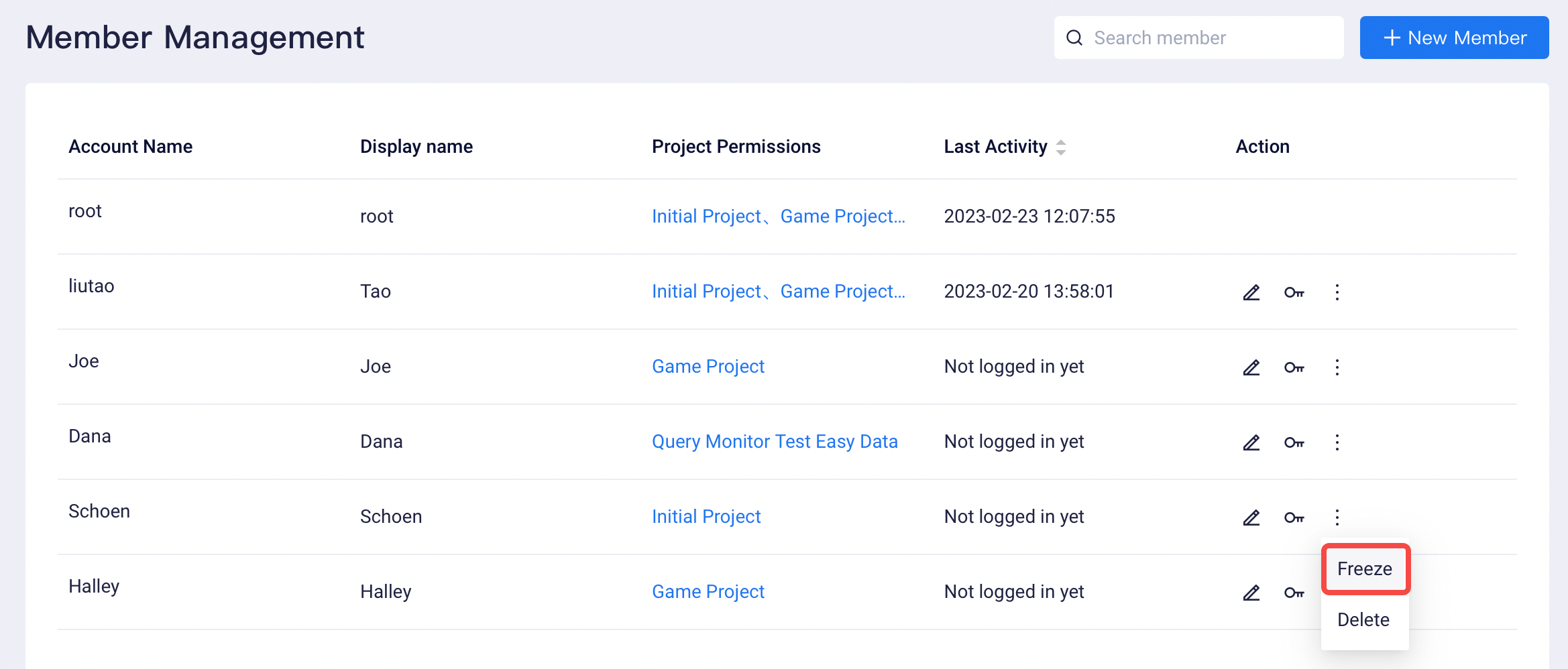# Member Permission
In the 'Membes' section under system settings, Root can manage all members and authorize 'system admins' to use some system management functions.
# Modify member display name and password
On the "Member Management" page, you can view all members in the system, including those who have not logged in and have not completed the project authorization. The display name and password of members can only be modified by the member himself, Root, and authorized system admins.
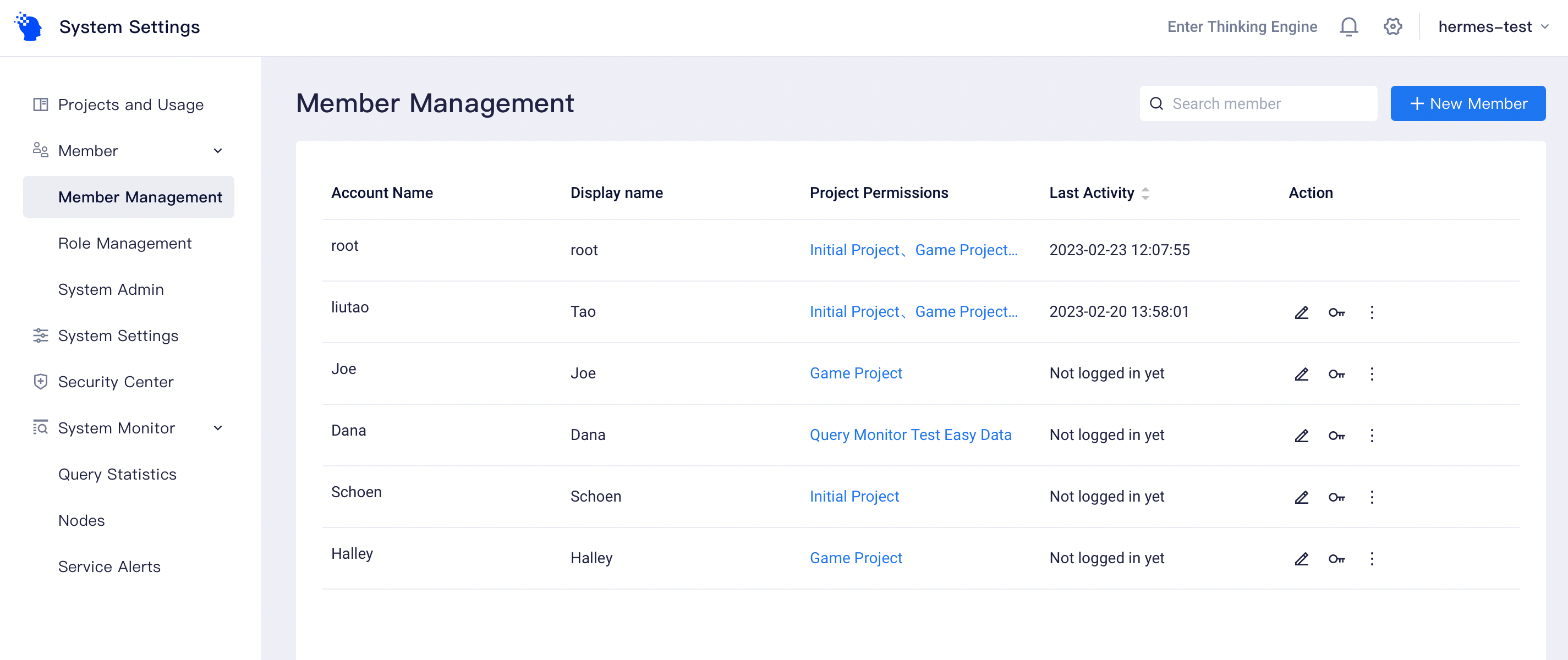
# Edit project permissions
Click on the member's ‘project permission’ to view all the projects this member has a role in, and add members to or remove from projects. If the member's role in a project is Project Owner, it is not supported to edit permissions of that project on this page. You can go to 'Project Implementation' to change the project Owner, and then adjust the project permissions.
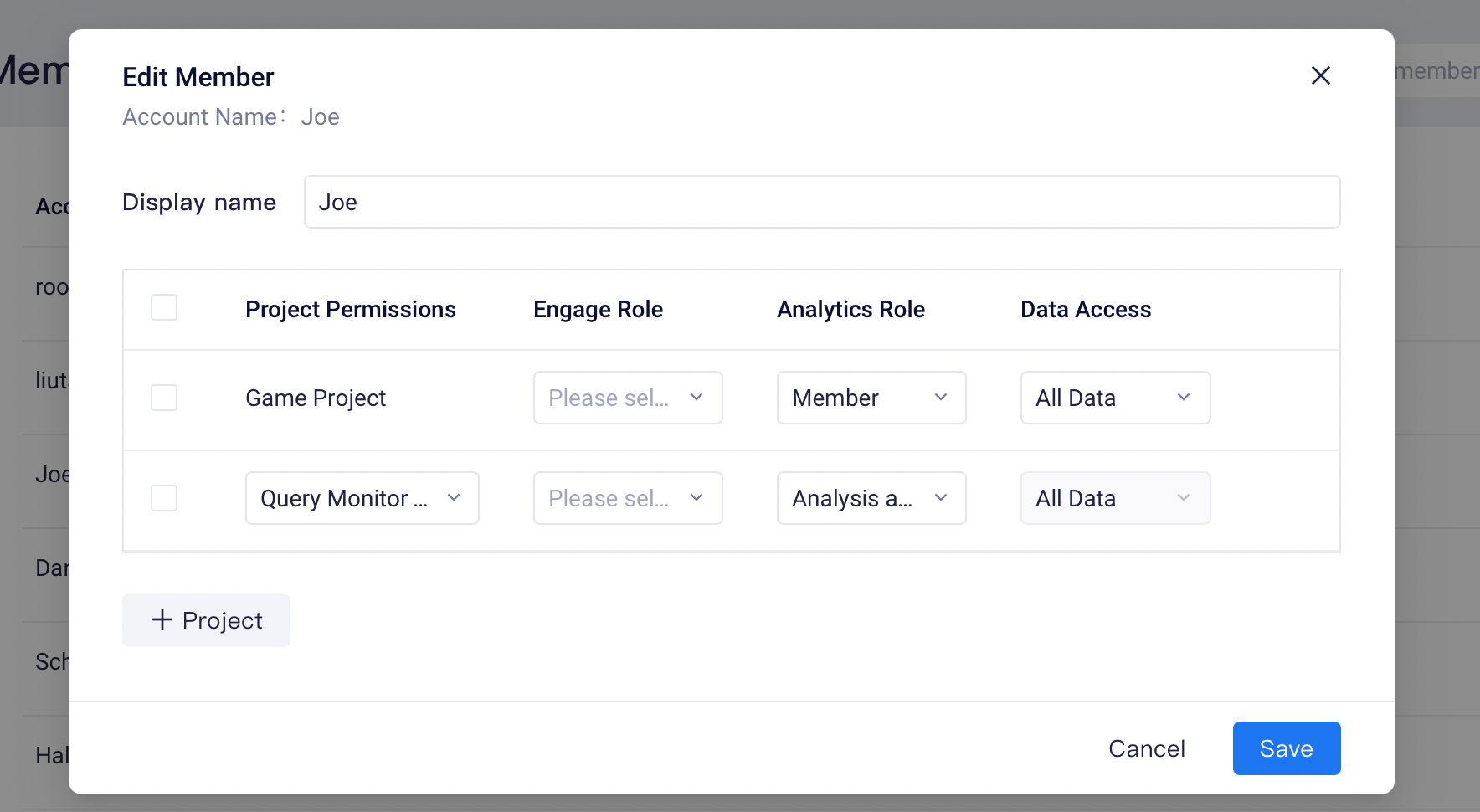
When removing a member from a project, you need to decide whether it is necessary to transfer assets of that user. If there is no need to transfer assets, the member's project permission and the member's assets in the project can be deleted directly after confirming the asset scope. When assets need to be transferred, the members' assets in each project can be handed over separately, or the assets of all projects can be handed over to the same member. The member who accepts the asset must have the permission to manage the asset in the corresponding project, otherwise it will not be able to act as an asset recipient.
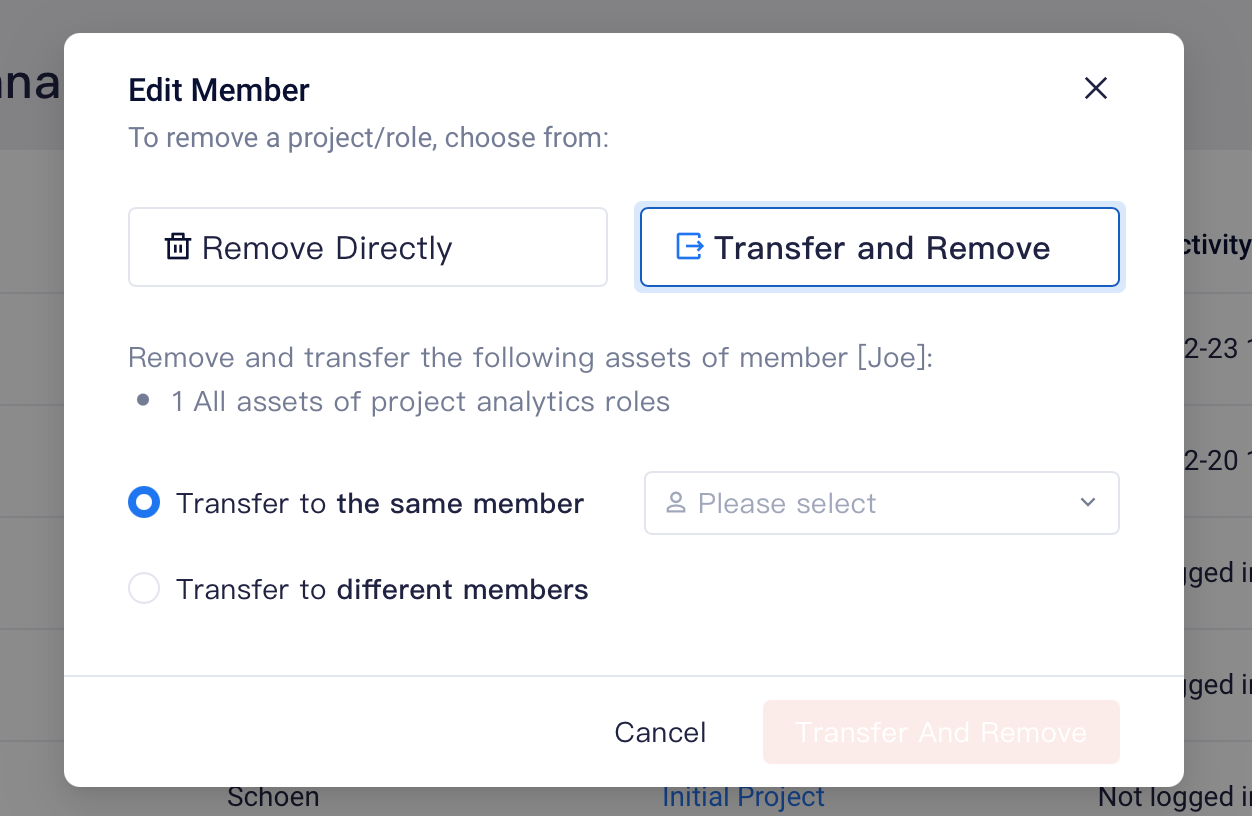
# Add and delete members
New members can be created in the upper right corner of the page. When adding a system member, you need to provide the member's account and display name. You can fill in the accounts in batches to quickly create them, and the accounts are separated by commas. After successful creation, members can be granted permissions for each project.
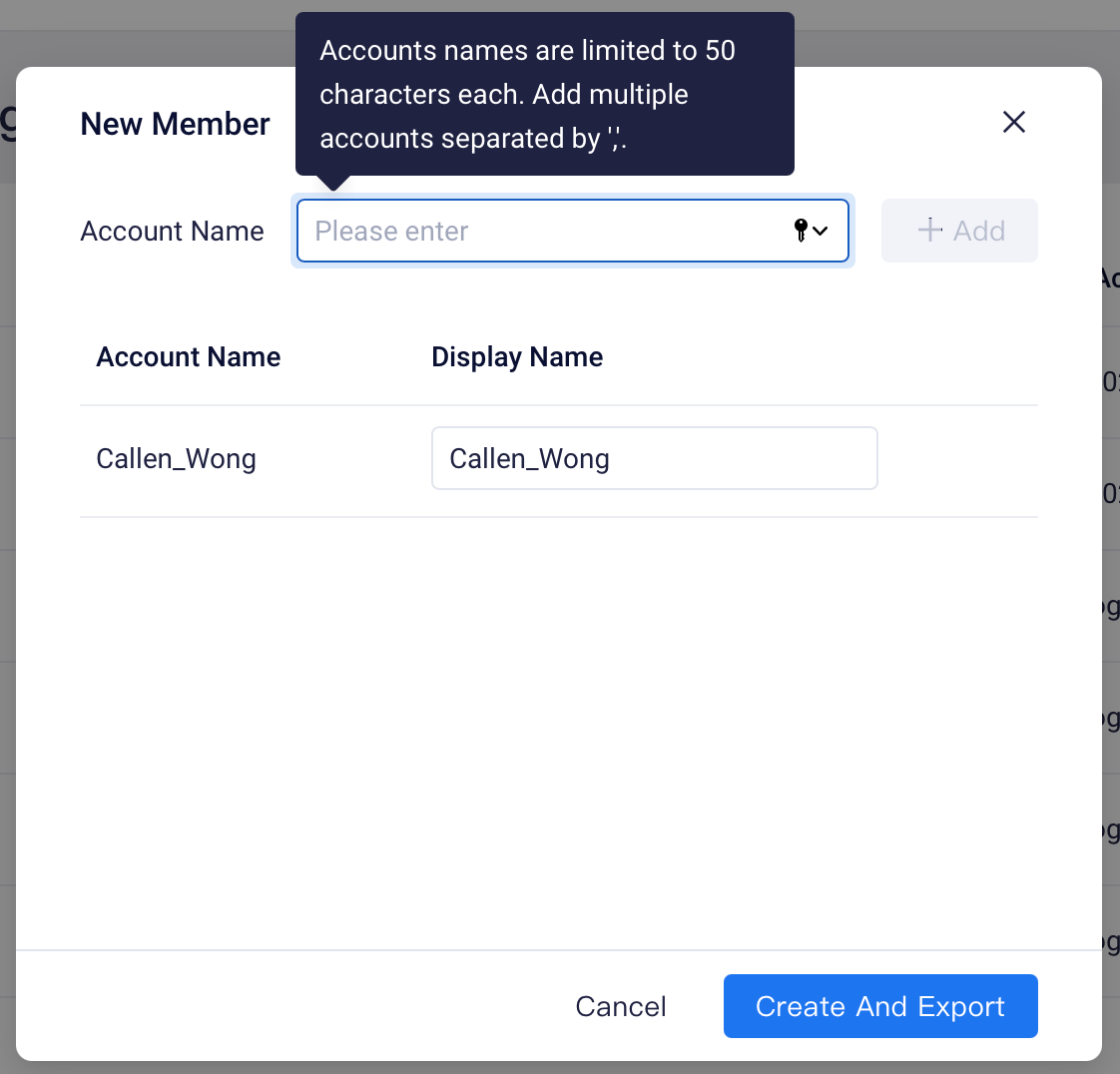
When a member is deleted, the member's assets in all projects need to be processed. If no handover is required, all assets of the member will be deleted directly. When a handover is required, you can choose to transfer sub-projects or transfer them uniformly.
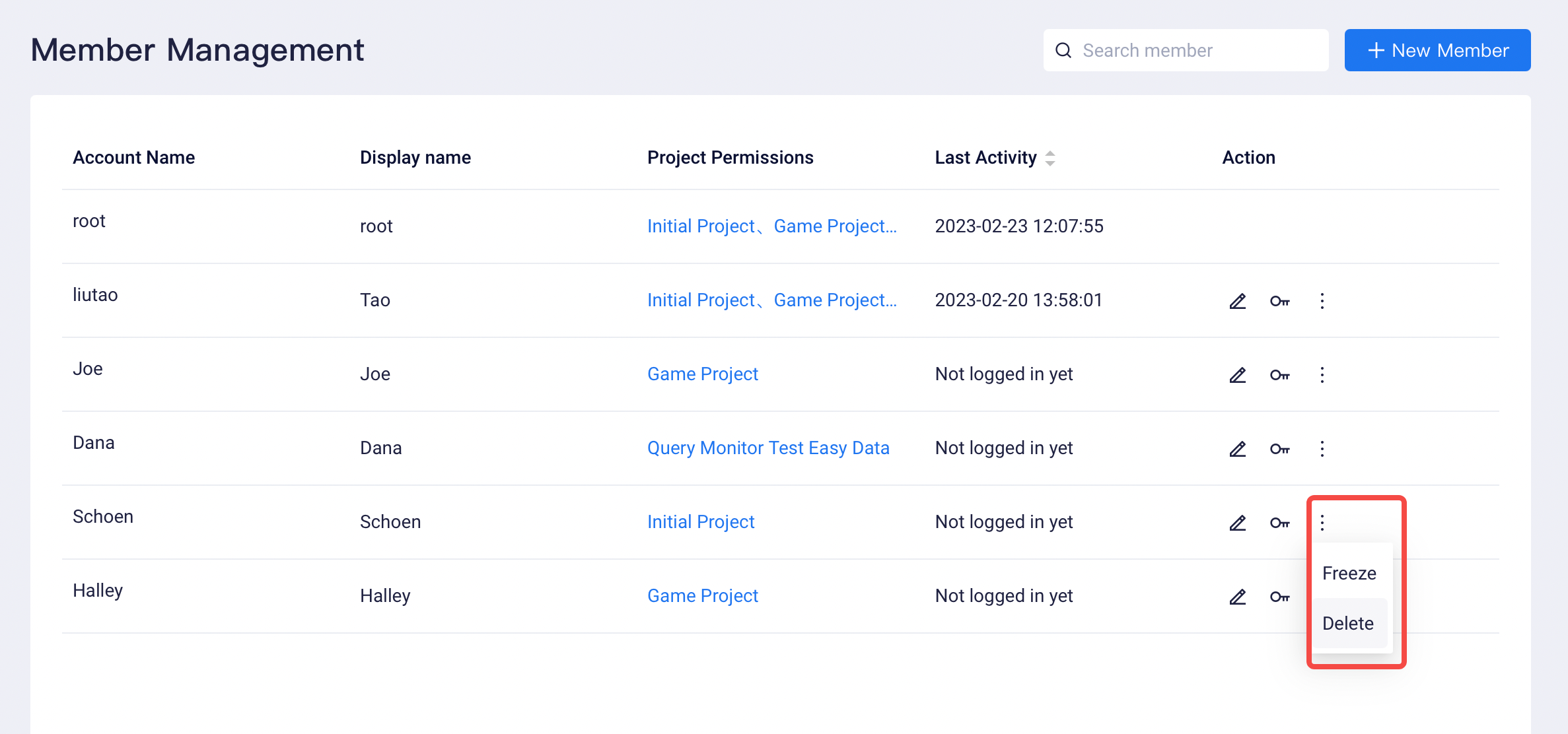
# Freeze accounts
When a member temporarily leaves the project or the account is suspended, you can choose to freeze the account and unfreeze it after the member returns. The freeze entrance is in the action bar on the right. After the member is frozen, it will not be possible to log in to the TE account, but the member's assets will not be affected. If there is a dashboard that has been shared with others, the dashboard will continue to be used. After unfreeze, members can log in to their accounts normally.