# 대시보드 공유
프로젝트 공간을 통해 단일 대시보드 또는 여러 대시보드를 공유할 수 있습니다. 또한, 대시보드 푸시를 이용하여 데이터 지표를 관련 담당자에게 정기적으로 푸시할 수도 있습니다.
# 대시보드 공유
기본적으로 "내 대시보드" 아래에서 생성된 대시보드는 생성자에게만 보입니다. 대시보드를 생성한 후, 프로젝트의 다른 멤버를 대시보드 뷰어나 편집자로 추가하여 팀 내에서 대시보드를 공유할 수 있습니다.
# 멤버 / 그룹 선택
대시보드 오른쪽 상단에 있는 "공유" 버튼을 클릭하여 대시보드를 공유합니다.
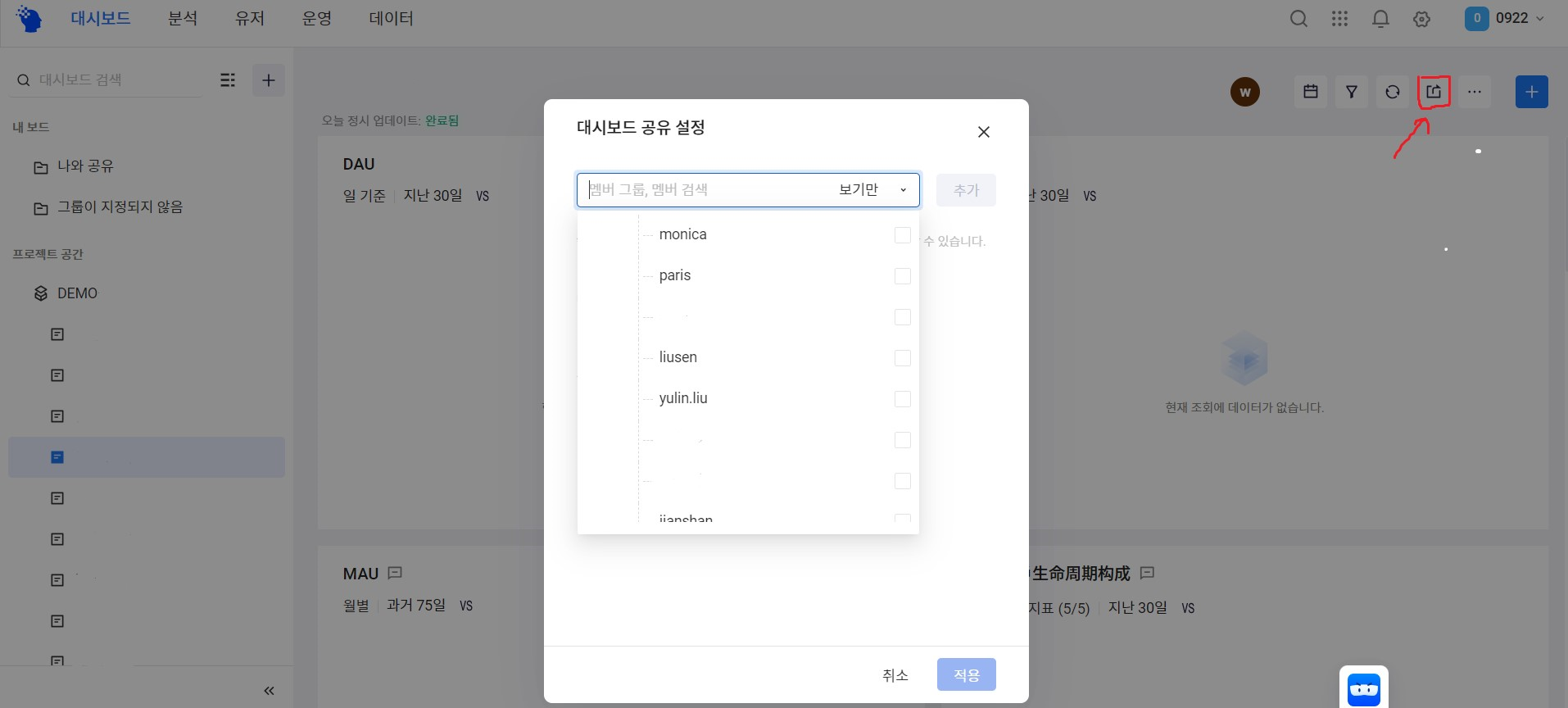
기본적으로 대시보드는 본인에게만 보입니다. 다음과 같이 대시보드를 공유할 수 있습니다:
- 프로젝트: 프로젝트의 모든 멤버가 열람할 수 있습니다.
- 그룹 멤버:그룹의 멤버가 열람할 수 있습니다.
- 지정 멤버:지정된 멤버가 열람할 수 있습니다.
# 뷰어 또는 편집자의 설정
필요에 따라 멤버를 뷰어나 편집자로 설정할 수 있습니다:
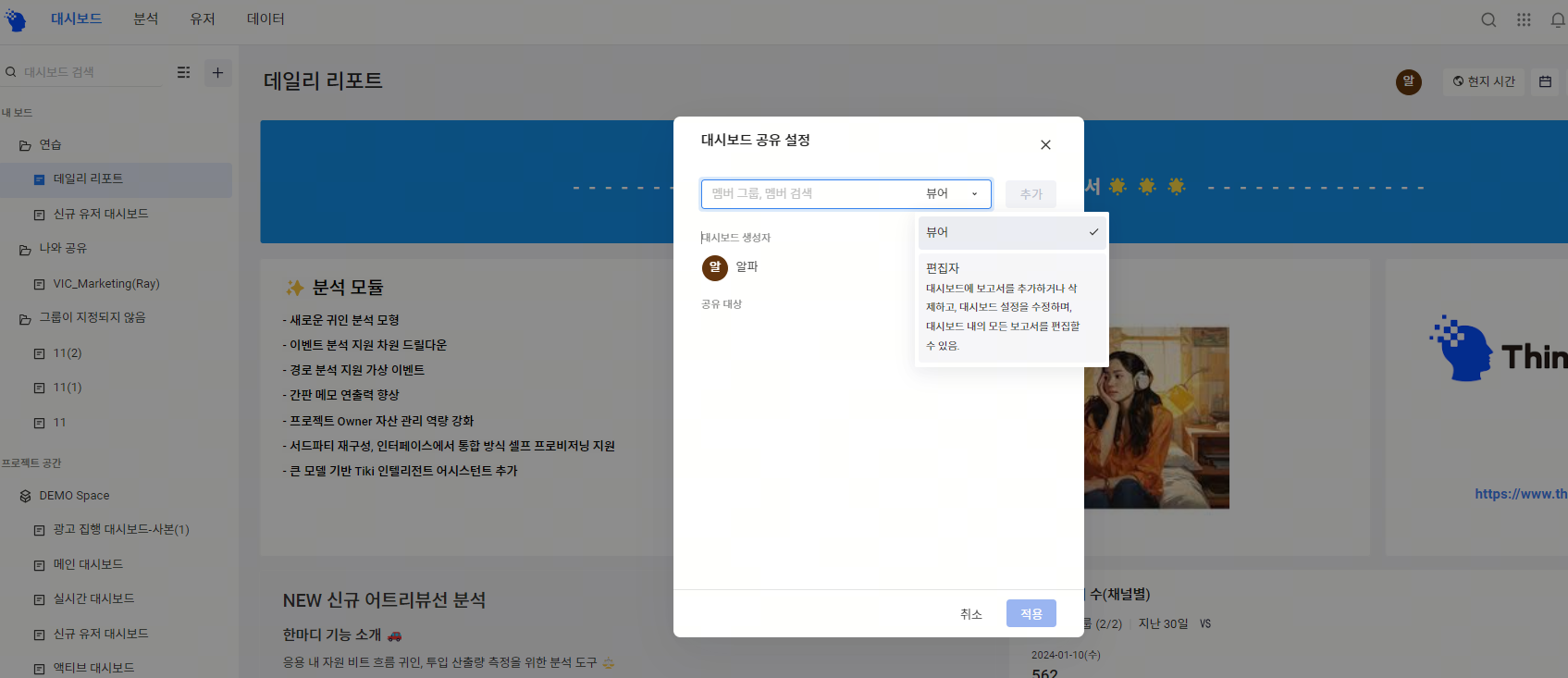
- 뷰어는, 대시보드를 열람하는 권한만을 가지며, 대시보드의 설정 변경·편집이나 레이아웃을 조정하는 것은 할 수 없습니다.
- 편집자는, 대시보드의 설정 변경·편집이나 레이아웃을 조정할 수 있습니다.
- 대시보드 내용의 추가 또는 삭제
- 대시보드 내의 모든 보고서의 편집, 보고서의 레이아웃의 편집
- 대시보드 설정의 편집 (업데이트 방법, 근사값 계산, 타임존 설정 포함)
- 대시보드의 공유 상황을 확인
대시보드 공유 후, 멤버는 '나와 공유' 폴더에서 대시보드를 확인할 수 있습니다.
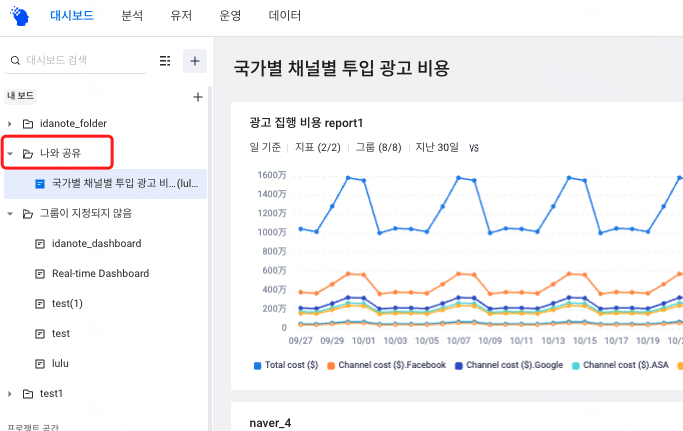
# 프로젝트에서 공유
여러 대시보드가 있는 경우, '내 대시보드'에서 대시보드를 관리하면 대시보드를 정리하거나 팀원들 간에 공동으로 보는 데 어려움이 발생할 수 있습니다. 이러한 상황에서는 프로젝트를 생성하고, 프로젝트 멤버를 추가한 후 해당 프로젝트 내에서 대시보드를 정리할 수 있습니다.
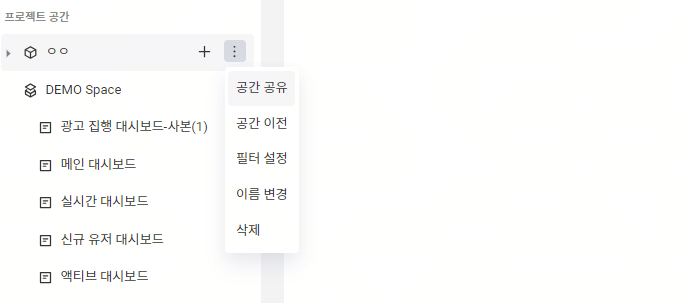
- 기본적으로, 프로젝트 내의 대시보드는 모든 프로젝트 멤버에게 보입니다.
- "뷰어(Viewer)" 권한을 가진 멤버는 프로젝트 내의 모든 대시보드를 볼 수만 있습니다.
- "편집자(Editor)" 권한을 가진 멤버는 프로젝트 내의 모든 대시보드를 편집할 수 있으며, 프로젝트 내에 새로운 대시보드나 폴더를 생성할 수 있습니다. 프로젝트 내 특정 대시보드의 경우, 대시보드 오른쪽 상단에 있는 "공유" 버튼을 클릭하여 다른 멤버와 공유할 수 있습니다. 이 작업을 통해 프로젝트 멤버가 아닌 사람도 "나에게 공유됨" 폴더에서 해당 대시보드를 볼 수 있게 됩니다
# 대시보드 푸시
대시보드 푸시 기능을 사용하면, 대시보드 데이터를 지정된 이메일 또는 서드파티 도구에 정기적으로 푸시할 수 있습니다.
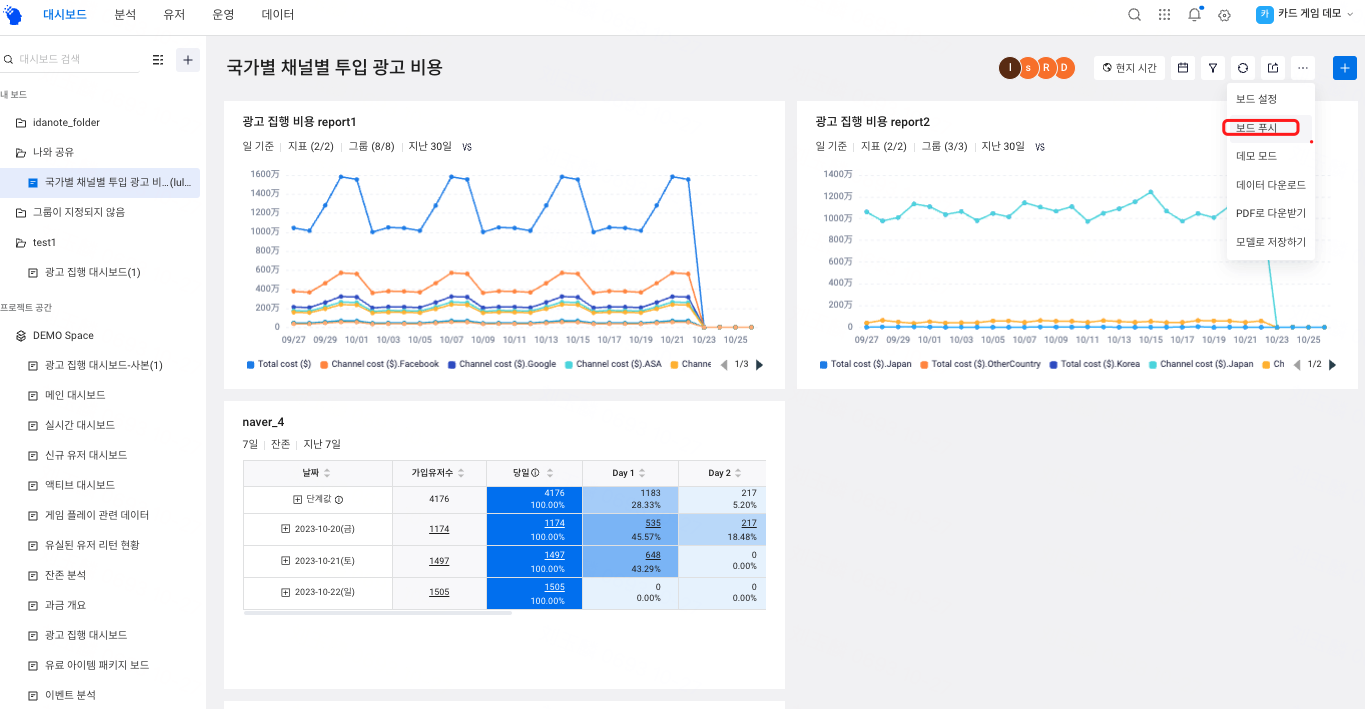
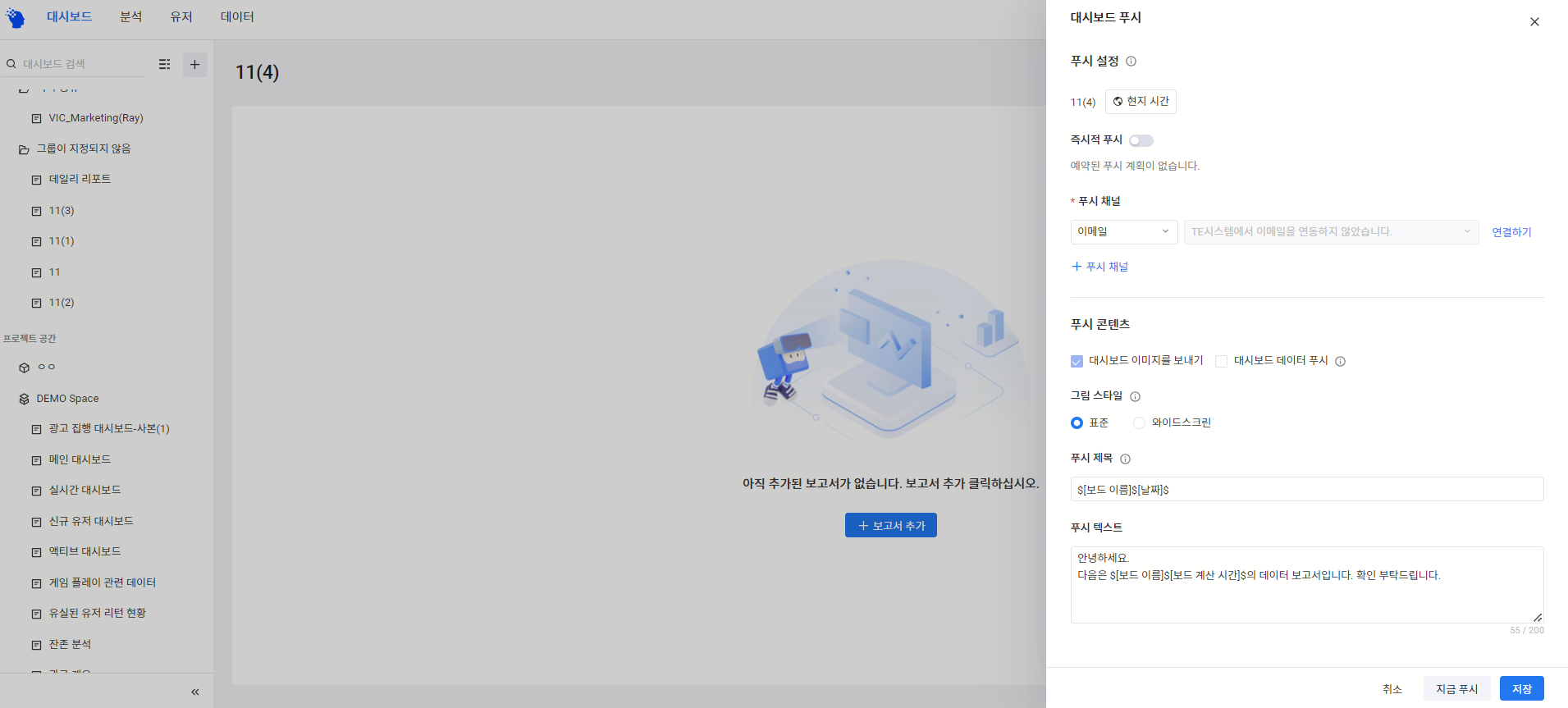
# 푸시 설정
푸시 방법
대시보드 내용을 전송하기 위해 "정기 푸시" 또는 "즉시 푸시"를 선택할 수 있습니다.
- 대시보드를 정기적으로 푸시하고 싶은 경우, "정기 푸시"를 열고 푸시 빈도와 시간을 선택하세요. 이는 일간 또는 주간 기준으로 푸시를 지원합니다.
- 정기적으로 푸시할 필요가 없거나 푸시의 결과를 확인하고 싶은 경우, 푸시 설정을 완료한 후 "즉시 푸시"를 클릭할 수 있습니다
전송 경로
- 이메일
이메일 푸시를 구현하려면, 대시보드 생성자가 먼저 【개인 센터 → 계정 설정】에서 이메일 정보를 연결해야 합니다. 기본적으로 이메일 푸시는 연결된 이메일을 가진 프로젝트 멤버에게만 대시보드를 전송하는 것을 지원합니다. 시스템에서 SMTP 이메일 전송 서비스를 활성화한 경우, 외부 이메일 주소도 추가할 수 있습니다. SMTP 서비스를 연결하려면, 이메일 SMTP 구성을 참조하세요.
- 서드파티 도구
WeCom Bot, Dingtalk Bot, Feishu Bot을 포함합니다. 이 봇들의 웹훅 주소를 얻으려면 다음을 참조하세요:
- WeCom Bot URL (새 창에서 열림)
- Dingtalk Bot URL (새 창에서 열림)
- 이미지와 텍스트 내용을 전송하기 위해, Feishu Bot은 APP ID, APP Secret 및 웹훅 주소의 검증이 필요하며, 이는 URL에서 접근할 수 있습니다 (새 창에서 열림).
푸시 내용
- 기본적으로 대시보드에는 이미지가 포함되어 있습니다. 대부분이 넓은 테이블의 대시보드인 경우, '와이드 스크린'을 선택하여 푸시할 수 있습니다. '와이드 스크린' 모드에서는 푸시가 표준 화면 너비의 1.5배가 되어, 가로 방향으로 더 많은 정보를 표시할 수 있습니다. (이벤트 분석 보고서에서 약 15 열 정도의 넓은 표를 전체 표시할 수 있습니다)
- 대시보드 데이터의 CSV 파일을 푸시할지 여부를 선택할 수 있습니다. CSV 파일에는 2가지 푸시 형식이 있습니다.
- CSV ZIP 파일은 CSV 파일이 30M보다 작고 시스템에 SMTP 서비스가 구성된 경우에 푸시됩니다.
- CSV 파일의 다운로드 URL과 인증 코드. 원본 CSV 파일은 올바른 인증 코드를 입력한 후에만 다운로드할 수 있으며, 생성 후 30일이 지나면 다운로드 URL이 무효가 됩니다. 다음 시나리오에서 다운로드 URL이 푸시됩니다:
- 봇을 통해 푸시
- SMTP 서비스 없이 이메일로 푸시
- SMTP 서비스가 있음에도 불구하고 CSV 파일 크기가 30M를 초과하는 경우.
- 푸시 내용은 제목과 텍스트로 구성되며, 개별적으로 커스터마이징 할 수 있습니다. 커스텀 할 수 있는 내용은 , , , 의 4가지 문자열 대체에 대응하며, 푸시하면 최신 정보가 자동으로 가져와집니다.
- 대시보드 푸시가 프로젝트의 "날짜 주석" 정보를 포함하는 경우, 모든 시간과 날짜 주석 관련 내용은 이미지 주석에 전체적으로 표시됩니다.
# 푸시 계산 로직에 대해
정기 푸시는 푸시 실행 전에 계산을 수행합니다. 데이터 푸시를 위한 계산 규칙은 다음과 같습니다:
- 시간대: 푸시 설정에서 지정된 시간대에 따라 계산
- 데이터 권한: 대시보드 생성자의 데이터 권한에 따라 계산
- 필터 상태: 대시보드의 기본 필터 상태에 따라 계산
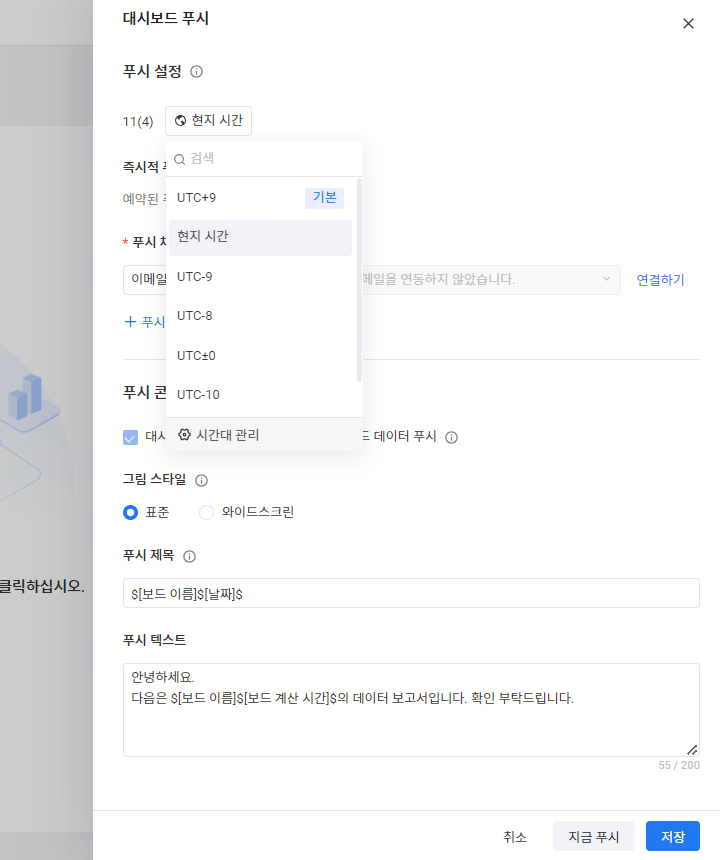
# 푸시 상태 보기
지난 24시간 이내에 완료된 '정기 푸시'와 '즉시 푸시'의 진행 상황과 상태를 작업 페이지에서 확인할 수 있습니다.
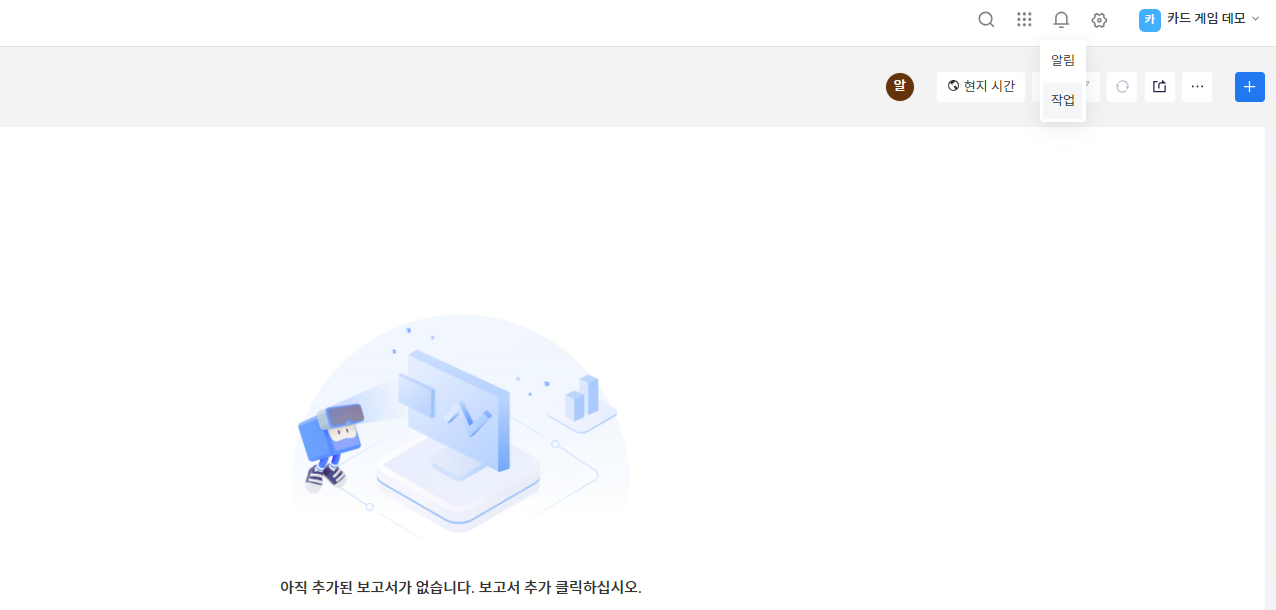
또한, 루트 계정은 '대시보드 관리 → 프로젝트 내 모든 대시보드' 순으로 이동한 다음 페이지에서 정기 푸시를 활성화할지 여부, 푸시 채널 정보 확인, 각 대시보드의 푸시 상황 등을 확인할 수 있습니다.
푸시 작업이 실패한 경우, 리스트에서 재시도가 가능합니다. 채널 오류(채널 정보 오류, 이메일 연동 서비스 장애 등을 포함)가 있는 경우, 푸시 설정 페이지로 이동하여 설정 내용을 조정한 후, 수동으로 재전송해야 합니다. 채널이 잘못된 경우, 채널에서 사용되는 오류 코드가 반환되며, 채널의 공식 문서를 따라 문제를 확인할 수 있습니다. 오류 코드를 표시하려면, [작업 실패]에 커서를 올립니다.
일일 보고서 생성 오류 등의 기타 일반적인 오류는 일일 보고서 생성 오류를 일으킬 수 있습니다. 이에는 용량 확장 및 이전 후의 크롬 설치 오류, 대시보드 로딩 타임아웃 등이 포함되지만, 이에 한정되지 않습니다. 문제 해결에 대해서는, 유지 보수 엔지니어에게 연락하십시오.
#
# 대시보드 공유 권한
권한 상세 | 루트 계정 | 프로젝트 소유자 | 관리자 | 분석가 | 구성원 |
|---|---|---|---|---|---|
| 대시보드 공유 및 공동 편집 설정 | ● | ● | ● | ▲ | △ |
| 자신이 만든 대시보드를 이메일, 봇에 푸시 | ● | ● | ● | ▲ | △ |
| 공간을 생성하고, 공간의 구성원 권한을 설정 | ● | ● | ● | △ | △ |
| 대시보드 구성의 가져오기 와 내보내기, 자신 또는 다른 사람의 대시보드 복사 | ● | ● | ● | ▲ | △ |
권한 설명:
● 부여되어 있음
△ 기본적으로 부여되어 있지만, 제외 가능
△ 기본적으로 부여되어 있지 않지만, 부여 가능
○ 부여되어 있지 않음
