# (翻訳中)ダッシュボード作成
特定の分析テーマで複数の指標のデータレポートを 1 ページに同時に表示する必要がある場合は、ダッシュボードを利用できます。ダッシュボードでは、イベント、リテンション、ファネル、分布、インターバル、フロー、プロパティ、SQL、およびユーザータグなどの分析モデルをレポートとして保存し、ダッシュボードに配置できます。
ダッシュボードに必要なレポートを追加した後、ダッシュボードのレポートを説明するメモ説明を追加できます。また、ダッシュボードの閲覧者に便利なデータドリルダウン機能を提供するページ フィルタを追加することもできます。
# ダッシュボード新規作成
# 直接新規作成
ダッシュボードリストの右側にある 「+」 ボタンで 「ダッシュボードを新規作成」を選択し、新たなダッシュボードをマイダッシュボードまたはチームスペースに配置することを選択すると、ダッシュボードが作成されます。
「マイダッシュボード」に配置したダッシュボードは、普段は独自のデータ閲覧に使用されますが、チームで特定のテーマのダッシュボードを統一的かつ構造的に表示したい場合は、「チームスペース」に配置すると便利です。
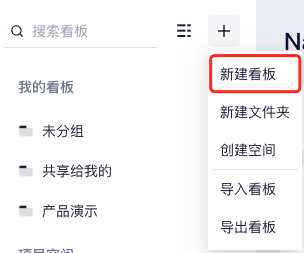
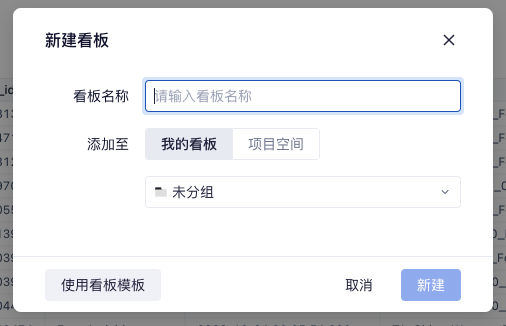
新しく作成されたダッシュボードは、名前の変更、コピー、移動、および削除が可能です。
# その他方法でダッシュボードを作成
# ダッシュボードをコピー
前回と同じテーマのボードを作りたい場合は、「コピー」機能を利用できます。
ダッシュボード一覧のダッシュボード名の右側にある「…」をクリックし、「コピー」を選択すると、このダッシュボードのコピーを作成し、新しい場所を指定保存できます。
コピーする場合、このダッシュボードのレポートをコピーで引用するか、レポートをコピーするかを選択できます。 TE は引用レポートの場合、複数のダッシュボードで同じレポートを使用することを対応しております。レポートをコピーすると、このダッシュボードのレポートと同じものを作成されます。「引用レポート」は、ダッシュボードの作成者と共同編集者のみが利用できます。
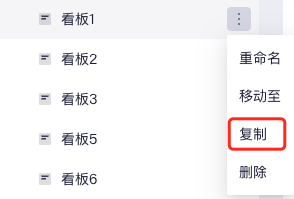
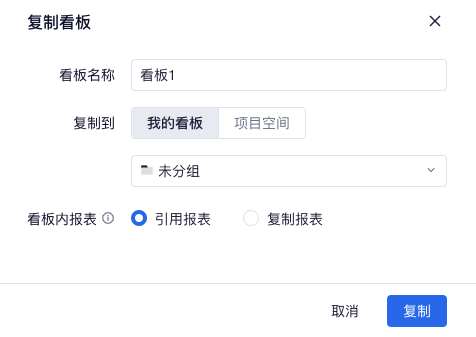
# ダッシュボードをインポート
ダッシュボードの「インポートとエクスポート」機能を使用して、プロジェクトのダッシュボードを他のプロジェクトにコピーできます。ダッシュボードをエクスポート先のプロジェクトにあるイベントとプロパティの定義とインポート先のプロジェクトと一致する必要があることに注意してください。つまり、2 つのプロジェクトが同じデータ構造を持つ必要があります。
ダッシュボードリストの右上隅にある「+」をクリックし、「ダッシュボードのエクスポート」をクリックして、この機能モジュールに入ります。その中のチームスペース、フォルダー、ダッシュボードを任意でエクスポートし、ダッシュボード構成ファイルを生成してダウンロードすることを選択できます。
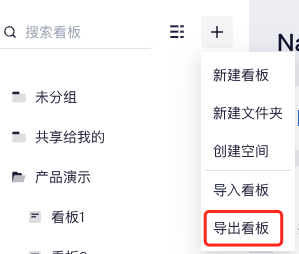
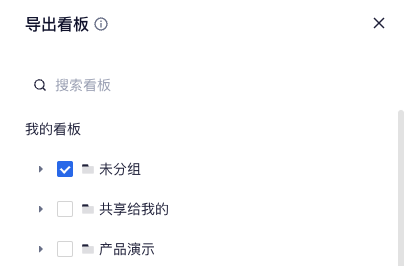
ダッシュボードのインポート先のプロジェクトで、ダッシュボード一覧の右上隅にある「+」をクリックし、「ダッシュボードのインポート」を選択して、ダッシュボード構成ファイルをアップロードします。
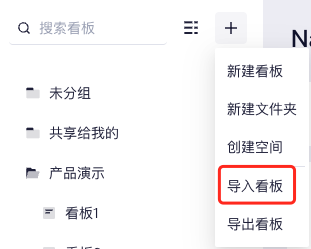
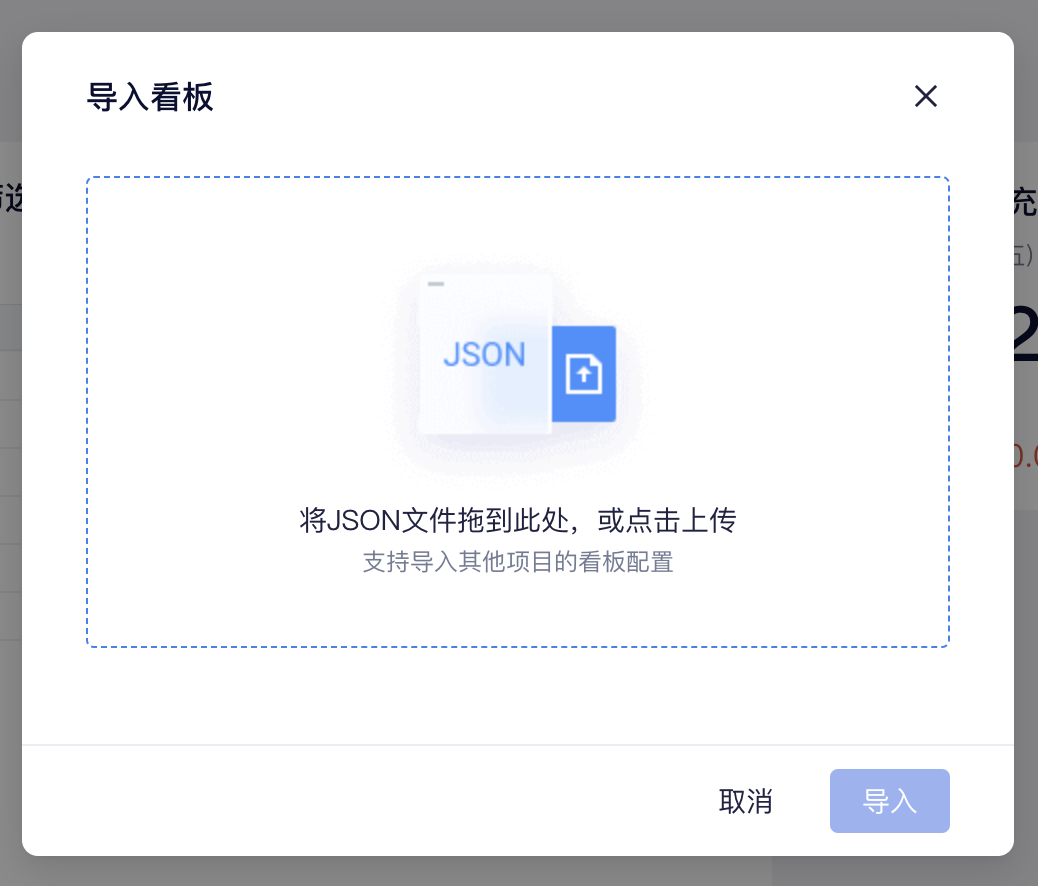
「マイダッシュボード」または「チームスペース」のいずれかを選択してダッシュボードとしてインポートできますが、新しいチームスペースを作成する権限がない場合、TE は「マイダッシュボード」の下に「スペース - 元スペース名」で元のダッシュボードを保存されます。
アップロードしてインポートが正常に完了すると、新しいプロジェクトでダッシュボードの内容を確認できます。
# テンプレートでダッシュボード作成
ダッシュボードテンプレートを使用すると、ダッシュボードに必要なデータ マッピング関係を指定するだけでダッシュボードをすばやく作成できます。テンプレートセンターでは、TE の推奨ダッシュボードテンプレートと会社でカスタムのダッシュボードテンプレートを表示できます。ダッシュボードボードを作成するときに 「ダッシュボードテンプレートを使用」をクリックするか、その他のアプリケーションのナビゲーションから直接テンプレート センターに入ります。
通过看板模板 (opens new window),您只需要指定看板所需要的数据映射关系,即可快速创建一个看板。您可以在模板中心查看 TE 预置的看板模板和企业自定义的看板模板。在创建看板时点击「使用看板模板」,或直接通过更多应用的导航可以进入模板中心。
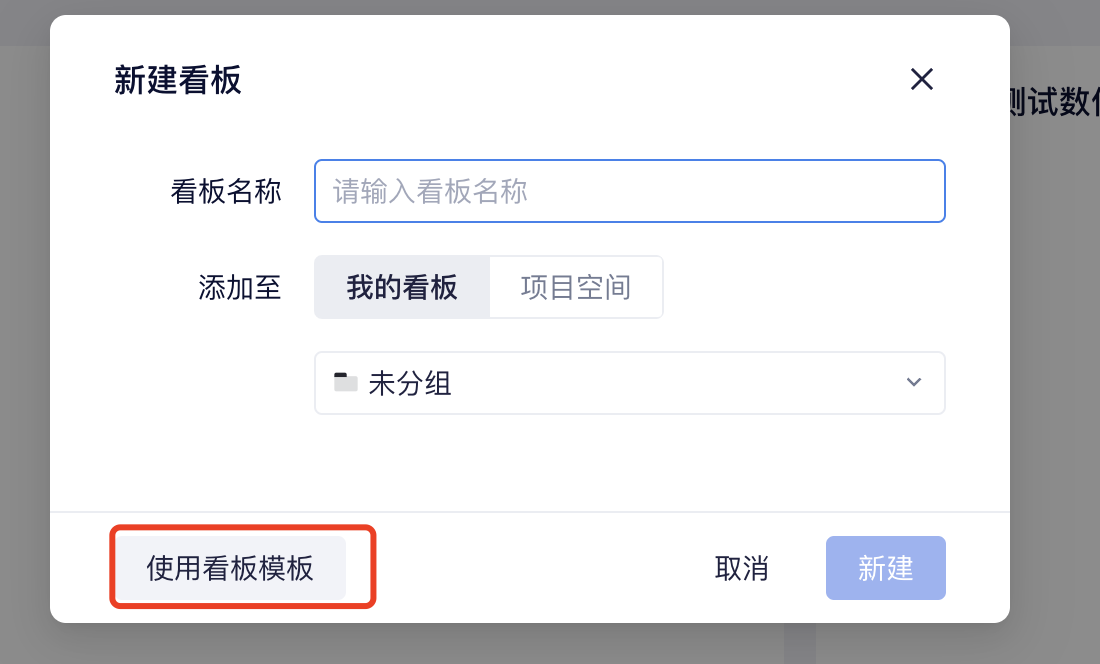

# 为看板添加组件
当看板创建完成后,您可以在其中添加下述多种组件。
# 添加报表
在TE中,报表 (opens new window)是便捷、交互性地查看多种类型数据指标、用户标签的工具。
点击看板右上角的「+」,您可以为此看板添加「新建报表」或「已存报表」。
- 在「新建报表」中,可基于TE中任意「分析」模块的模型新建对应报表,并快速保存到此看板。
- 在「已存报表」中,可将前期已保存的报表保存到此看板。特别地,在「用户」模块,可以将当前项目中的任意标签保存为报表,放置到此看板。
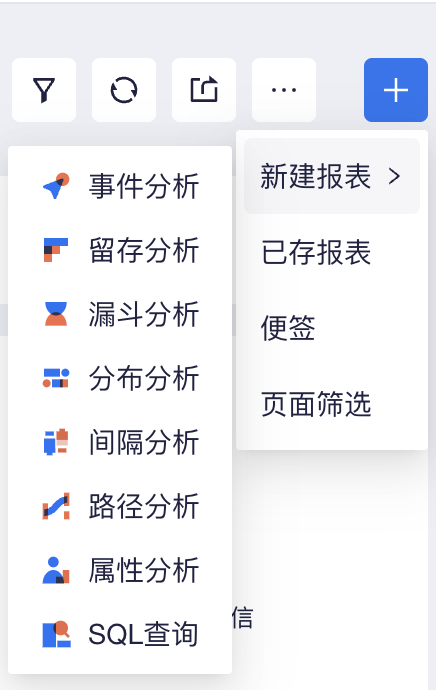

# 添加页面筛选器
在TE中,作为看板的创建者或协作者,如果您想要为看板查看者提供便捷的多维度下钻分析能力,则可以在此看板中添加页面筛选器。例如,选择“国家”、“区服ID”等维度,并添加至页面筛选器后,看板查看者可以便捷地查看“新加坡”的“测试服”,或者”日本“的”正式服“的数据表现。
看板的创建者、协作者在看板的右上角的「+」中选择「页面筛选器」,编辑筛选条件后,即可将页面筛选器添加到看板上。
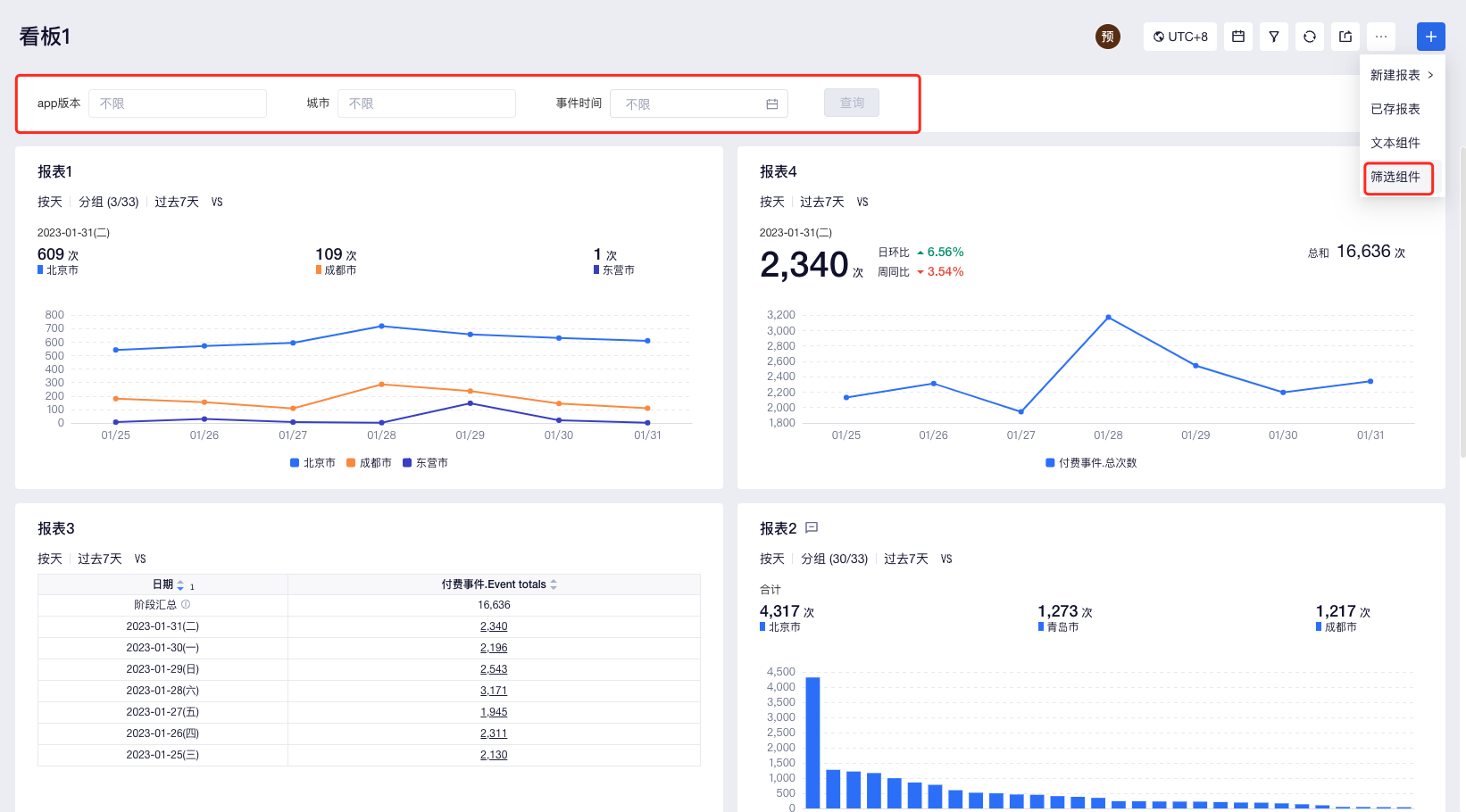
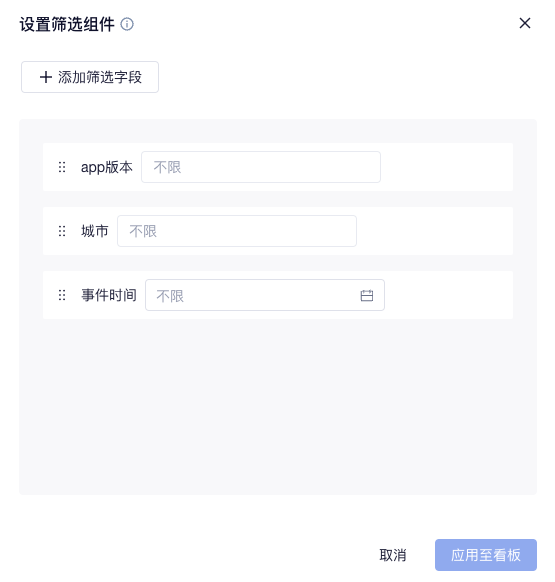
在页面筛选器中,可用的筛选字段包括所有用户属性、用户分群、用户标签,以及当前看板中,所有报表使用到的事件的共有事件属性。其中,多个筛选字段之间逻辑为“且”关系。不同来源的筛选字段对报表的作用范围不同,如下所示:
| 筛选字段来源 | 作用范围 |
|---|---|
| 事件属性,或以其为分析主体的分群、标签 | 事件、留存、漏斗、分布、间隔分析报表,及SQL查询中本项目的Event表。 |
| 用户属性,或以其为分析主体的分群、标签 | 事件、留存、漏斗、分布、间隔、路径、属性分析报表,及SQL查询中本项目的User、Event表。 |
提示
当前仅支持文本、数值、时间、布尔型字段作为筛选字段;存在多个逻辑为”且“关系的筛选字段时,每一个筛选字段均基于其来源,按上述作用范围作用于报表。
用户标签表,以及仅使用标签分群表、历史标签表、维度表、用户每日镜像表的SQL报表,不受页面筛选器中的筛选字段影响。
若看板查看者需要自定义筛选条件用于数据过滤,或需进行复杂的条件筛选,请参阅条件筛选 (opens new window)。
# 添加便签
当您需要为看板增加某些业务信息的说明,或对于某些报表所用指标的解释时,可以添加「便签」,以方便看板查看者理解看板内容。
点击看板右上角的「+」,选择「便签」,编辑标题和内容后,便签即制作完成。
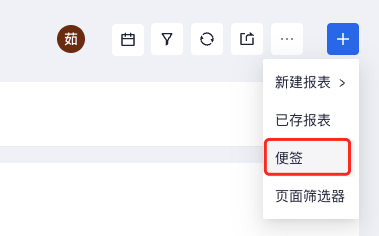
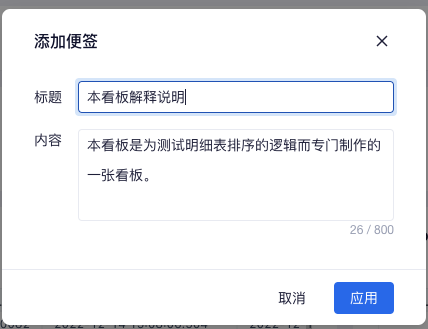
# 调整看板配置
# 调整看板设置
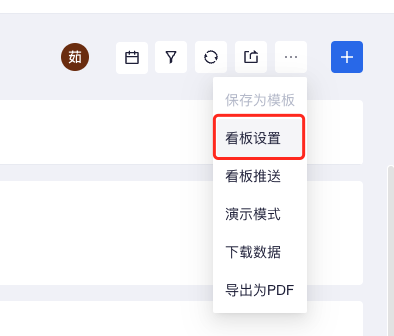
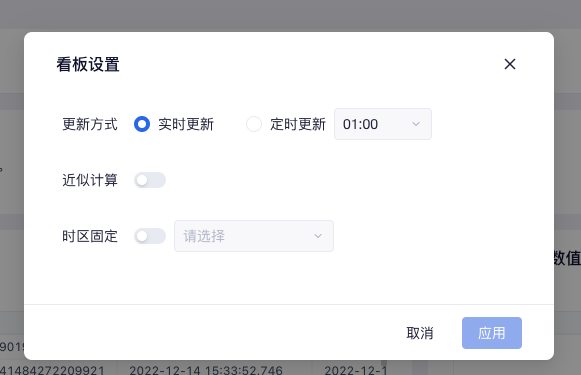
# 更新方式
看板默认的更新方式为实时更新,即每次重新进入看板时,都对看板进行更新。
对一些计算量较大,但对数据实时性要求不高的看板,您可打开定时更新,以提高展示效率。当打开定时更新时,TE将每天定时为看板刷新计算结果,并缓存该结果以便查看。
# 近似计算
看板默认为精确计算,即每次计算都将按照条件算出准确结果。
如果想要提升查询效率,可以选择开启「近似计算」选项。开启后,可极大减少性能开销并减少计算时间,且近似计算结果与准确结果的误差可控制在千分之四以内。
近似计算采用的是Hyperloglog算法。
# 时区固定
如果希望项目内成员在同一时区视角下查看某张看板的数据,可以开启「时区固定」。而当此开关为关闭状态时,项目内成员会基于个人默认时区,决定查看此张看板的时区。
本设置仅在项目开启「多时区开关」后可选。
# 调整看板筛选
# 时间筛选
通过「时间筛选」,您可以将某张看板中,除用户标签表、SQL报表之外的报表的时间范围进行统一。
# 条件筛选
当您想要进行数据过滤,或复杂的多条件筛选时,可使用「条件筛选」。
条件筛选的可用筛选字段,筛选字段对报表的作用方式与作用范围和「页面筛选器」类似,但多个筛选字段之间的逻辑可以为“且”或者“或”关系。
筛选条件「添加至收藏」后,可被看板的创建者、协作者设置为全局默认筛选,以使此筛选条件对所有可看到此看板的成员生效;也可被设置为个人默认筛选,对设置者生效。
# 调整看板内容
# 调整布局
当需要调整看板内各组件的位置,以梳理看板结构时,可使用「调整布局」功能。
功能位置在看板右上角的「+」的「已存报表」中。
# 创建看板的权限
| 权限范畴 | 权限明细 | 公司超管 | 项目Owner | 分析管理员 | 分析师 | 普通成员 |
|---|---|---|---|---|---|---|
| 看板查看 | 查看看板及看板设置, 进入看板演示模式 | ● | ● | ● | ● | ● |
| 临时调整看板的筛选条件、使用全局筛选 | ● | ● | ● | ▲ | ▲ | |
| 查看项目内所有看板、报表 | ● | ● | △ | ○ | ○ | |
| 看板编辑 | 新增看板、新增个人文件夹、设置看板参数 | ● | ● | ● | ▲ | △ |
| 导入导出看板配置、复制自己或别人的看板 | ● | ● | ● | ▲ | △ |
权限说明:
● 角色必有
▲ 角色默认有,可以没有
△ 角色默认没有,可以有
○ 角色必没有
← バージョン説明
