# 数据看板
# 一、数据看板的意义
看板为图表的集合,图表包括报表和标签,TA 支持将一个报表或者标签放进多个数据看板。
您可以将分析指标保存为报表,添加至看板中,方便日常数据的监控;您也可以将项目下任意标签放入看板,无论是否由您创建。
除了图表,您还可以为看板添加便签辅助说明。
# 二、数据看板的页面概览

数据看板由三部分组成:看板目录、看板配置区、数据展示区
- 看板目录:创建看板/文件夹,查看自建看板或团队成员的共享看板
- 看板配置区:包括添加看板内容、设置看板共享、调整看板设置、看板刷新、为看板报表设置全局筛选等
- 数据展示区:展示每张看板图表的信息,支持看板图表拖拽排序,自定义大小及图表展示类型
# 三、「我的看板」使用指南
# 3.1 新建/编辑看板(文件夹)
# 3.1.1 新建
公司超管、管理员、分析师或其他拥有看板创建权限的成员,可在看板左侧栏点击右上角[+],选择“创建看板”或“创建文件夹”。
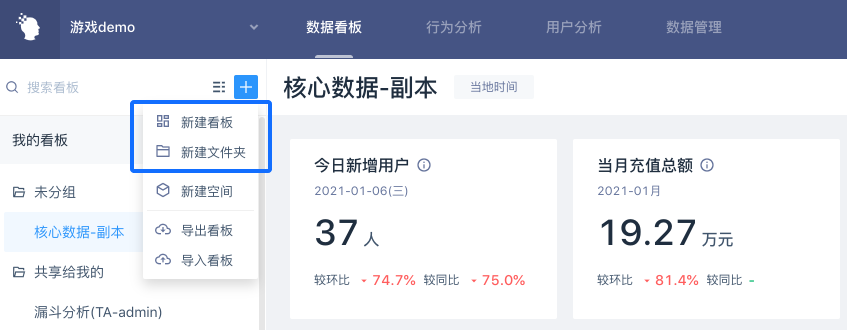
# 3.1.2 重命名
鼠标移入自建看板或文件夹,点击[…],选择“重新命名”,即可对看板或文件夹进行重命名。
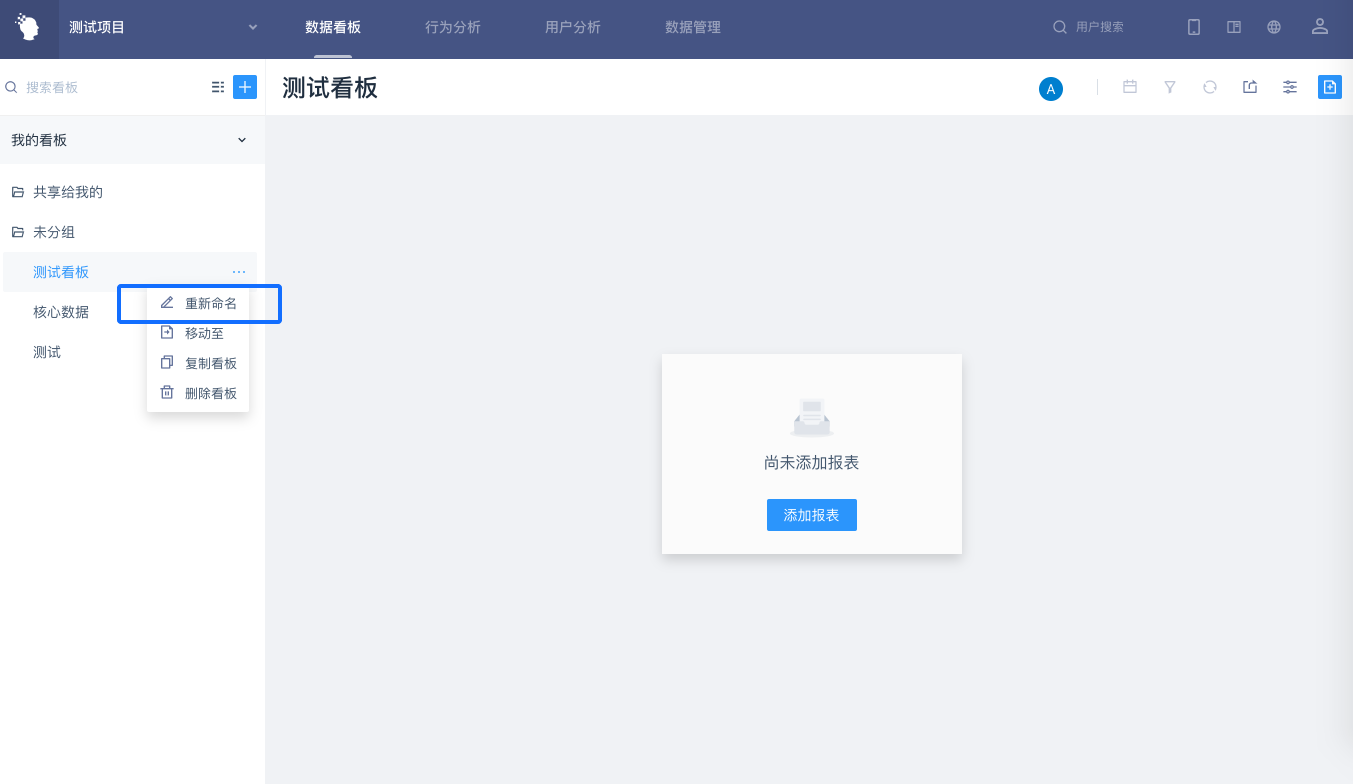
注意:“未分组”文件夹和“共享给我的”文件夹为系统预置文件夹,不支持重命名操作。
# 3.1.3 删除
鼠标移入自建看板或文件夹,点击[…],选择删除,即可删除看板或文件夹。
文件夹下的看板不会随文件夹一同删除。选择删除文件夹后,文件夹内:
- 自建看板将移动至“未分组”文件夹
- 共享看板将移动至“共享给我的”文件夹
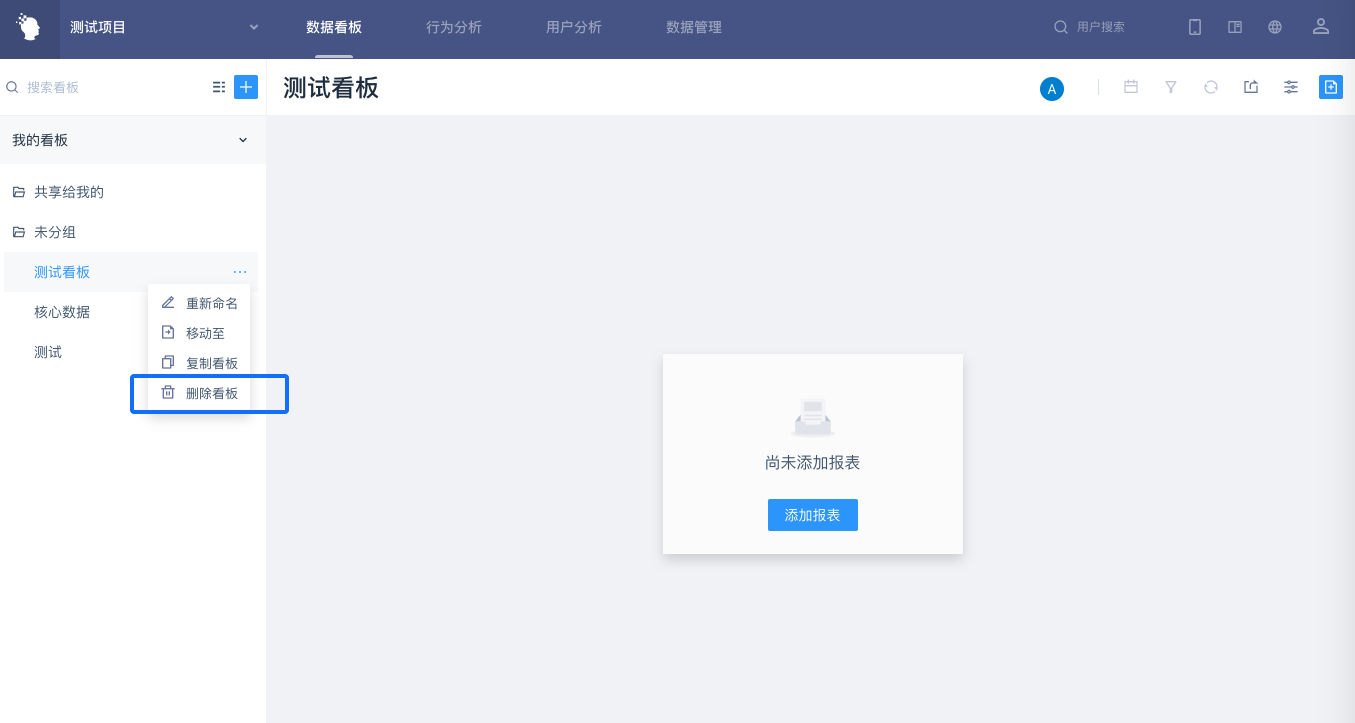
# 3.1.4 看板移动排序
可选择直接拖动看板排序,或点击看板右侧[…]选择「移动至」,其中自建看板不可移动至「共享给我的」文件夹。
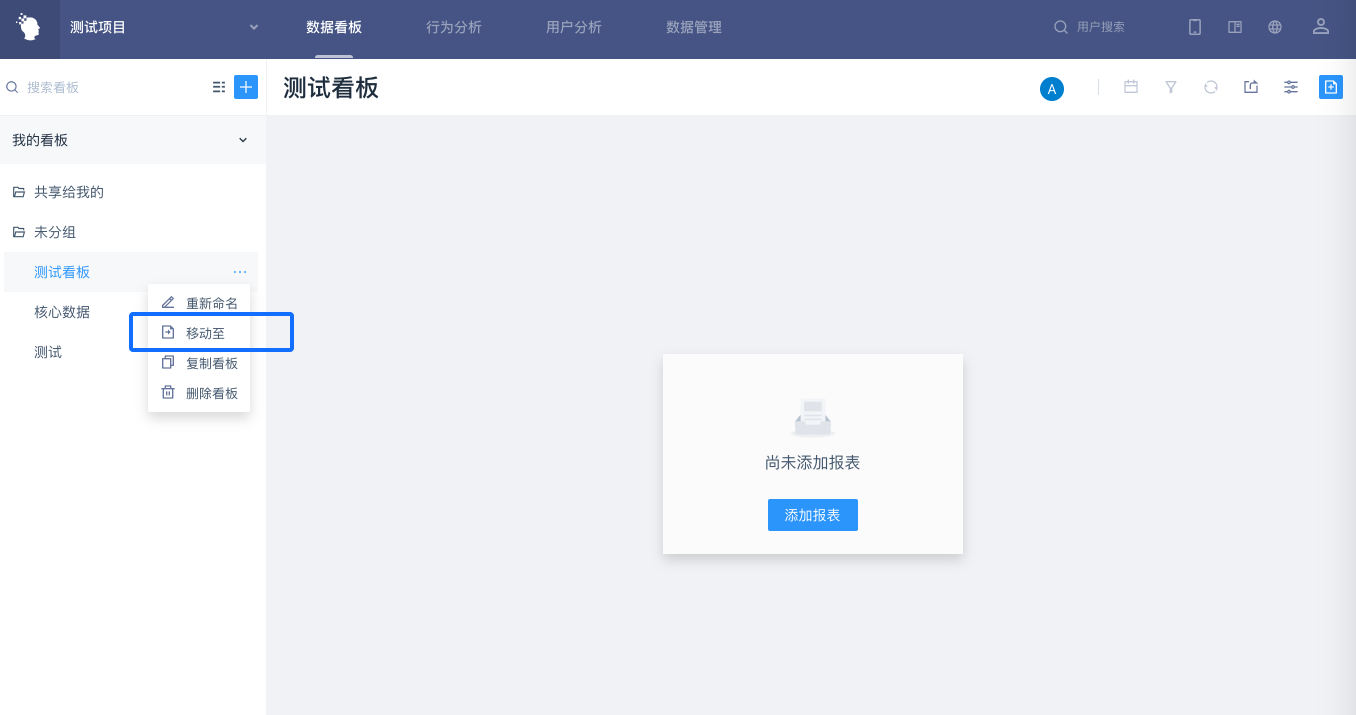
# 3.2 管理看板内容
点击看板右上方的按钮,点击[管理看板内容]。
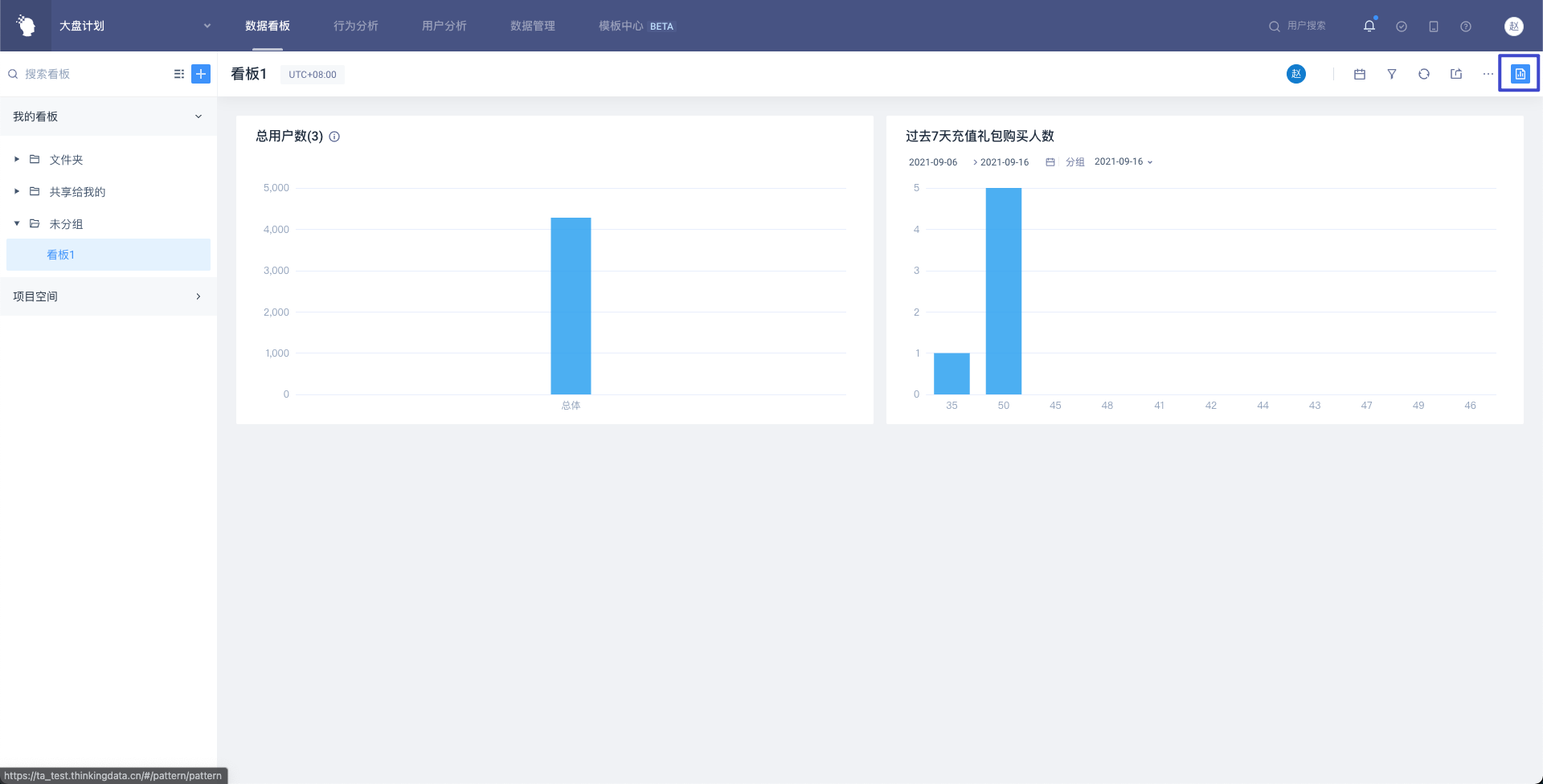
# 3.2.1 添加图表
- 右侧「添加图表」区域分为两个tab,导航栏分类一致。
- 行为分析包括:事件分析、留存分析、漏斗分析、分布分析、间隔分析、SQL查询创建的报表
- 用户分析包括:属性分析创建的报表和用户标签
- 鼠标移入右侧,点击行末的[+]可将该报表添加至当前看板
若当前无可添加的报表,可通过两种方式创建:
- 在分析模型中新建报表

- 分析师及以上角色在查看他人共享的看板报表时,点击报表名称进入模型页,可将当前报表另存为自己的报表
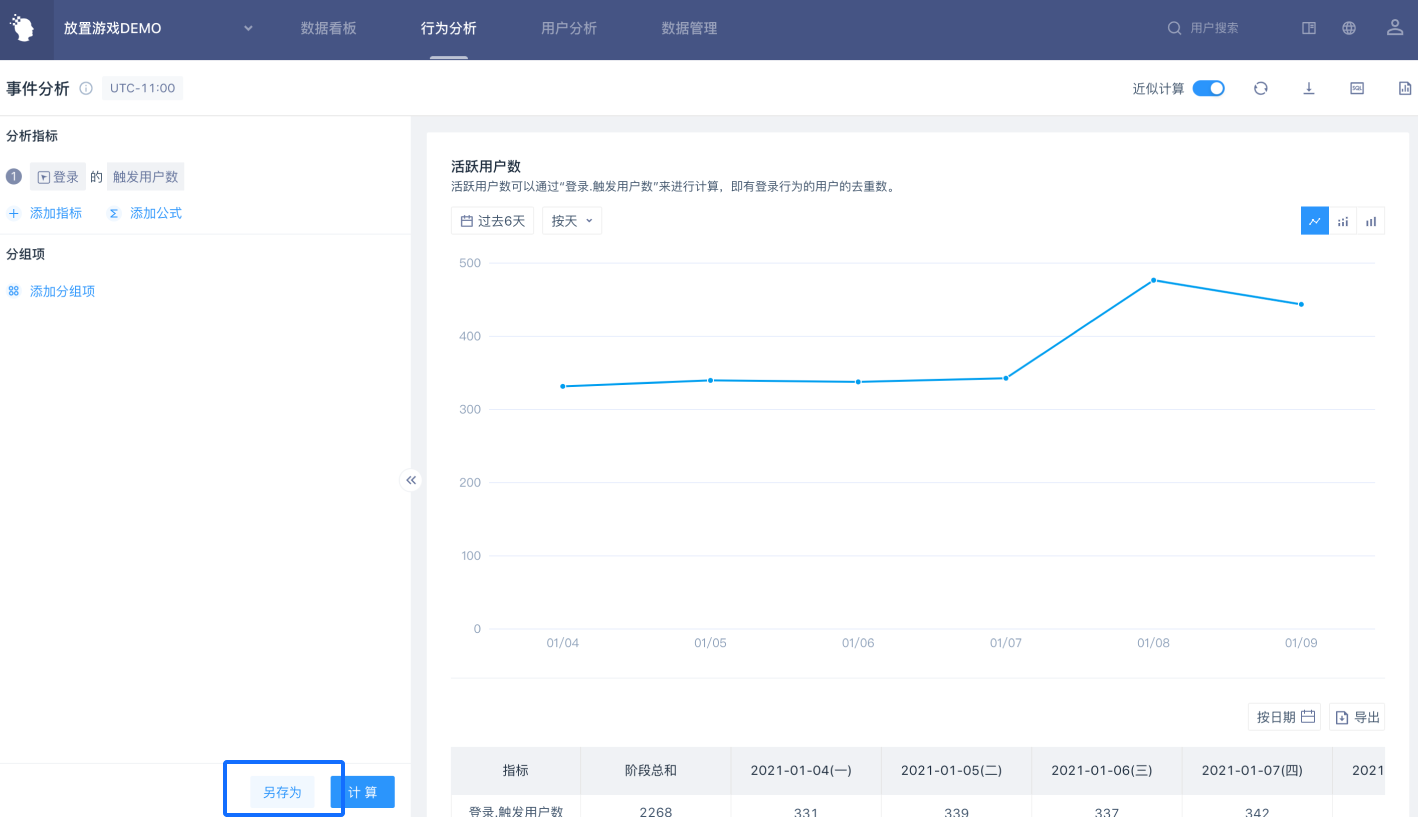
# 3.2.2 添加便签
在左侧「调整布局」区域的左下角,点击「添加便签」按钮弹出对话框,可以在对话框内编辑标题和内容
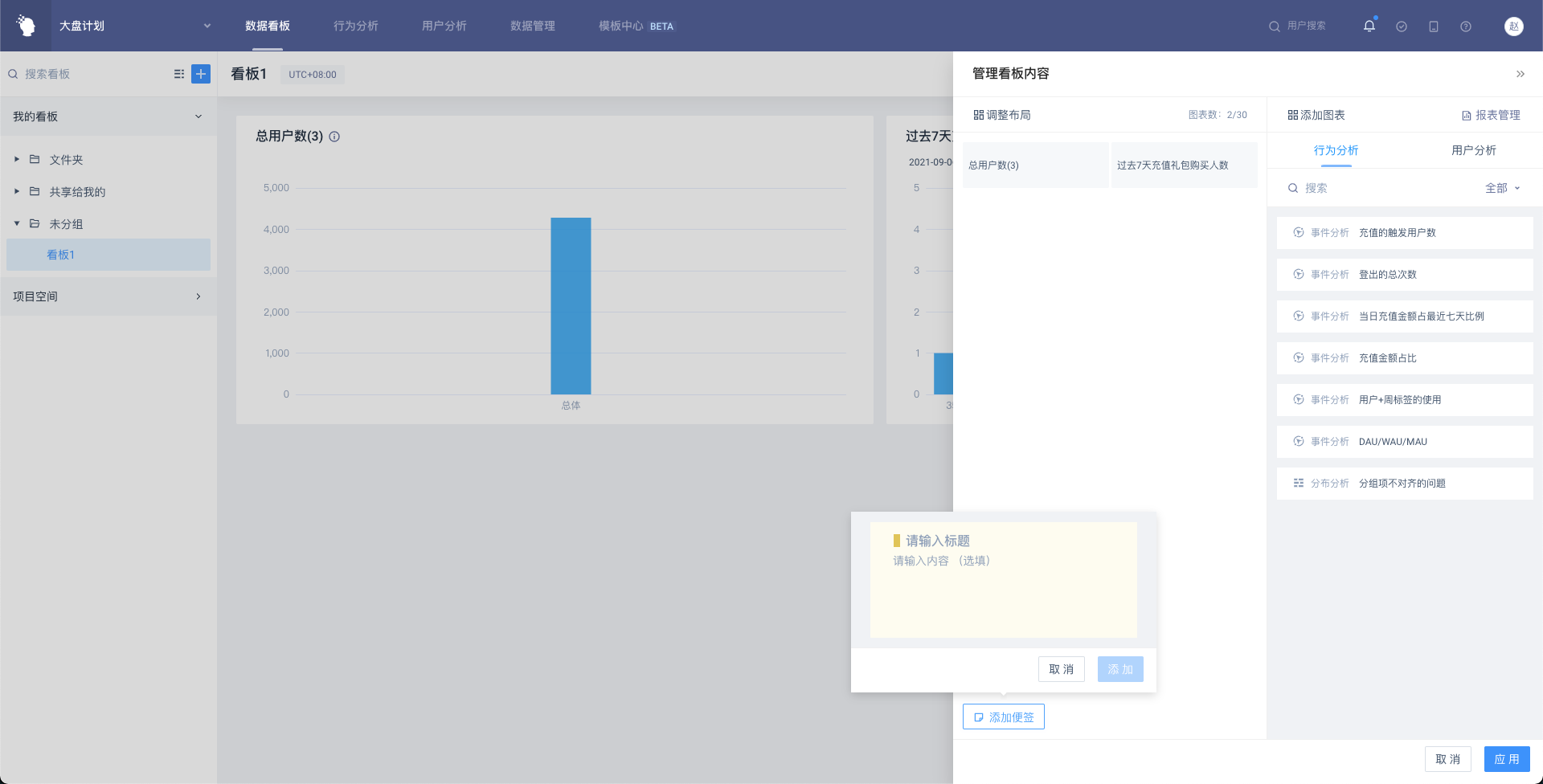
标题:必填,最多200字
内容:非必填,最多800字
# 3.2.3 图表调整
在左侧「调整布局」区域中,悬停在报表缩略结构上,点击结构右侧部分可展开操作菜单,可调整图表大小以及移除图表;另外,可以在此处通过拖拽调整图表位置。
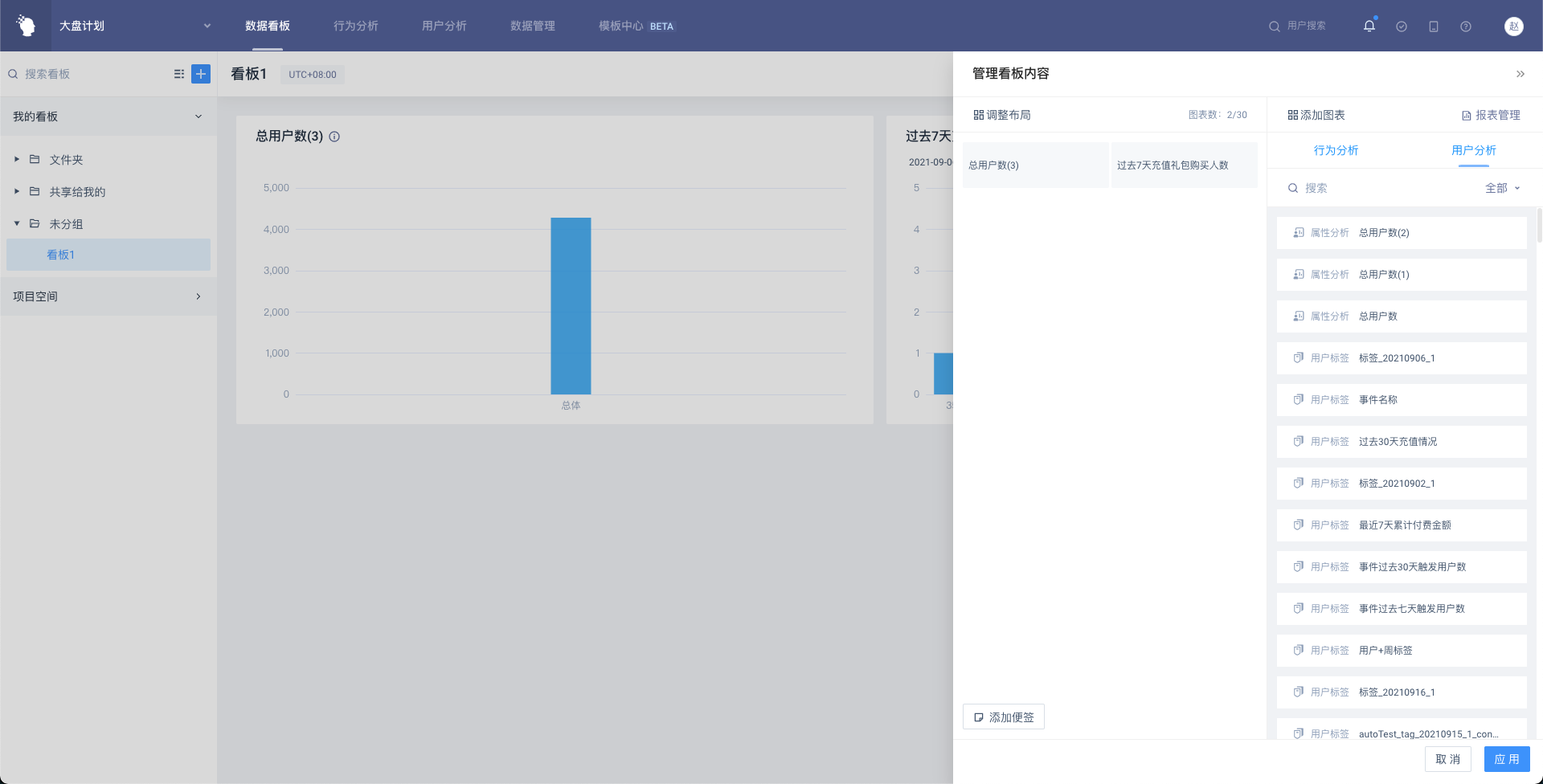
# 3.3 看板共享与协作
TA 支持将自建看板共享给团队内其他成员,添加其他成员作为看板协作者,共同进行看板编辑,实现团队成员的协作。
# 3.3.1 设置看板共享
点击看板右上方的[共享]按钮,进入看板共享设置。

看板默认为仅自己可见,点击[指定成员]添加看板的共享对象,可选择共享看板至:
- 全部成员:项目内全部成员可见
- 成员组:成员组内成员均可见(成员组可在项目管理-成员管理中设置)
- 成员:指定该成员可见
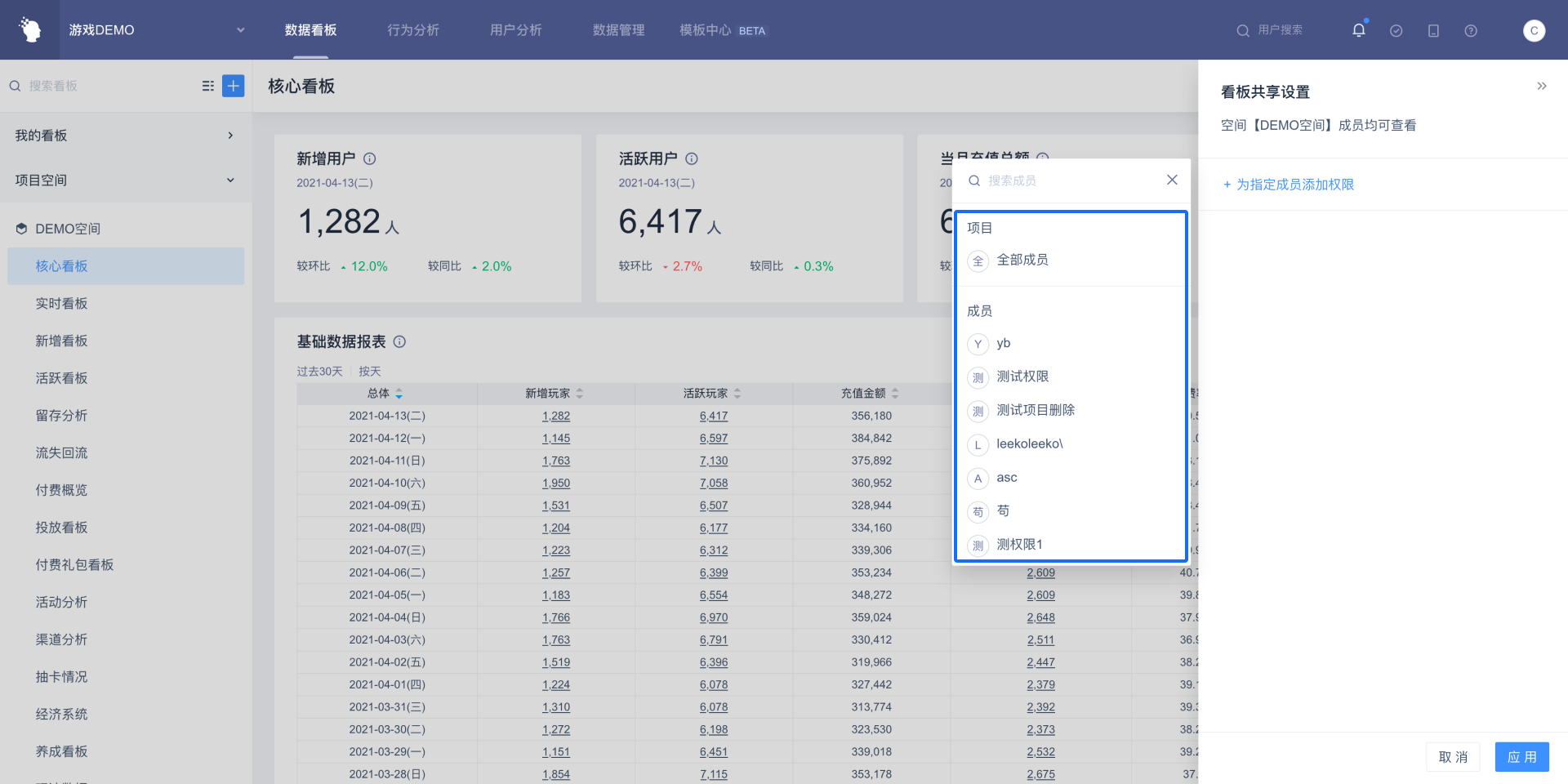
# 3.3.2 设置看板协作
添加的共享对象默认仅具有看板查看权限,无法修改看板内容及展示。点击已选成员或成员组后的[查看者],可切换共享对象的权限为[协作者]。

看板协作者具有的看板操作权限包括(以下权限需在协作者为分析师及以上角色时生效):
- 添加或删除看板图表(鼠标移入已添加报表列表,可在详情信息中查看报表创建人信息)
- 添加或删除,替换看板默认筛选条件(全局默认)
- 改变看板图表大小及展示(修改图表大小及展示类型)
- 修改看板设置(包括更新方式、近似计算和时区设置)
- 查看看板的共享状态
# 3.4 复制看板
在看板使用过程中,若希望在某看板基础上做进一步的分析调整,可使用复制看板功能。默认 TA 超管、管理员及分析师具有复制看板的操作权限。
点击看板右侧的[…],选择复制看板,为看板重命名并指定复制到的文件夹后,点击确定即完成看板的复制操作。

- 复制看板将同时复制看板内所有图表
- 复制看板将继承原看板的看板设置(更新方式、近似计算、时区设置)
- 复制看板的共享状态默认为“仅自己可见”
# 3.5 看板设置
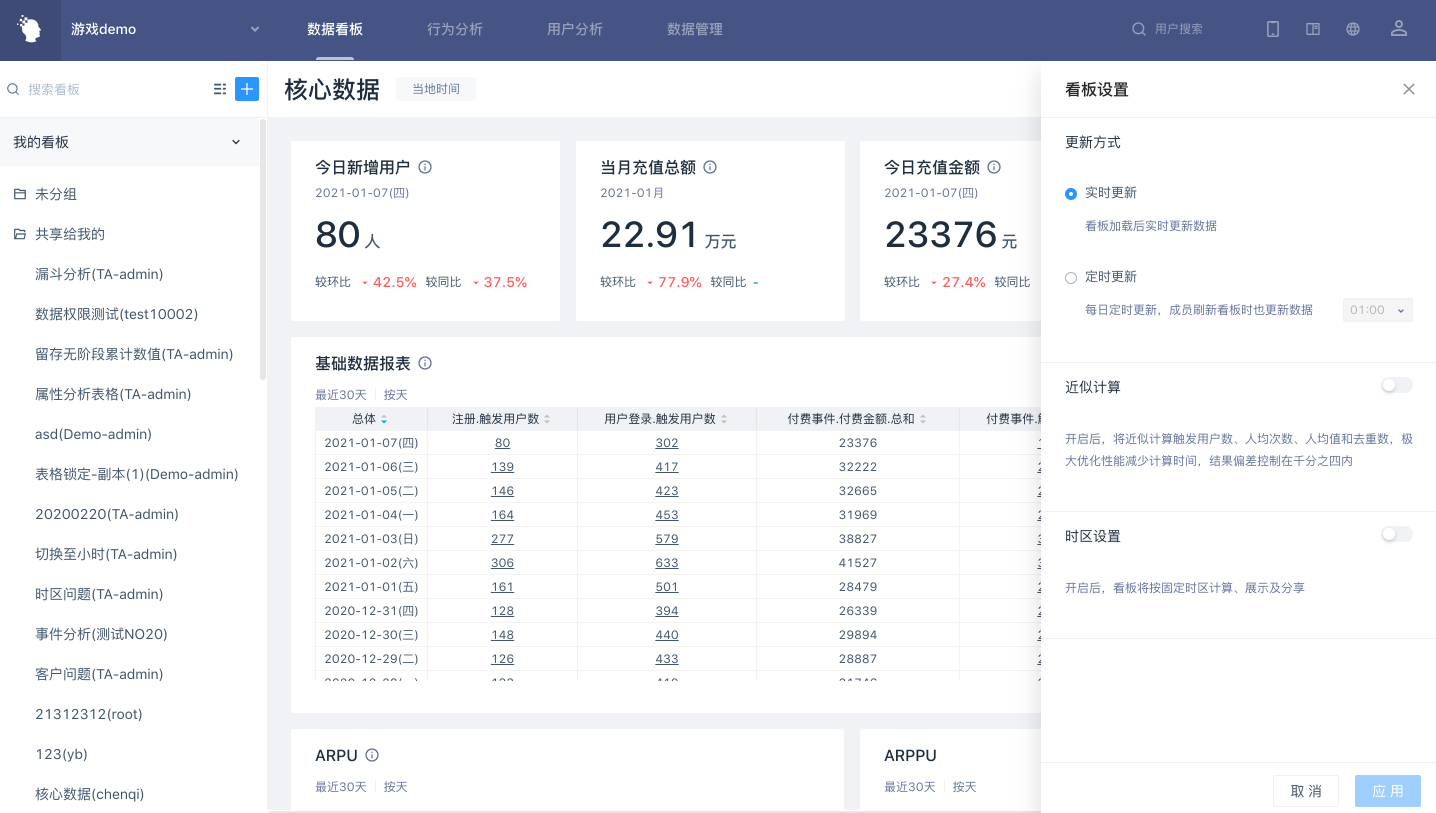
# 3.5.1 更新方式
看板默认为实时更新,即每次刷新计算时都对看板进行更新。
当打开定时更新时,系统将每天定时为看板刷新计算结果,缓存该结果以便下次查看。对于看板中加载图表较多或计算量较大的场景建议打开定时更新,以提高展示效率。
# 3.5.2 近似计算
看板默认为精确计算,即每次计算都将按照条件算出准确值。
如果对查询效率有需求,可以选择“近似计算”选项。开启后,对触发用户数、人均次数、人均值、去重数等数据,都将采取近似算法。可以极大减少性能开销并减少计算时间。
# 3.5.3 时区设置
开启多时区的项目,项目内成员可从已配置时区列表中选择个人时区,并默认按照个人时区计算查看看板数据。对于希望项目内成员使用同一时区查看数据的看板,可为该看板指定固定时区,被共享人只能按照该时区进行数据查看。
# 3.6 全局筛选
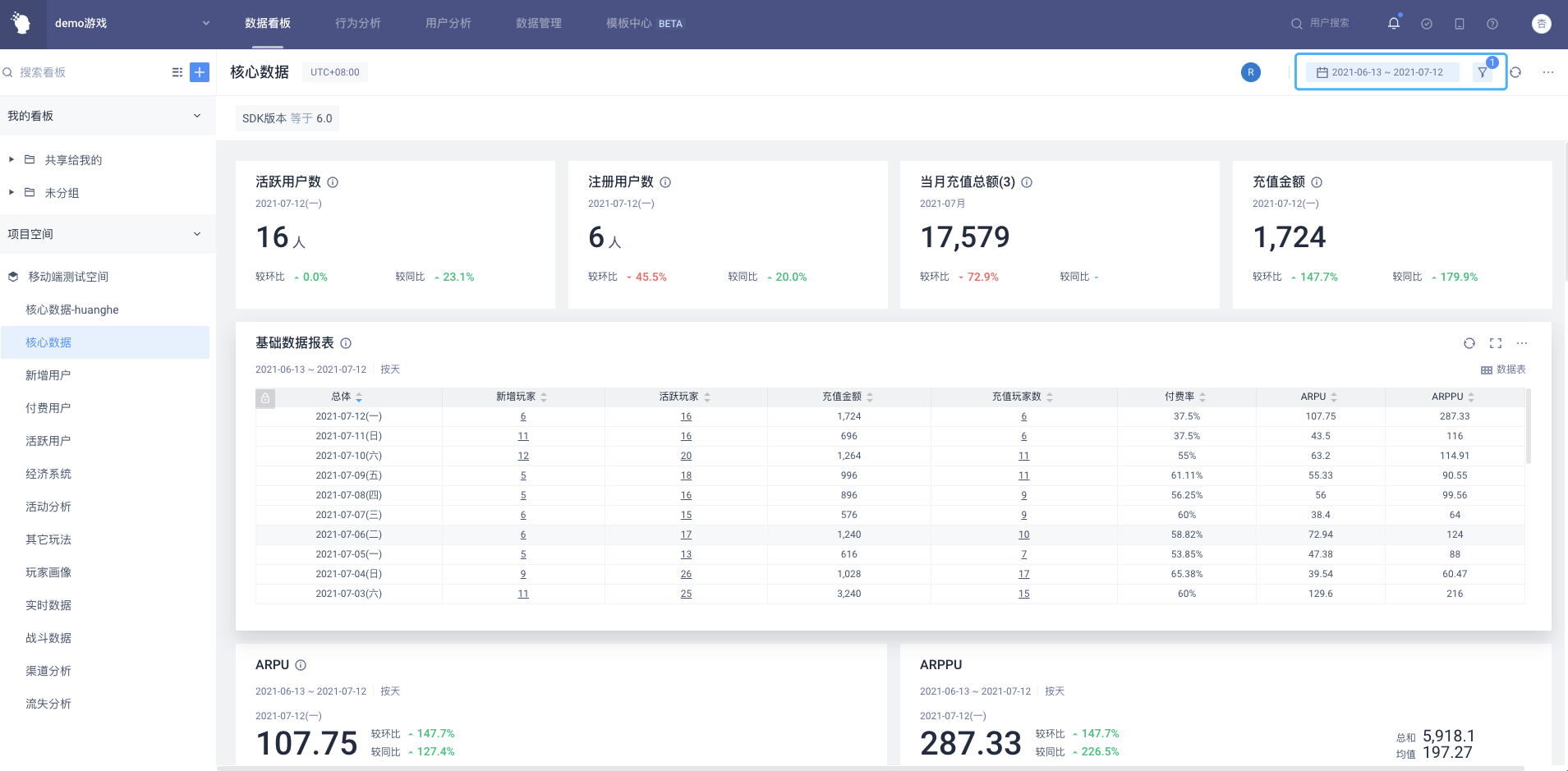
注意:看板的所有全局筛选功能都对看板上的标签不生效
# 3.6.1 修改筛选条件选取要求、作用范围
1.可以筛选的条件为【看板所含全部报表】的公有事件属性或全部用户属性或用户群(条件分群+结果分群)
| 模型 | 其中的事件为 |
|---|---|
| 事件分析 | 全部分析对象的事件 |
| 留存分析 | 初始事件+回访事件(无同时展示) |
| 漏斗分析 | 漏斗全步骤事件 |
| 属性分析 | 无事件(不参与公有事件筛选) |
| 分布分析 | 分析对象的事件 |
2.最多可以设置 30 项条件
3.计算时,看板中的每张看板报表都将代入筛选条件和时间框
# 3.6.2 修改分析时间
# 3.6.2.1 时间框的打开与保存
任意状态下,都可以切换时间框,数据粒度为天。
初始选项为静态时间的“过去 30 天”
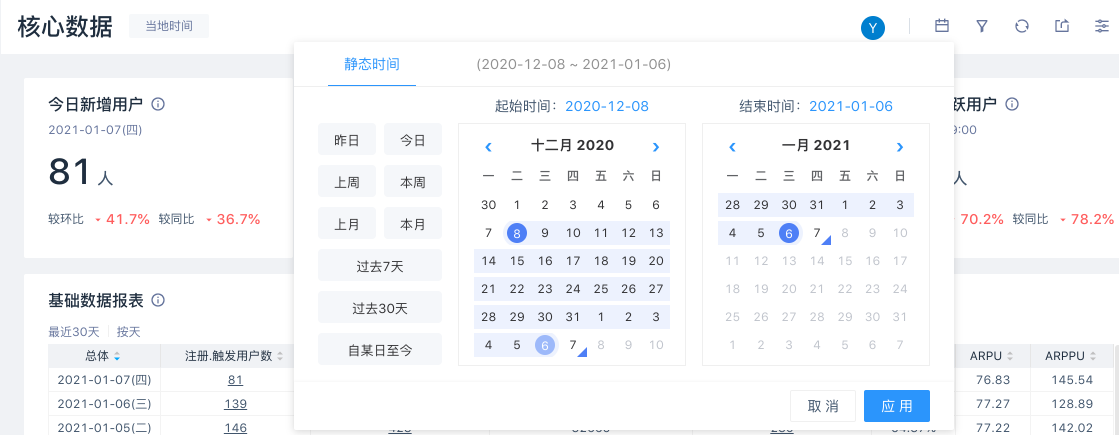
选择应用后,按如下顺序执行:
- 切换全局时间框的显示内容
- 检查当前筛选条件是否有效
- 无效时进入“筛选条件有错”状态
- 有效时代入条件并进入计算状态
- 计算完成后,将时间切换为和全局时间框一样并展示各个报表结果
- 计算完成后,筛选条件会变成计算完成状态。
# 3.6.2.2 取消全局时间框
移入时间框区域后,将显示取消选项,取消时间框后,相当于放弃对时间框的设置
- 切换全局时间框的显示内容改为空
- 检查当前筛选条件是否有效
- 无效时进入“筛选条件有错”状态
- 有效时代入条件并进入计算状态
- 此时计算的时间信息为各报表的原始时间,完成后将各报表时间切回原始时间并展示结果
- 计算完成后,将筛选条件置成计算完成状态。
# 3.6.3 修改筛选条件或时间框的场景
- 整体时间框调整时,页面上的各看板报表时间框将一并临时调整,并重算结果
- 筛选条件调整时(即改变条件并确定后),需要重新计算
- 修改某看板报表内容、只重新计算该报表,不影响整体筛选条件
- 如果有增加或删除看板报表,将按页面上已改动的条件整体计算
- 登出或切换看板时,筛选条件、时间框将被清空,如需保存,可设置为【收藏】或【看板默认】
- 刷新看板时,筛选条件、时间框的选项不清空。
# 3.6.4 筛选条件收藏
需要长期保存的筛选条件,可以添加至个人收藏列表,与账号绑定
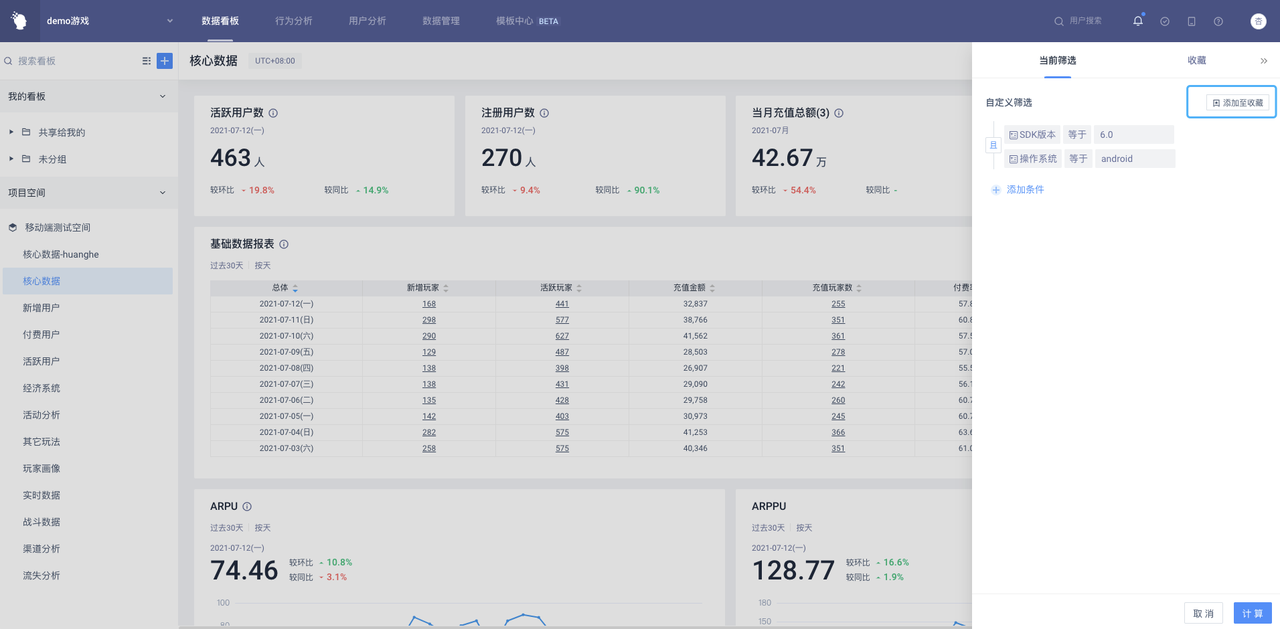
在“收藏”标签页下,您可以查看收藏的查询条件,或以收藏条件进行运算。此外您可以对收藏进行设为默认,重命名或者移除操作。设为默认后该条件被移至顶部展示,取消默认后回到收藏列表。
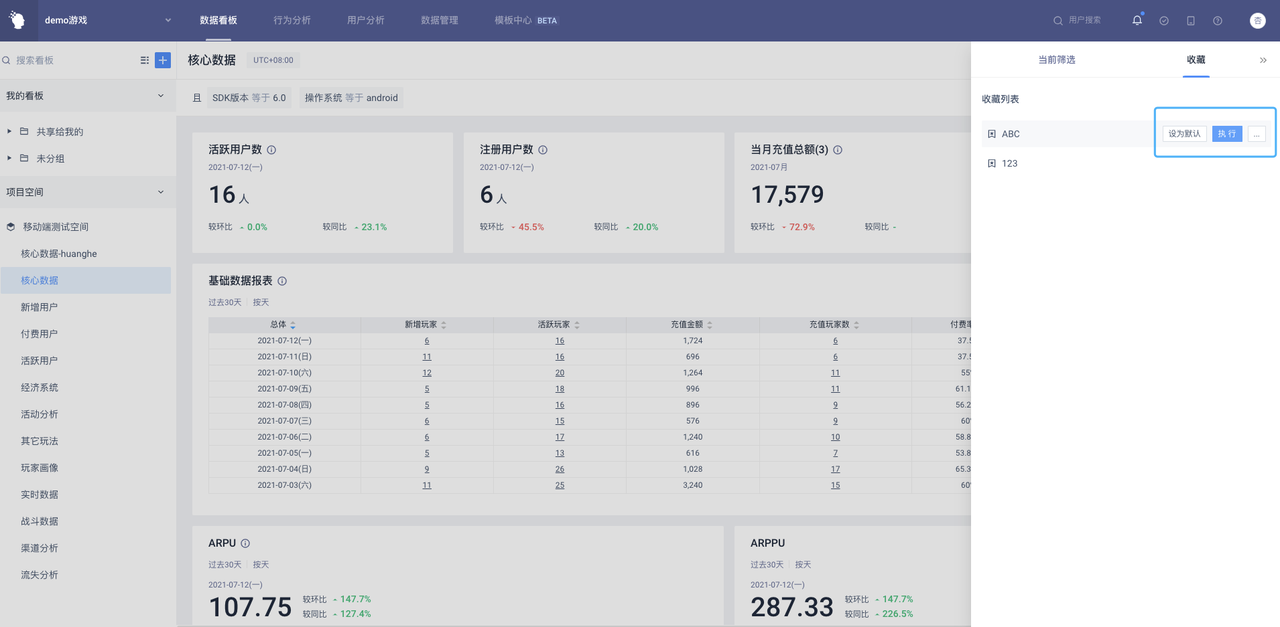
收藏列表的操作权限如下:
| 设置/取消全局默认条件 | 设置/取消个人默认条件 | 移除收藏(个人) | 重命名(个人) | 执行 | |
|---|---|---|---|---|---|
| 创建者&协作者 | √ | √ | √ | √ | √ |
| 普通共享成员 | - | √ | √ | √ | √ |
# 3.6.5 设置看板默认条件
需要固定在看板展示的条件,可以设置为默认条件,进入看板时默认生效。
包括以下两种类型:
全局默认条件
对看板所有共享成员生效,仅看板创建人和协作者有权设置
个人默认条件
仅对设置者个人生效,当看板同时存在全局默认条件时,将优先于全局条件展示
看板默认条件的设置和取消有两种途径:
1)hover至看板顶部的筛选条件展示区域,设置默认/取消
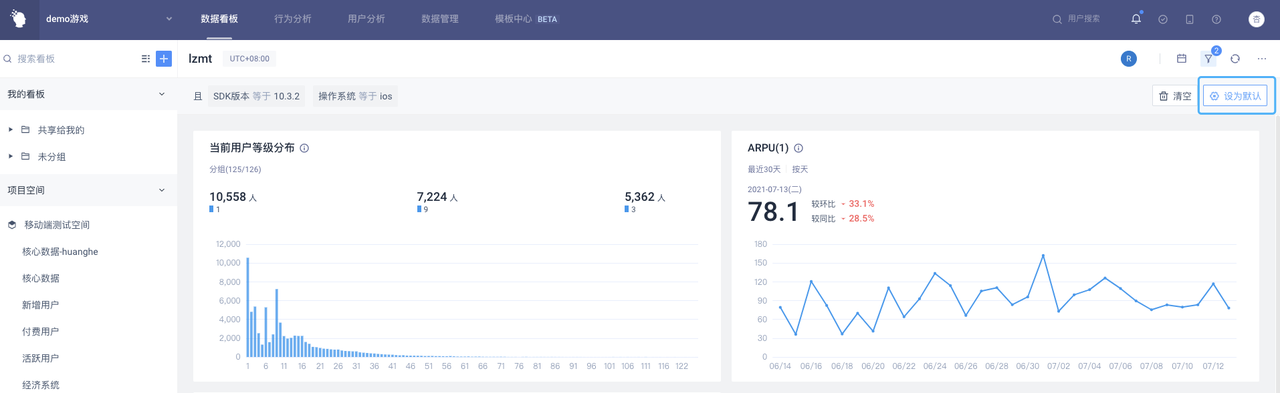
2)在收藏列表中进行设置/取消
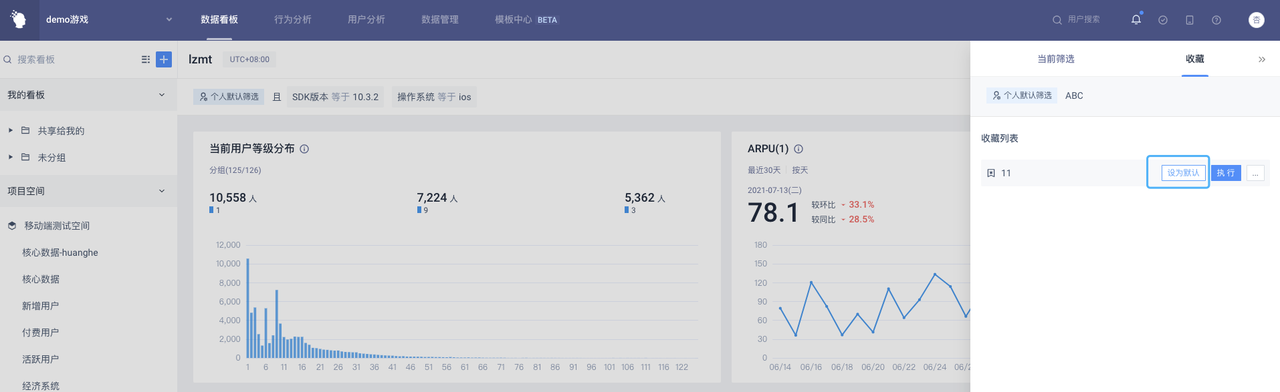
仅被收藏的条件允许被设为默认,取消默认后,该条件仍将保存在其创建人的个人收藏里
# 3.7 批量下载
批量下载看板内所有图表数据,每个图表对应一个csv文件,下载进程可在任务列表中查看
下载数据内容由图表设置与看板全局筛选决定,不受看板临时操作的影响
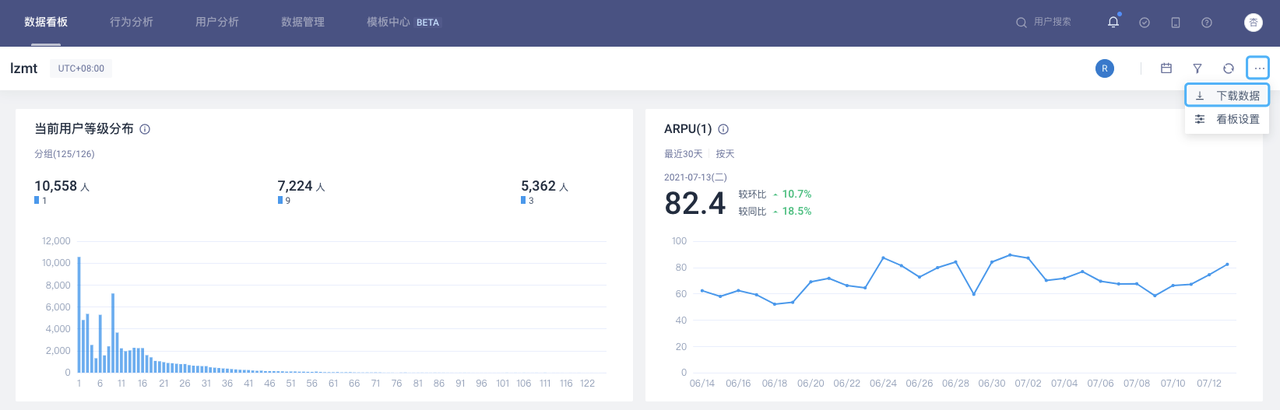
# 四、「项目空间」使用指南
# 4.1 项目空间的使用场景
在「我的看板」下设置看板共享后,该看板将在被共享人「我的看板」→「共享给我的」文件夹下展示。随着系统使用的深入,项目内看板数越来越多的同时,给看板创建者设置看板共享、看板的共享状态管理、被共享人对共享看板的分类整理、团队成员之间的看板协同带来困难。利用项目空间功能,实现看板的批量共享、多创建人共享看板统一分类整理。达成团队看板视图的统一化和结构化,使团队成员之间的沟通协作更加高效便捷。
# 4.2 创建/编辑空间
# 4.2.1 创建空间
- 点击右上角[+],选择[创建空间],默认 TA 超管、管理员可创建空间。


- 在创建空间弹框中选择空间成员、设置空间成员权限。空间内看板对空间成员默认可见。
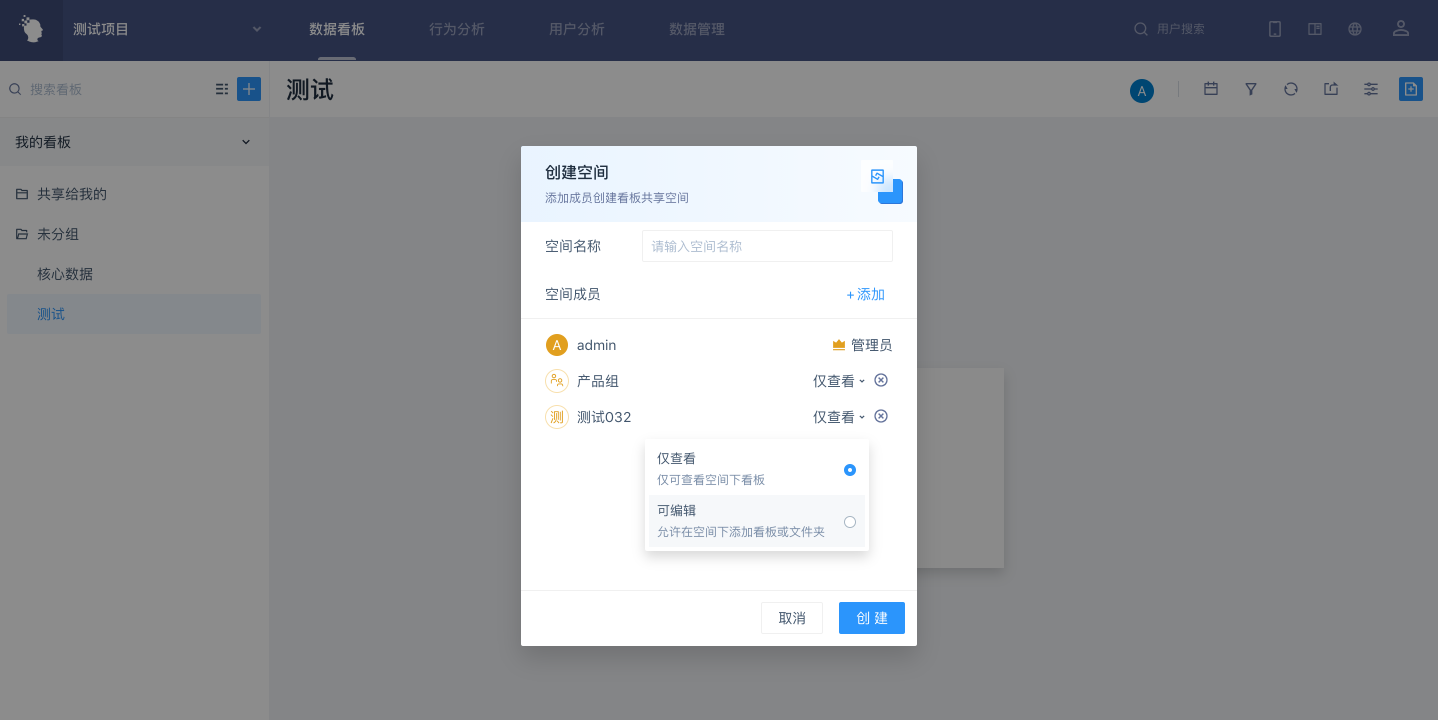
- 空间权限为[仅查看]的成员,仅可查看空间看板,无任何空间编辑权限
- 空间权限为[可编辑]的成员,可在空间内新建看板或文件夹、对空间内容进行拖动排序操作
注意:空间[可编辑]指在空间内添加看板或文件夹,对空间下其他成员创建的看板无编辑权限。
创建成功后,在我的看板目录下,将新增项目空间目录。

# 4.2.2 编辑空间
鼠标移入空间名称,点击右侧的[成员]按钮,可打开查看/编辑空间设置:
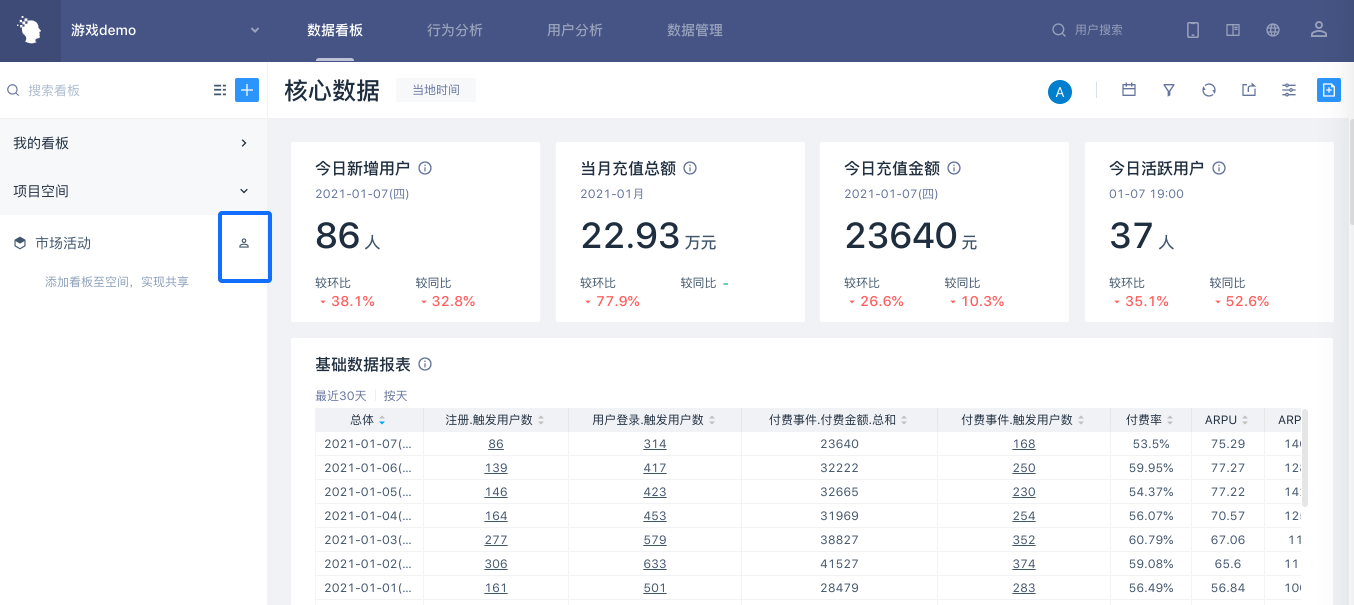
- 空间管理员可编辑空间设置,包括修改空间成员列表、移交空间、删除空间
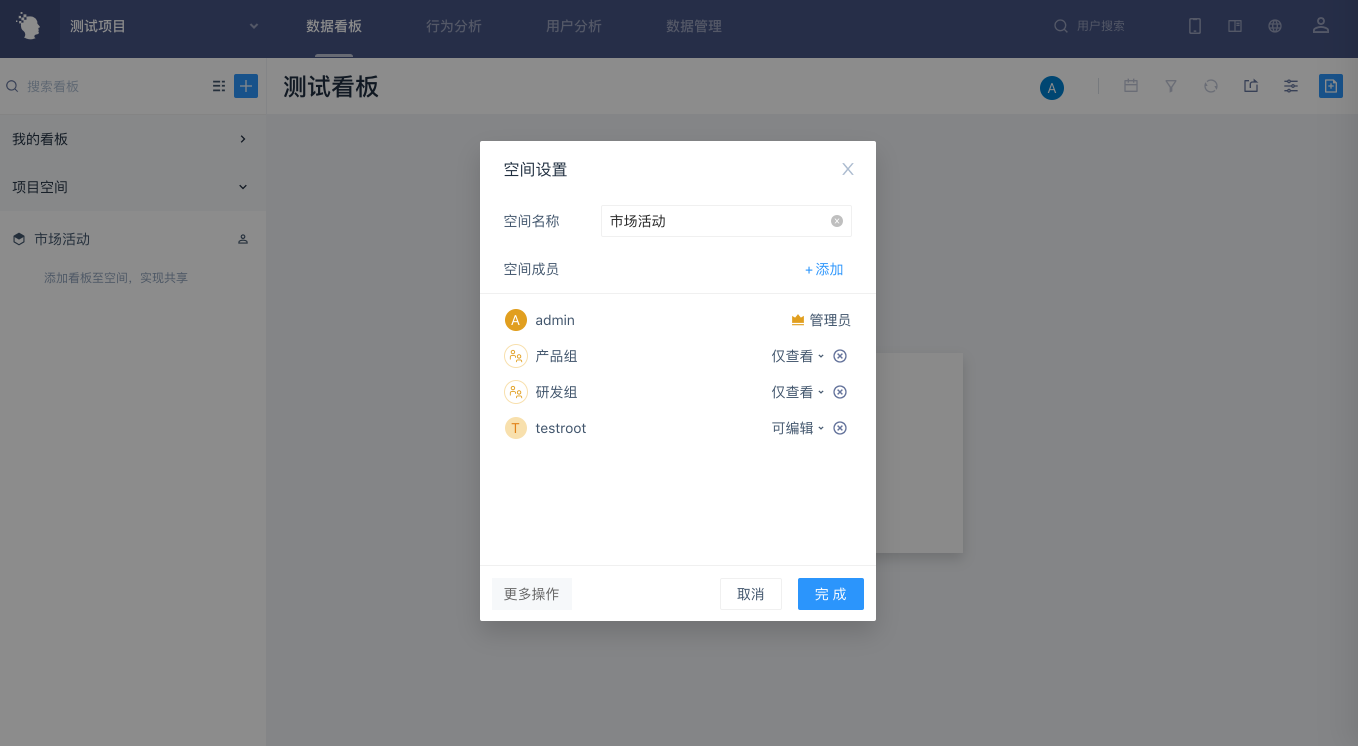
- 空间成员可查看空间成员列表
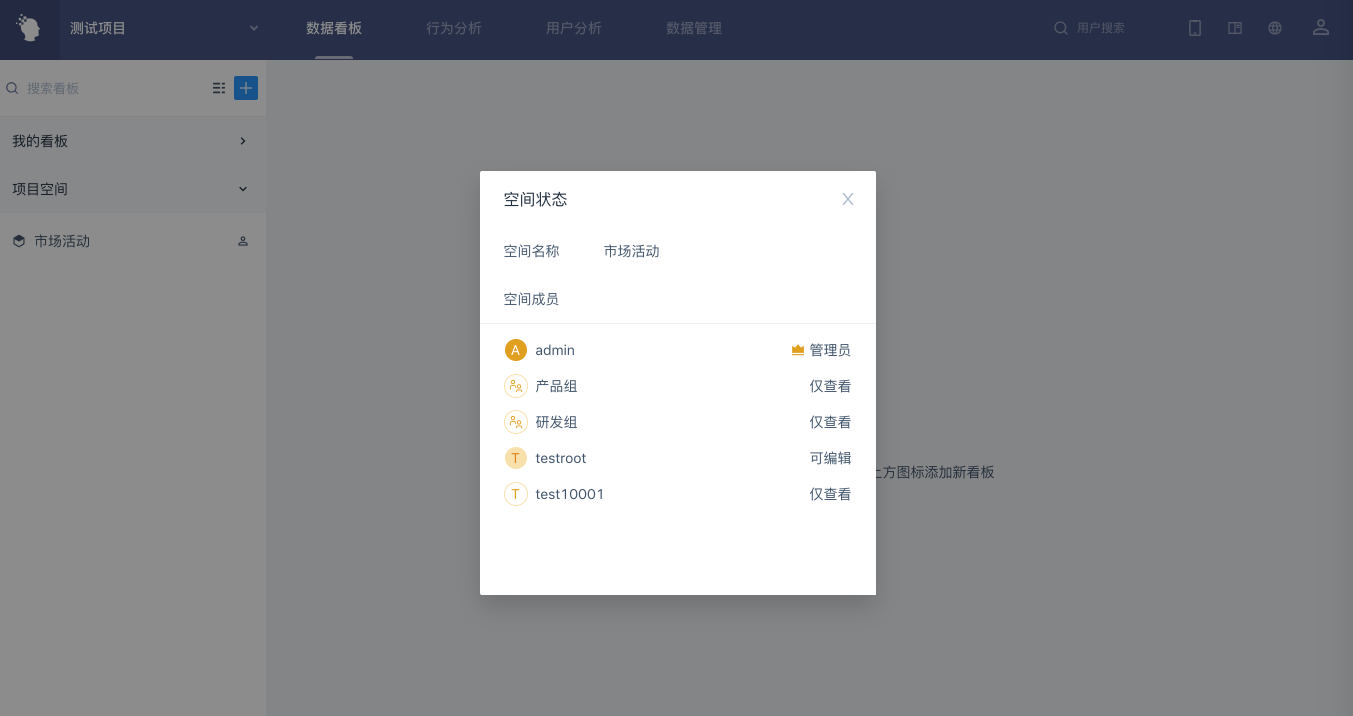
# 4.2.3 移交或删除空间
空间管理员可对空间进行移交或删除操作,打开空间设置框,点击弹框左下角[更多操作],可选择移交或删除空间。
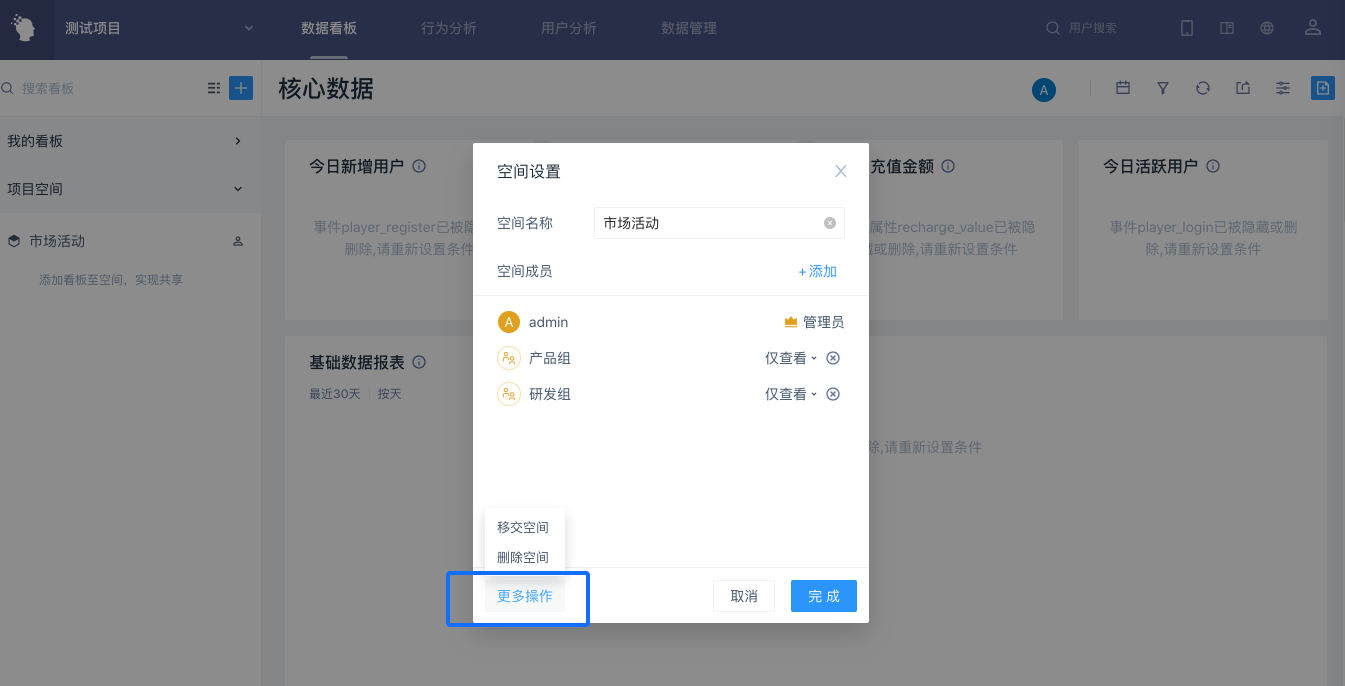
- 移交空间:选择项目成员作为新的管理员,移交后,原管理员将变为空间成员。移交对象需为分析师及以上角色
- 删除空间:删除空间不会直接删除看板,删除后,空间下的看板将移动至看板创建人「我的看板」→「未分组」文件夹

# 4.3 新建空间看板或文件夹
支持通过以下两种方式将看板放入空间下共享:
# 4.3.1 直接新建看板或文件夹至空间
点击看板左侧栏右上角[+],选择“新建看板”或“新建文件夹”,可直接将看板或文件夹保存至有编辑权限的空间。
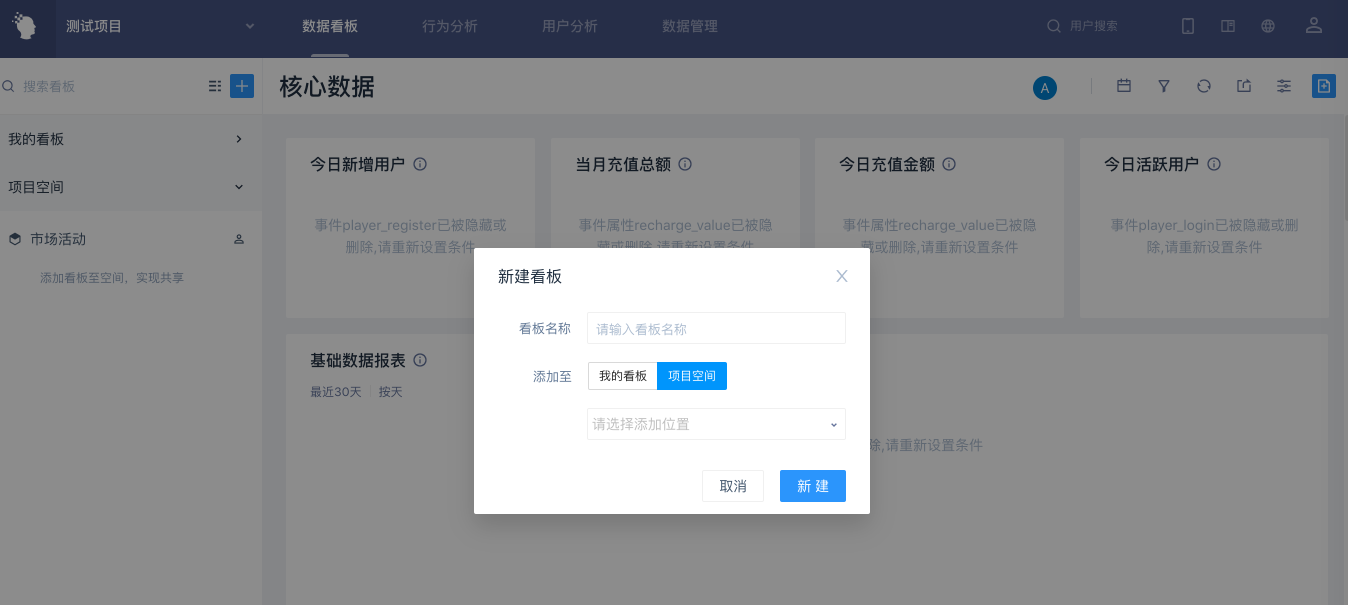
# 4.3.2 移动自建看板至空间
鼠标移入「我的看板」下的自建看板,点击[…],选择“移动至”,可将看板移动至有编辑权限的空间。
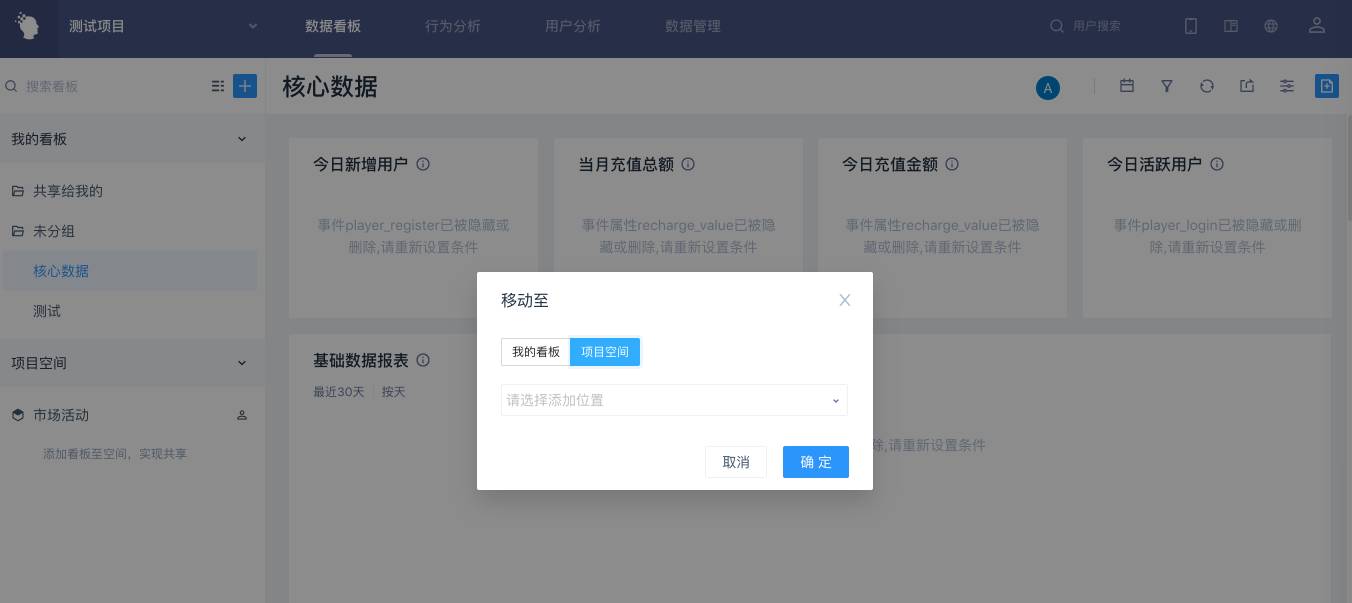
注意:移动看板不改变看板的共享设置(即看板右上角[看板共享设置]中的共享状态不随看板移动变化)
# 4.4 为空间看板设置指定共享
空间内看板默认对空间成员可查看,在使用过程中,若希望对空间看板添加看板协作者,或共享至空间外其他成员,可点击看板右上角的[共享]按钮,对看板共享进行指定设置。
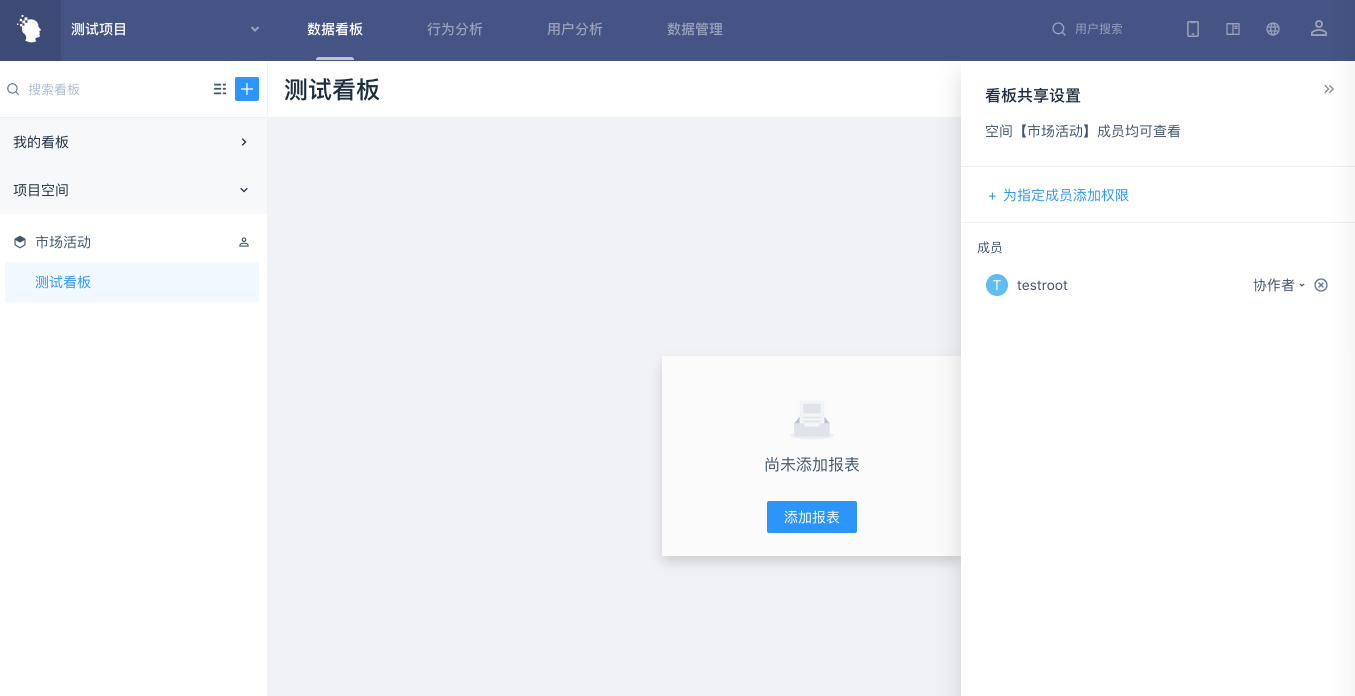
若共享看板至空间外其他成员,该看板将在该成员「我的看板」→「共享给我的」文件夹下展示。
# 五、看板管理
# 5.1 批量移动或删除自建看板
点击看板页右上角[看板管理],打开看板管理弹窗,该功能支持批量移动或删除自建看板。
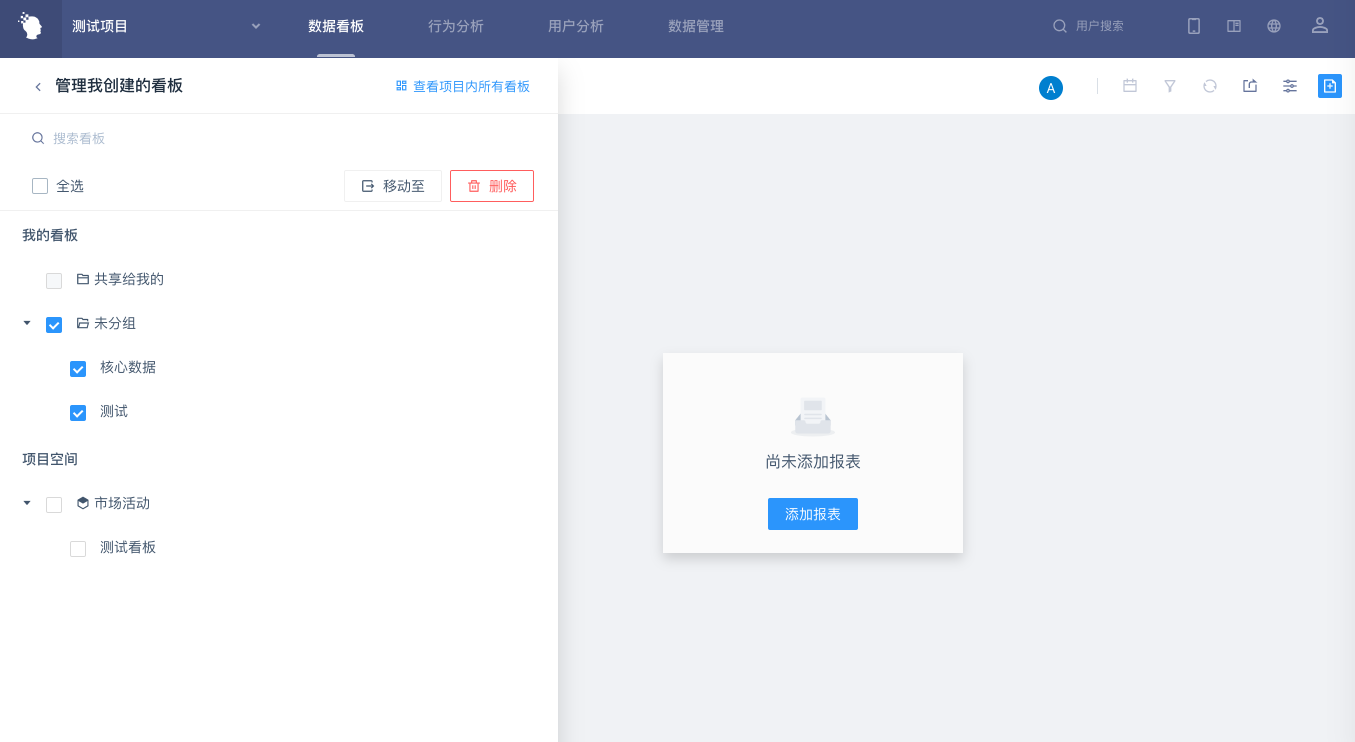
- 仅支持对自建看板进行批量管理
- 可将自建看板批量移动至「我的看板」(“共享给我的”文件夹除外)或具有权限的项目空间下。
# 5.2 TA 超管查看项目内全部看板
TA 超管可通过该模块进入查看项目内全部看板,看板信息包括看板名称、看板创建人、看板的共享状态和最后修改时间,点击看板名称可进入查看看板明细。
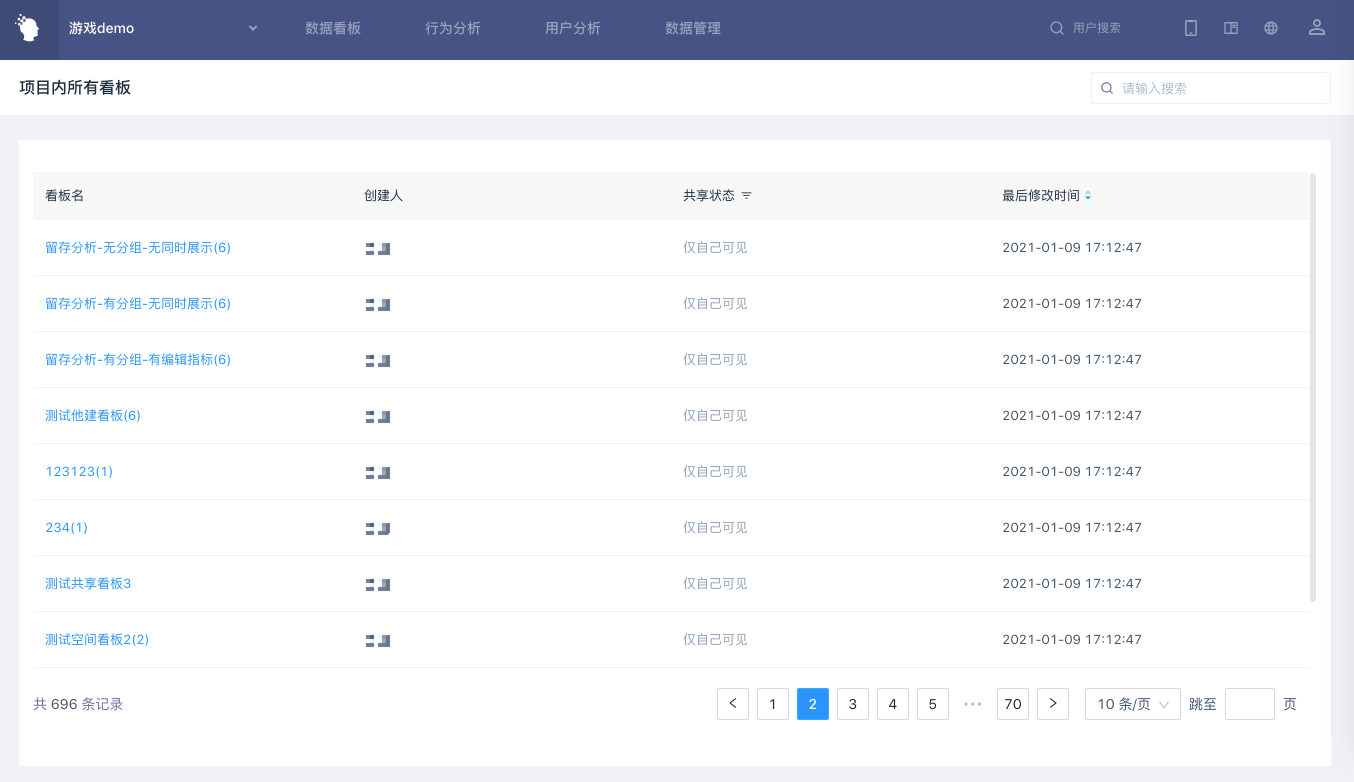
# 六、看板图表
# 6.1 看板图表的组成
看板核心区由多个看板图表(报表或标签)组成,图表在看板中的展现形式与模型中不完全一致
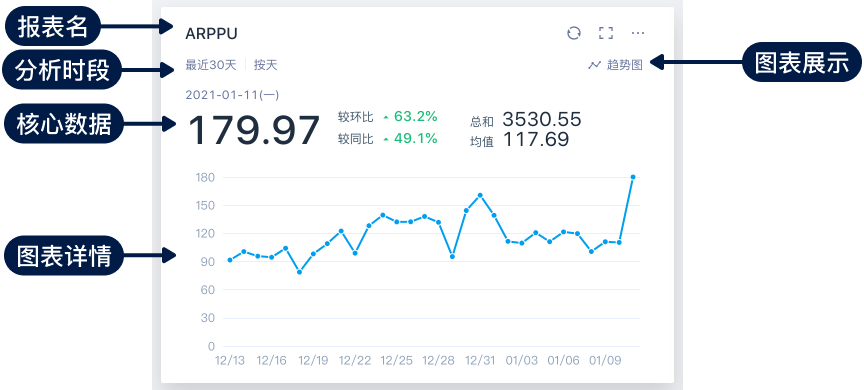
任意看板图表都由配置区与图表内容组成,根据图表类型(来源不同),配置区支持的选项也存在差异
# 6.2 不同角色对看板图表的操作权限

| 创建者 | 协作者 | 分析师以上用户 | 普通成员 | |
|---|---|---|---|---|
| 1 点击图表名称进入图表页面 | 可点击进入报表页面,更新报表 | 可点击进入报表页面,另存报表 | 可点击进入报表页面,另存报表 | 不可点击 |
| 2 临时调整分析时段与图表展示 | 可设置 | 可设置 | 可设置 | 可设置 |
| 3 修改图表设置 | 可设置 | 可设置 | 不可设置 | 不可设置 |
| 4 数据导出 | 可导出 | 可导出 | 可导出 | 可导出 |
- 若协作者角色为[普通成员],因普通成员无使用模型的权限,同样无法点击报表名称进入报表页面、修改图表展示设置。
# 6.3 进入报表的探索模块
点击报表右上角的探索模块按钮,可以对该报表进行进一步的下钻探索,探索模块的使用请参考探索模块一节;
注意:看板上的标签不支持进入探索模块

# 七、看板导入导出
TA 支持将看板、看板图表以及空间的配置信息导出成 JSON 文件,并支持在任意项目中导入,实现空间、看板、图表的快速迁移。
注意:该功能按照导入的看板参数配置生成新看板,导入项目的事件(属性)与导出项目的事件(属性)匹配时,看板才能正常使用。
# 7.1 看板导入导出操作流程
在需要导出看板的项目,点击看板左侧栏的右上角[+],选择“导出看板”,在看板列表栏选择需要导出的看板,点击[导出]生成看板配置文件。
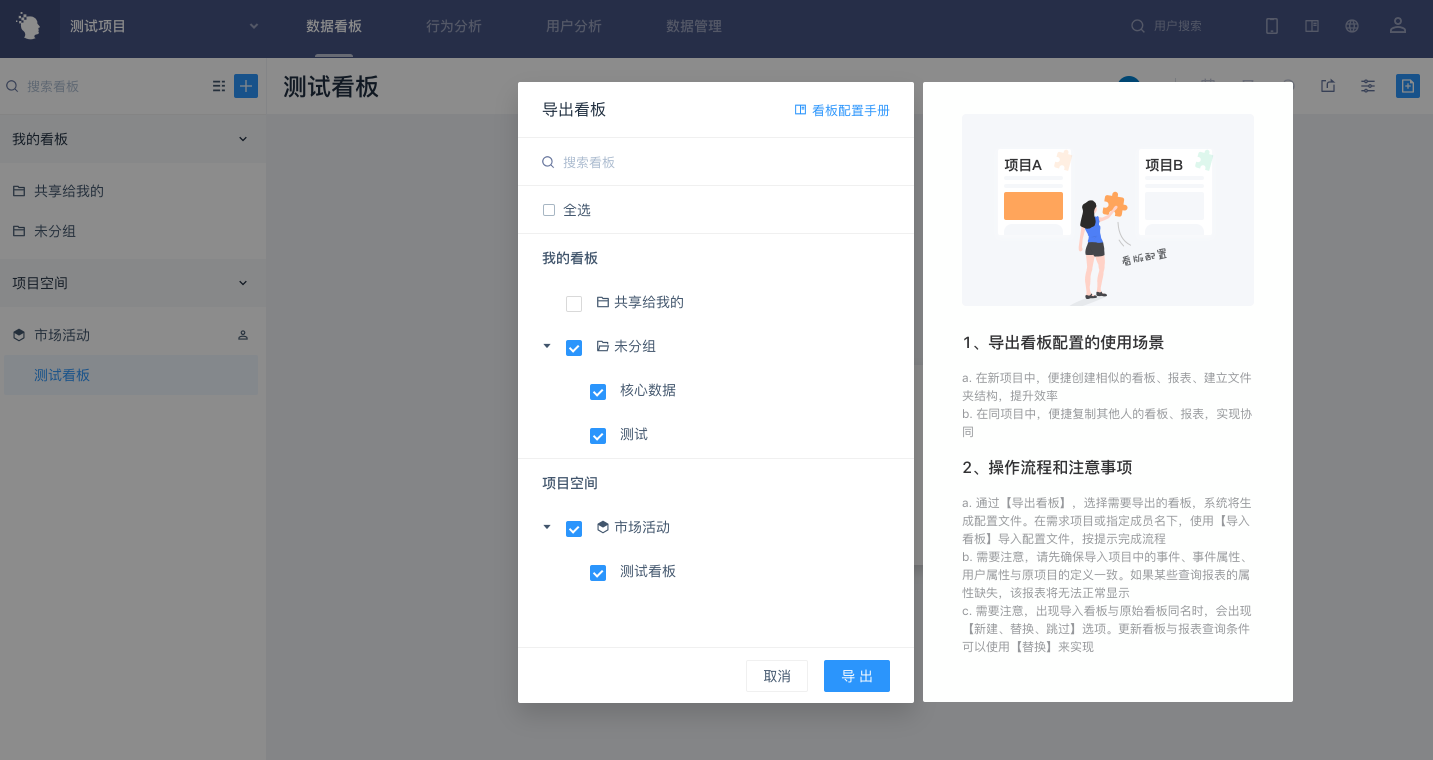
进入到需要导入看板的项目,点击看板左侧栏的右上角[+],选择“导入看板”,在浮窗中上传上一步生成的看板配置文件
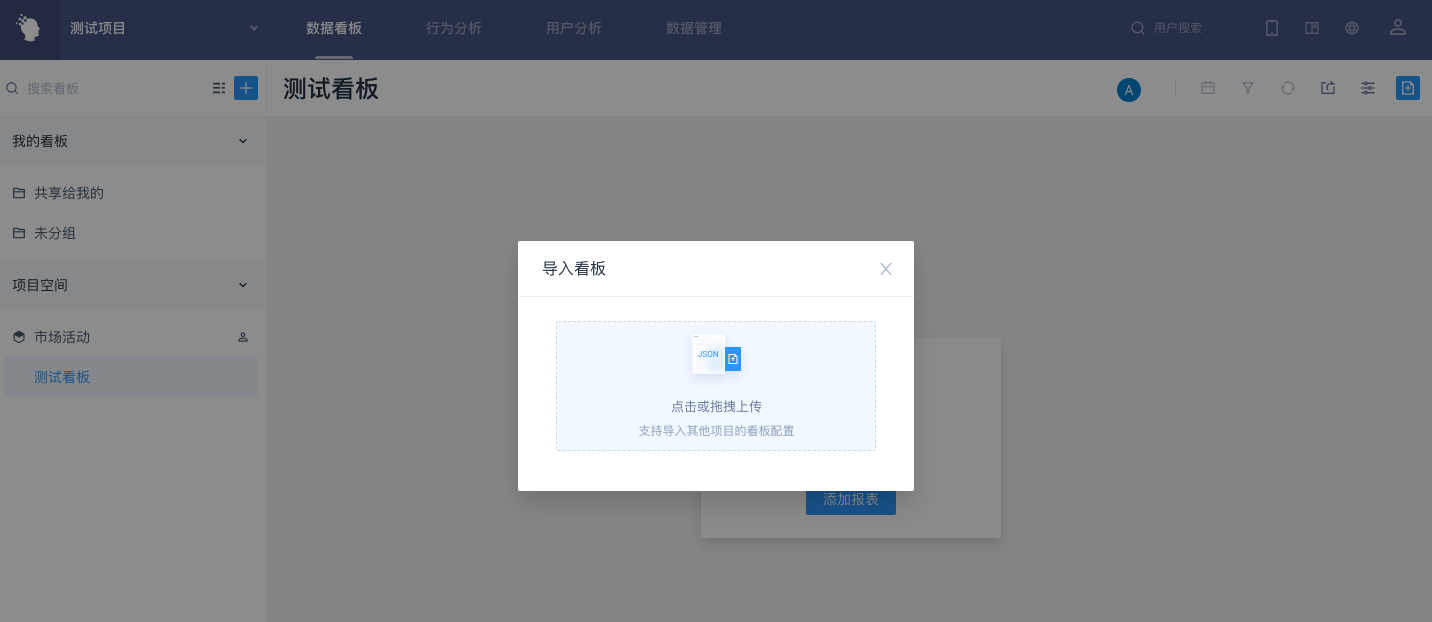
成功导入后,即可在项目内查看看板内容。
# 7.2 看板导入导出规则
1.看板配置文件包括空间、看板、看板文件夹、看板图表信息
2.导入看板的创建人为导入操作人;如果导入看板生成了空间,则该空间的创建人为导入操作人
3.导入看板的共享状态默认为“仅自己可见"
4.「我的看板」中的看板导入规则为:
- 原项目”未分组“文件夹、”共享给我的“文件夹下的看板导入至新项目的”未分组“文件夹下
- 原项目与当前项目的同名文件夹下的看板合并
- 其他文件夹下的看板将新建文件夹导入
5.「项目空间」中的看板导入规则为:
- 若操作人无新建空间权限,将在「我的看板」下创建以”空间+空间名称“命名的文件夹,导入该空间下的看板
- 若操作人具有新建空间权限,导入时可选择[全部导入至我的看板]或[创建并导入至相应空间]。若选择[全部导入至我的看板],按上条规则处理;若选择[创建并导入至相应空间],将新建无空间成员的空间,将空间看板导入至该新建空间。
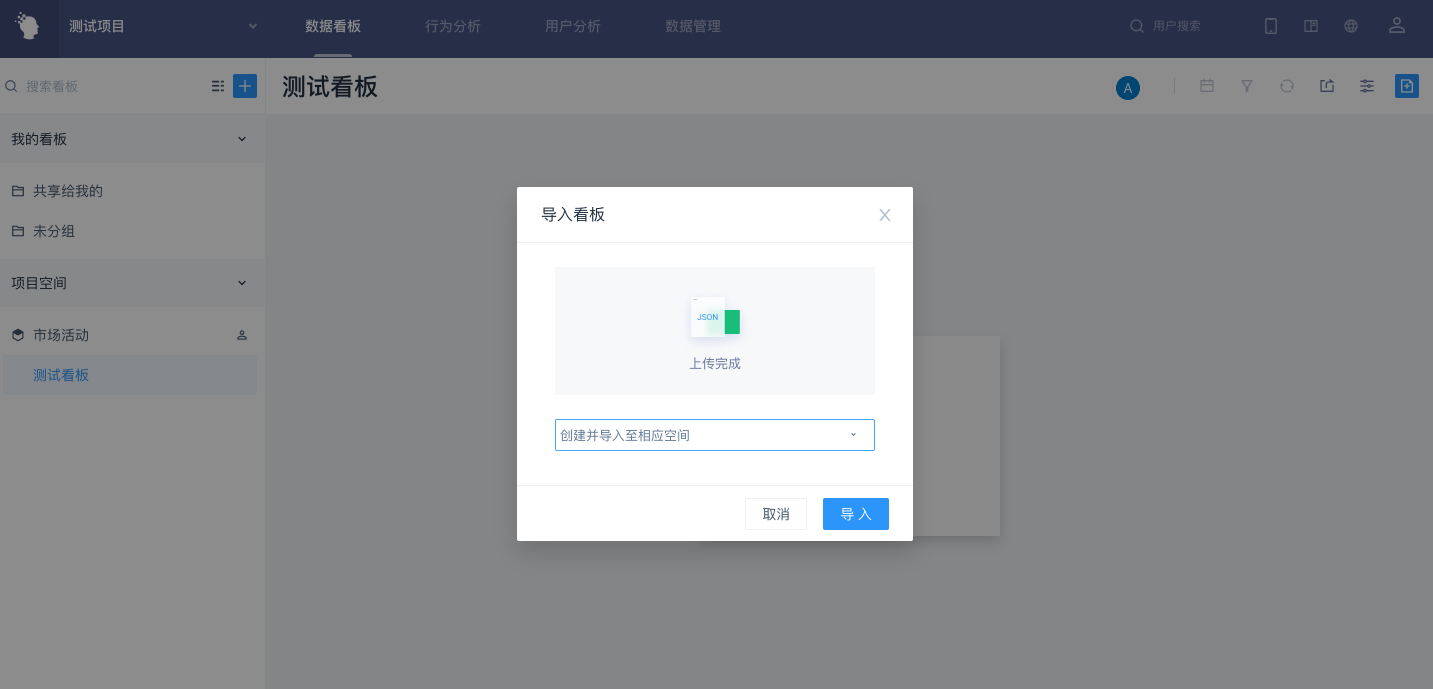
# 八、最佳实践
# 8.1 通过看板与空间实现数据共享
通过看板与空间,可以非常方便地将自己创建的报表分享给其他用户。
看板是数据分享的基本单元,将需要分享的报表放在看板中,对看板进行分享,或放于分享给他人的空间中,即可实现报表数据的分享。同时,看板还支持添加协作者,协作者可以将自己的报表放入该看板中,实现多人共同维护看板报表。
空间则是多人协作的区域,空间的创建者以及管理员可以将自己的看板加入到空间中,所有空间下的成员看到的空间内容都是一致的,包括看板的位置,看板文件夹的位置,以及看板文件夹的层级结构。由于空间的内容对所有成员稳定,适合作为团队的标准数据区,存放全团队共同关注的数据。
# 8.2 使用看板筛选进行特定人群的分析
看板筛选可以对看板中所有的报表进行筛选,适合用来对特定人群进行分析。在分析前,可以在看板中放入多个用来分析不同用户维度的报表,比如活跃度报表、付费报表以及产品核心行为的参与情况报表。之后可以通过筛选用户分群或者用户标签,对看板中的这些报表进行筛选,相当于查看筛选条件所圈选的人群的报表数据,以此快速地对特定人群的各个分析维度进行分析。
# 8.3 通过提供辅助信息并分割区域
核心看板往往包含大量的报表或标签,根据观察指标会分为新增相关、留存活跃相关、付费相关等不同的内容。通过便签可以将看板区分为好几个区域,并为每个区域写下备注信息,在看板共享时便于新的参与者快速了解看板的业务含义。
