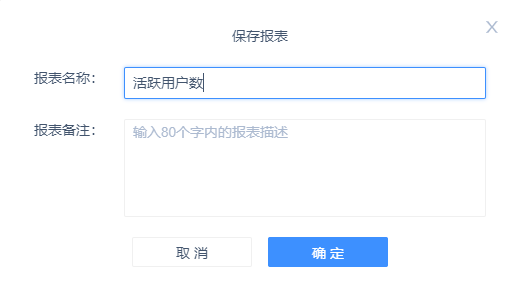# 事件分析
# 一、事件分析的定义?
用户(USER)在项目上的行为定义为事件(EVENT),它可以用来记录和描述行为前后用户所受到的影响。事件可以通过埋点进行采集,当利用采集到的数据直接进行统计、计算、归类和展示时,称为事件分析。
# 二、事件分析的作用?
通过 Thinking Analytics 的统计、计算、归类和展示能力。事件分析可以分析一段时间内,指定群体产生特定行为的趋势情况,从而对事件的影响能够宏观把控,优化决策。
以消费事件举例来说,可以解决如下问题:
- 最近一月每日收入流水情况趋势?
- 最近一月来各渠道的每日收入流水与分布情况?
- 来自上海的用户,最近一月人均付费金额的趋势?
- 来自上海和北京的用户,最近一月在购买会员卡上的总付费次数对比情况?
# 三、事件分析的使用方法?
可以通过数据看板中的事件分析模型,宏观查看指定事件的最新变化趋势。
当对用户行为有深入分析的需求时,可以从事件分析模型中进入:
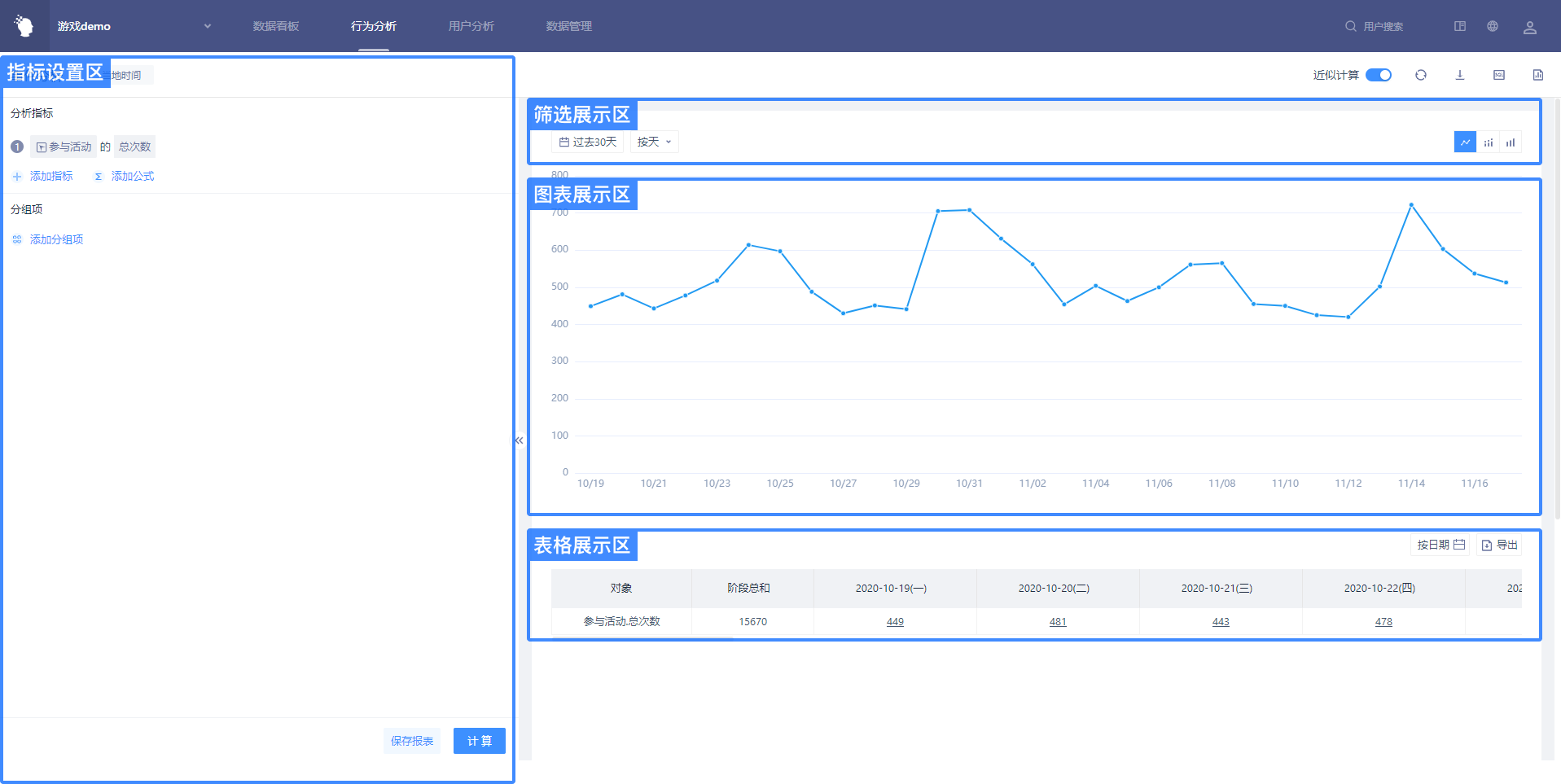
# 3.1 分析指标的选择
分析指标即 “事件描述” + “指标描述” + “分析角度”:
| 事件描述 | 指标描述(数据类型) | 分析角度 |
|---|---|---|
| 任意事件 | 总次数、触发用户数、人均次数 | |
| 元事件 | 总次数、触发用户数、人均次数 | |
| 元事件 | 事件属性(数值型) | 总和、均值、最大值、最小值、人均值、去重数 |
| 元事件 | 事件属性(列表型) | 列表去重数、列表元素去重数 |
| 元事件 | 事件属性(布尔型) | 去重数、为真数、为假数、为空数、不为空数 |
| 元事件 | 事件属性(非数值、布尔型) | 去重数 |
如:任意事件的触发用户数、购买商品的人均次数、购买商品的用户平均 VIP 等级、购买商品使用 WIFI 为真数、购买商品的用户省份的去重数。
# 3.1.1 添加公式
如果需要进行分析指标间的一些四则运算,可以通过”添加公式“来实现。如分析 ARPU 值(活跃用户的人均付费金额):
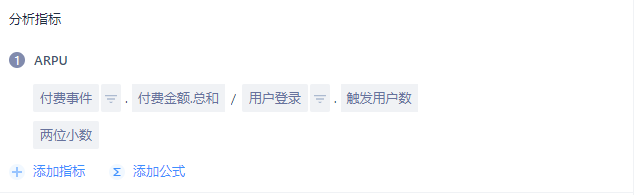
“付费事件.付费金额.总和” / “用户登录.触发用户数”
# 3.1.2 添加指标
可以通过“添加指标”对多个分析指标同时进行分析,实现某些对比和展示需求,如下图:
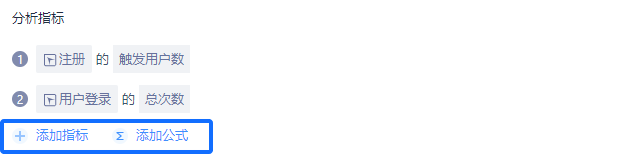
# 3.2 分组项的选择
分组项可根据用户属性或事件属性或用户群体进行:
| 事件描述 | 分组角度 |
|---|---|
| 任意事件 | 全部用户 |
| 元事件 | 全部用户、事件属性、用户属性、用户群体 |
如:选择分析指标为“付费事件的付费金额的总和”,选择分组角度为“来源渠道”,即可分析各渠道的付费总额。
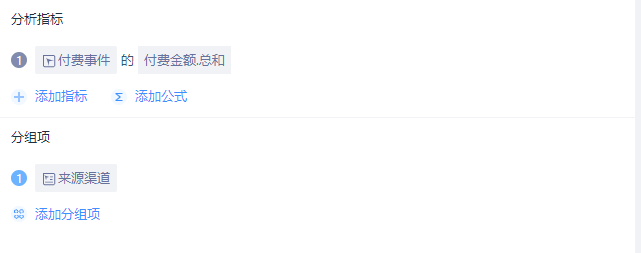
# 3.2.1 设置指定分组条件
可通过组合筛选条件设置出“指定分组”,如上述案例中,如果在筛选条件中选择“省份”等于“上海、北京”,则可以分析“上海、北京两地充值事件分别的充值金额的均值”,如下图:
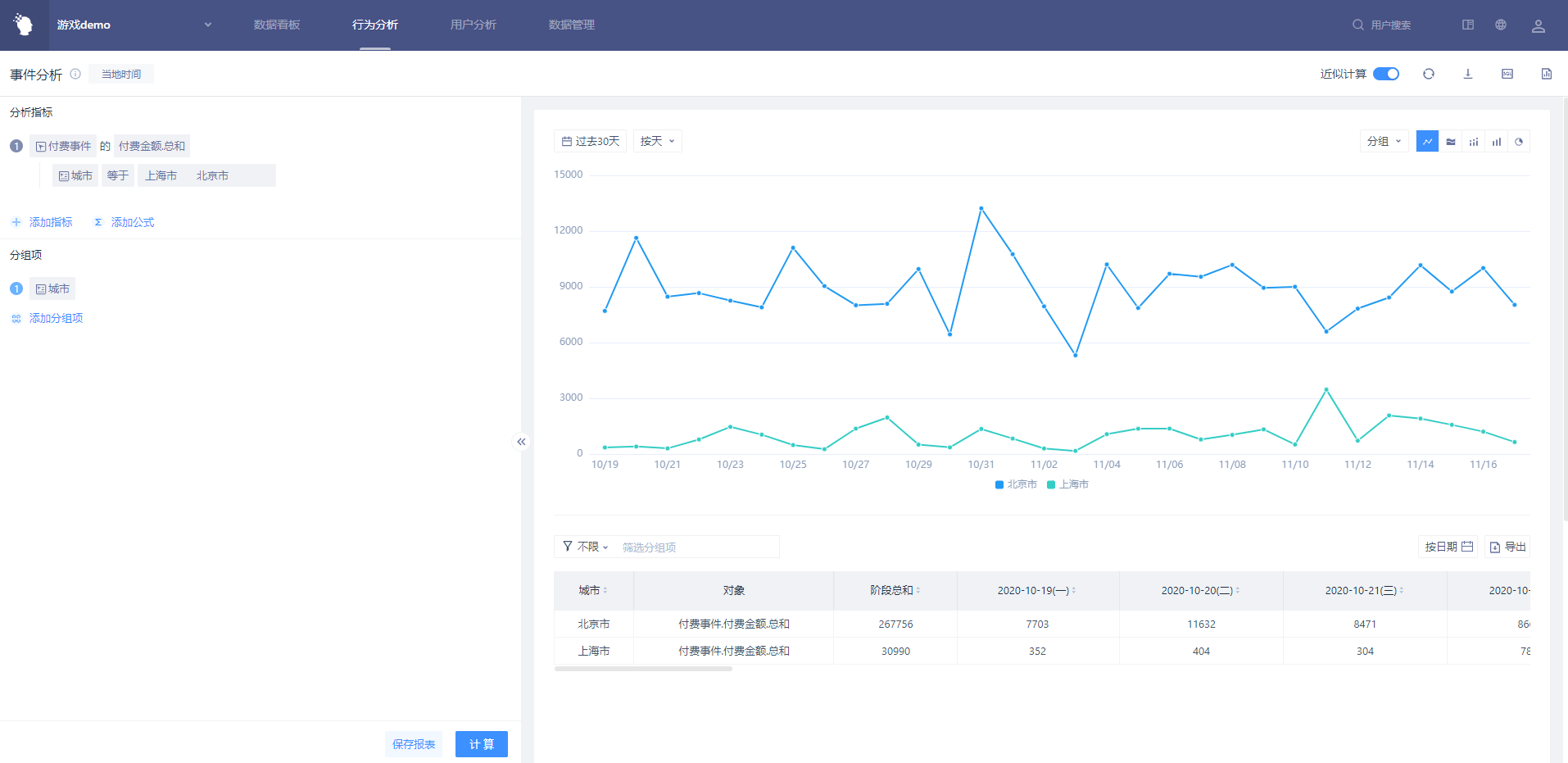
# 3.2.2 设置多重分组
可通过选择多重分组条件将用户分组拆分成更细的维度,如上述案例中,如果选择分组角度为“省份、性别”,且筛选条件中选择“省份”等于“上海、北京”,则可以分析“上海、男”、“上海、女”、“北京、男”、“北京、女”4 种人群各自的“充值事件的充值金额的均值”。
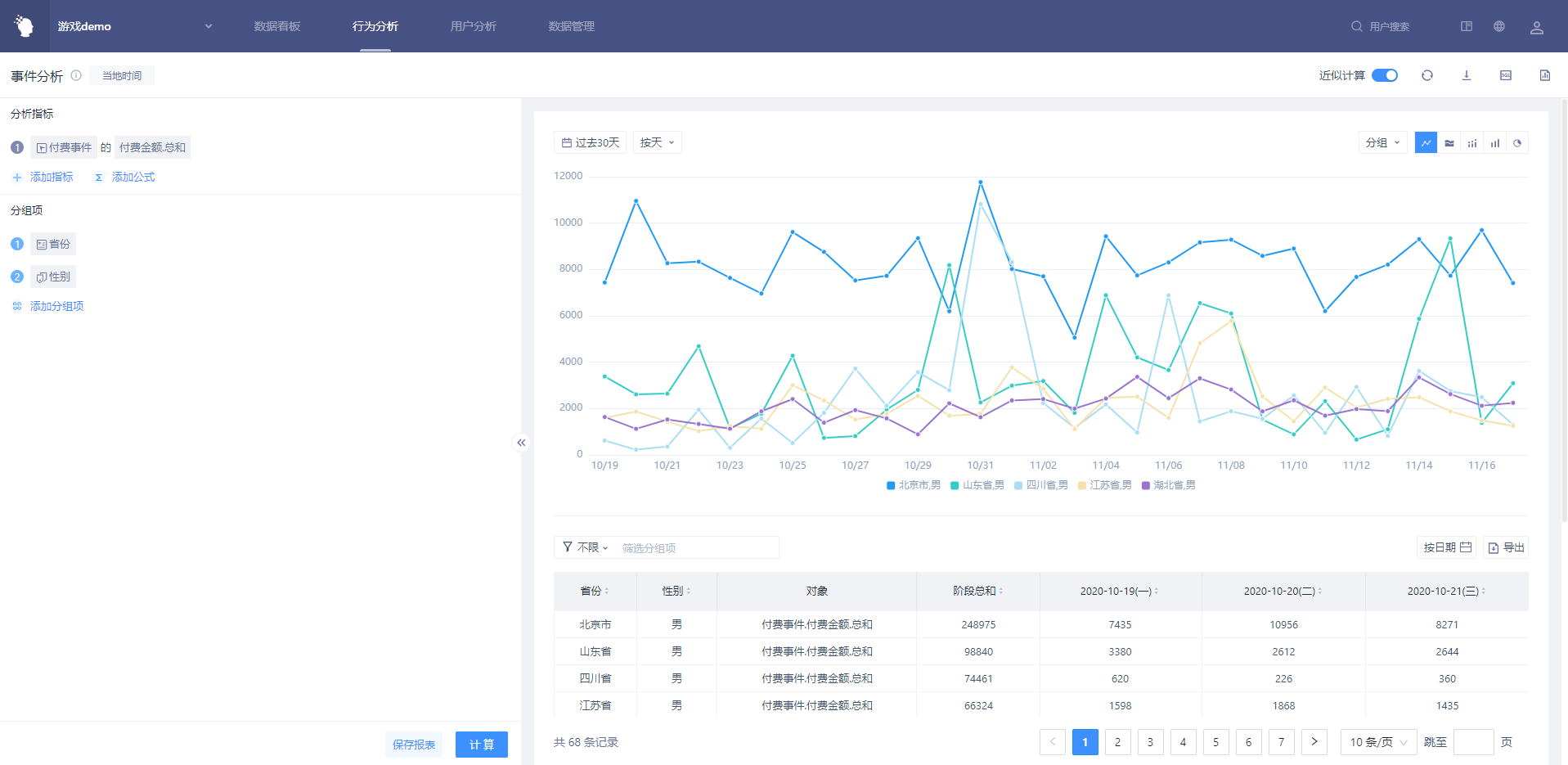
设置多重分组时,最多可以设置 10 个分组项。
# 3.2.3 设置“事件拆分”
“分组项”的设置对分析对象中所有事件进行分组,“事件拆分”解决只需对分析对象中某一事件进行分组统计的需求。
在事件分析中,添加两个及以上分析对象或选择“添加公式”时,在分组项右侧可选择设置“事件拆分”:
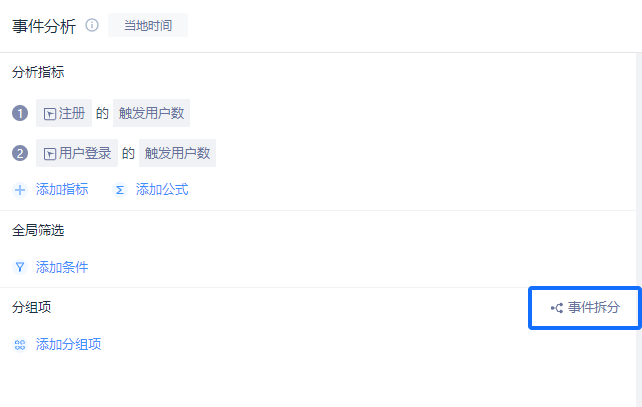
点击“事件拆分”,可选择对分析指标中的某一事件(任意事件除外)按照事件属性进行拆分计算。
如下图,选择对参与活动按照活动类型进行拆分计算,分析指标 1 即为计算不同活动类型的活动参与率。
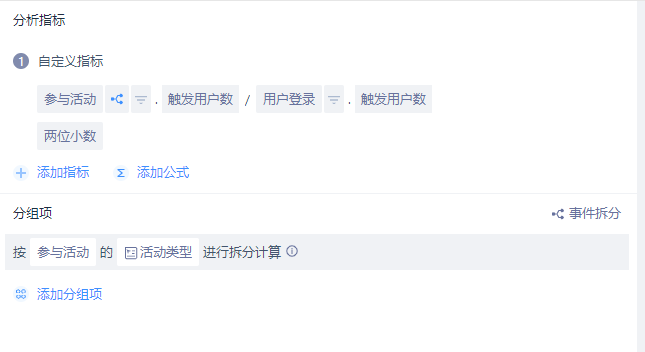
选择事件拆分之后,可在分析指标中点击拆分图标,设置事件参与拆分的状态。
如下图,公式中的指标参与拆分,非公式指标不参与拆分,即为计算活动的总参与次数以及不同活动类型的参与率。
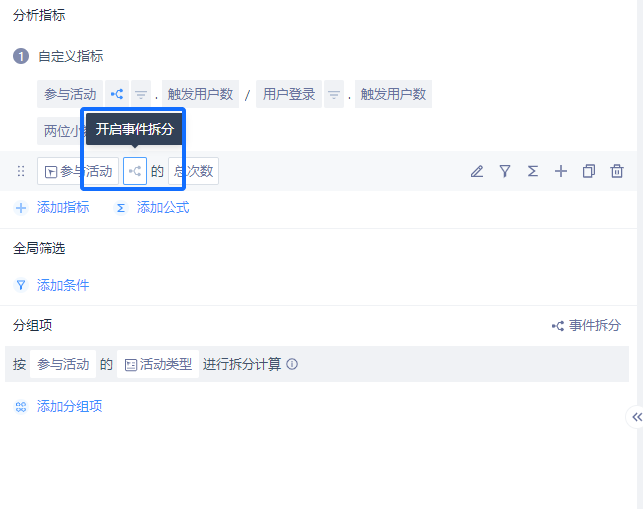
# 3.2.4 列表分组时的汇总粒度
(1)列表分组可以进行汇总方式设置
可选按元素汇总或按列表整体分组,汇总后,分组项将按照元素或者列表整体展示。
| 汇总方式 | |
|---|---|
| 按元素(默认) | 将每个列表拆分成多个元素,1次事件将被拆分为多个元素下的分组 |
| 按列表整体 | 将列表作为一个整体,类似字符串来看待 |
(2)选择与计算逻辑
按元素汇总:按照列表中的元素进行拆分,即 1 次事件将被拆分为多个元素下的分组
按列表整体汇总:作为整体,类似字符串的处理逻辑
(3)分组处理逻辑
按元素汇总:
- A.对于单分组处理
每个符合条件的列表在各个列表元素下都进行计算
- B.对于多分组处理(列表+其他类型)
每个符合条件的列表在各个列表元素下都进行扩充计算
按列表整体汇总:
- C.作为整体,类似字符串的处理逻辑
(4) 分组对于展示表格和下载表格的影响
按元素汇总:直接按照分组项进行展示和下载
按列表整体汇总:作为整体,类似字符串的处理逻辑
# 3.3 筛选条件的选择
通过分析指标的“指标筛选”可选出符合某些特征的事件或用户,再进行分析:
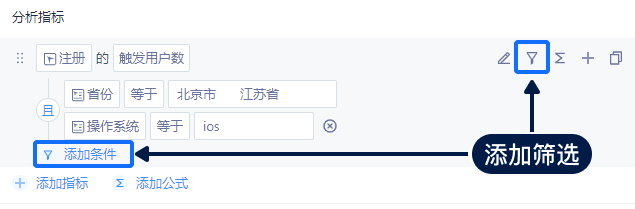
筛选条件结构:
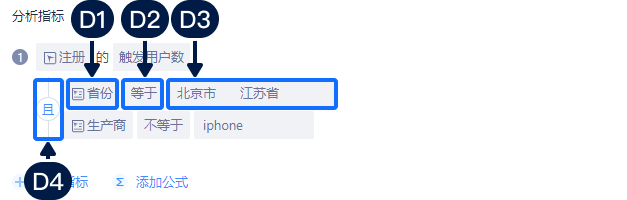
D1【筛选项目】
D2【属性逻辑】
D3【关联值】
D4【筛选条件间逻辑】
# 3.3.1 筛选项目规则
| 分析指标 | 筛选项目 |
|---|---|
| 元事件 | 元事件下的事件属性、任意用户属性、任意用户群体 |
| 任意事件 | 所有事件共有的事件属性、任意用户属性、任意用户群体 |
当筛选项目选择“用户群体”时,其类型为布尔型。
# 3.3.2 筛选项目与属性逻辑间关系
D2【属性逻辑】与 D1 筛选项目的【数据类型】关联:
| 筛选项目的数据类型 | 举例 | 可支持属性逻辑 |
|---|---|---|
| 数值 | 消费金额 | 等于、不等于、小于、大于、有值、无值、区间 |
| 字符串 | 省份 | 等于、不等于、包含、不包含、有值、无值、正则匹配 |
| 列表 | ID 名单 | 存在元素、不存在元素、元素位置、有值、无值 |
| 时间 | 注册时间(yyyy-MM-dd HH:mm:ss.SSS 或 yyyy-MM-dd HH:mm:ss) | 绝对时间、相对当前时间、相对事件发生时刻、有值、无值 |
| 布尔 | Wifi 使用 | 为真、为假、有值、无值 |
# 3.3.3 筛选项目、属性逻辑、有效关联值间的关系
D3【关联值】与 D2【属性逻辑】关联:
当筛选项目的数据类型为“时间”,属性逻辑为“区间”时,可选择需要分析的时间段。
当筛选项目的数据类型为“数值”,属性逻辑为“区间”时,关联值可填入一个数值区间。
当属性逻辑为“有值、无值、为真、为假”时,无需填写关联值。
当属性逻辑为其他内容时,关联值可选择或填入一个值。
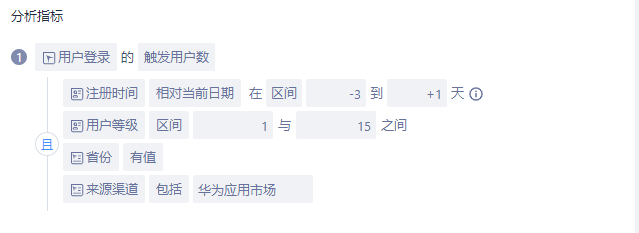
# 3.3.4 时间类型属性进行筛选时,有 5 种可能的属性逻辑
绝对时间、相对当前时间、相对事件发生时刻、有值、无值
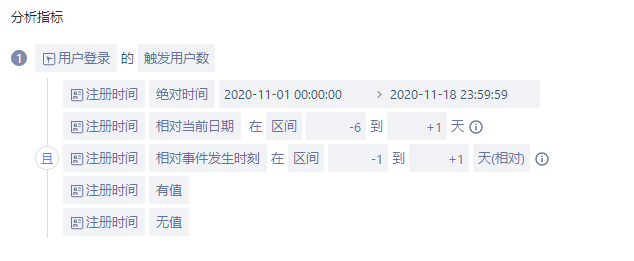
1.绝对时间
交互逻辑与现在相同,前一个时间需要早于等于后一个时间
时间选择控件沿用现在的控件,展示时精确到分钟

2.相对当前时间
有两种主要逻辑,“之间”或“之前”,生成时默认选择“之间,过去 7 天到过去 1 天”

以自然日作为评判标准。过去 0 天的含义为今天,过去 1 天的含义为昨天,0 也可以输入。
选择之间时,两个数字输入框均可输入 0 ~ 1000 的整数,且前框要大于等于后框
选择之前时,数字输入框可输入 0 ~ 1000 的整数
3.相对事件发生时刻
有两种主要逻辑,自定义区间式或自然期限限定式,生成时默认选择 “之前 1 天”
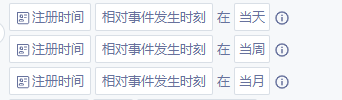
1.主下拉框有“之前、之后、前后、当天、当周、当月” 6 种选项,前 3 种属于自定义区间式,后 3 种属于自然期限限定式
2.自定义区间式
无论选择“之前、之后、前后”中一种,默认选择“1 天”
可输入数字为 0 ~ 1000 的整数
假设事件发生时刻为某年 8 月 2 日 5:06,之前一天内即“ 8 月 1 日 5:06 ~ 事件时间( 8 月 2 日 5:06 ) ”,之后一天内即“事件时间( 8 月 2 日 5:06 ) ~ 8 月 3 日 5:06”,前后一天即“ 8 月 1 日 5:06 ~ 8 月 3 日 5:06”
3.自然期限限定式
可选择事件发生时间的“当天、当周、当月”中一种,默认选择“当天”
# 3.3.5 列表类型属性的筛选逻辑
(1)筛选条件的内容
| 数据类型 | 举例 | 可支持的属性逻辑 |
|---|---|---|
| 列表 | 项目标签 | 存在元素、不存在元素、元素位置、有值、无值 |
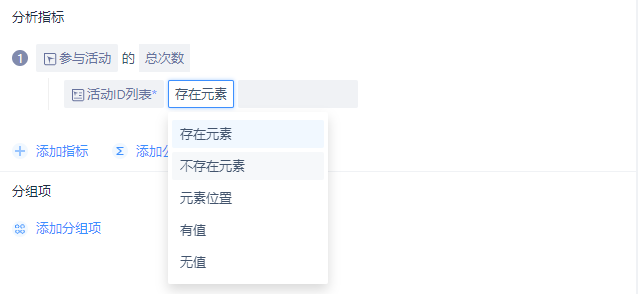
(2)筛选条件的属性逻辑为“元素位置”时的交互与逻辑
可以对列表中某个指定位置的元素做筛选,后续逻辑同字符串处理逻辑
**(3)筛选条件的且或逻辑 **
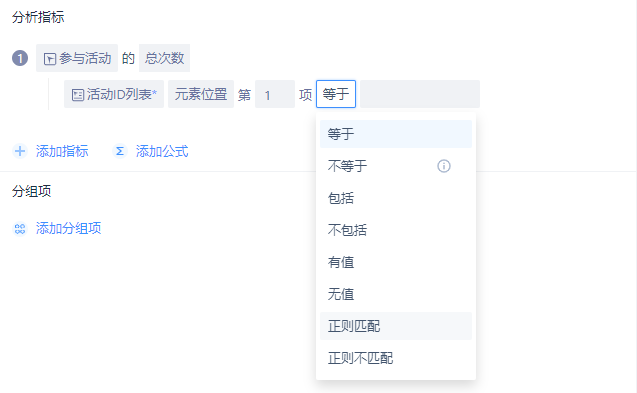
如属性满足包含元素[A]且包含元素[B],那么相当于属性同时包含[A]与[B]
如属性满足包含元素[A]或包含元素[B],那么相当于属性只需包含[A]或[B] 即可
# 3.3.6 多筛选条件时,设置筛选条件间逻辑
D4【条件逻辑】在筛选条件大于等于两项时出现,默认为“且”,可点击切换为“或”,以适应不同应用场景。
# 3.4 报表的设置、展示与下载、保存
当“分析角度设置区”选择完全后,点击“开始计算”,即可在“图表展示区”展示出图表结果。
# 3.4.1 展示筛选区的设置
# 3.4.1.1 分析时段与分析粒度
即选择需要分析的时间区间与细分时间粒度:
分析时段默认选项为动态时间的“过去 30 日”,默认分析时间粒度为“每天”。
分析时段:可选择今天、昨天、近 7 天、近 14 天、近 30 天、本周、上周、本月、上月。
时间粒度可按分钟、按小时、按天、按周、按月、合计进行选择:
当选择为按分钟或按小时进行检索时,可以精细到小时对数据进行筛选
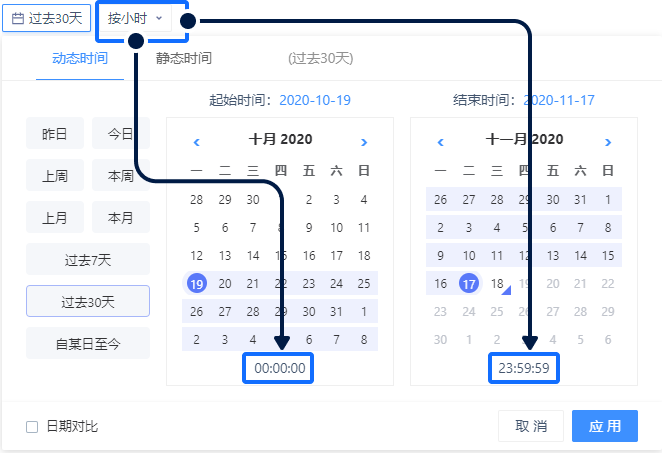
a.选择按分钟:最多只计算时间选框距离最后一个自然天的数据(1440 个点),如选框达一个完整天但包含今天则可能少于 1440 个点。
b.选择按小时:最多只计算时间选框距离最后一天 30 天的数据(720 个点),如选框达 30 天但包含今天则可能略少于 720 个点。
c.选择按天:最多只计算时间选框距离最后一天两年内的数据(731 个点)。
d.选择按周:将先筛选出时间周期中包含的自然周(周一至周日),图注为:“该周的第一天”所在周,最多展示 720 个点。
e.选择按月:将先筛选出时间周期中包含的自然月,图注为:“该月”,最多展示 720 个点。
f.选择合计:选择合计时,将计算周期内所有值的合计值。
# 3.4.1.2 显示分析指标与显示分组
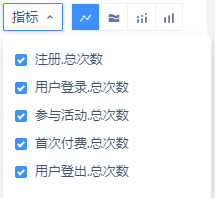
即选择需要在图表中即时呈现的分析内容:
显示分析对象:默认显示所有分析对象,最多 10 项,可在复选框中修改需要分析的对象。
显示分组:可在复选框中修改需要分析的分组,选项的排序逻辑为,图表中该图例的总值按分析对象之和从大到小排序。
# 3.4.1.3 图表样式的选择
默认展示趋势折线图,有折线图、柱状图等多种样式可选。折线图代表趋势,以时间维度作为横坐标。柱状图代表分布,以项目作为横坐标,以时间区间内的总值作为纵坐标进行展示。
# 3.4.2 报表内容的展示与下载
# 3.4.2.1 图表区展示
图表标题会展示分析对象的展示名信息。
图例部分会按照分析对象、分组组合而成的总图例个数依次展示图例。
展示数据将按照分析时段与分析粒度、分析对象与显示分组、图表样式共同决定及呈现。
折线趋势图的展示:
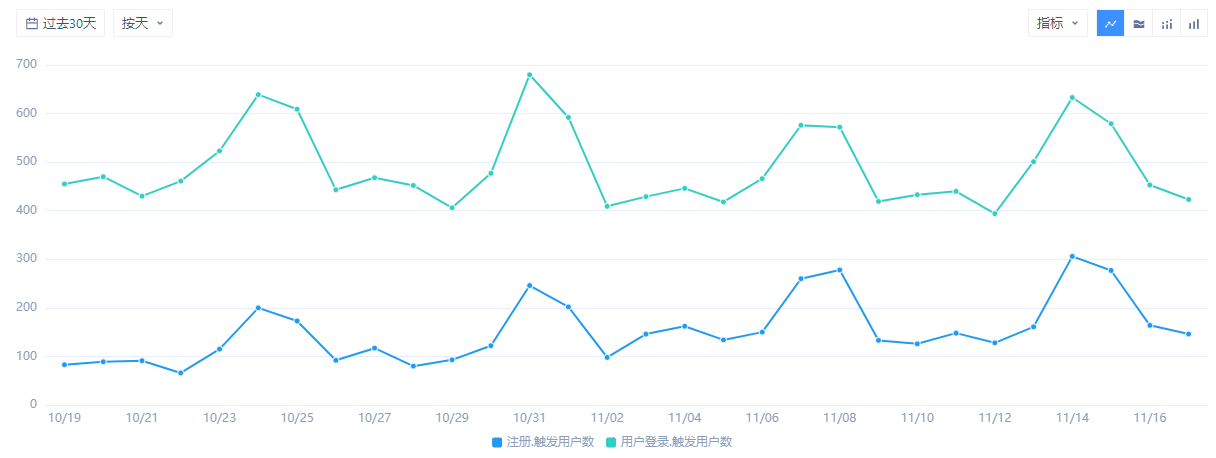
柱状分布图的展示:
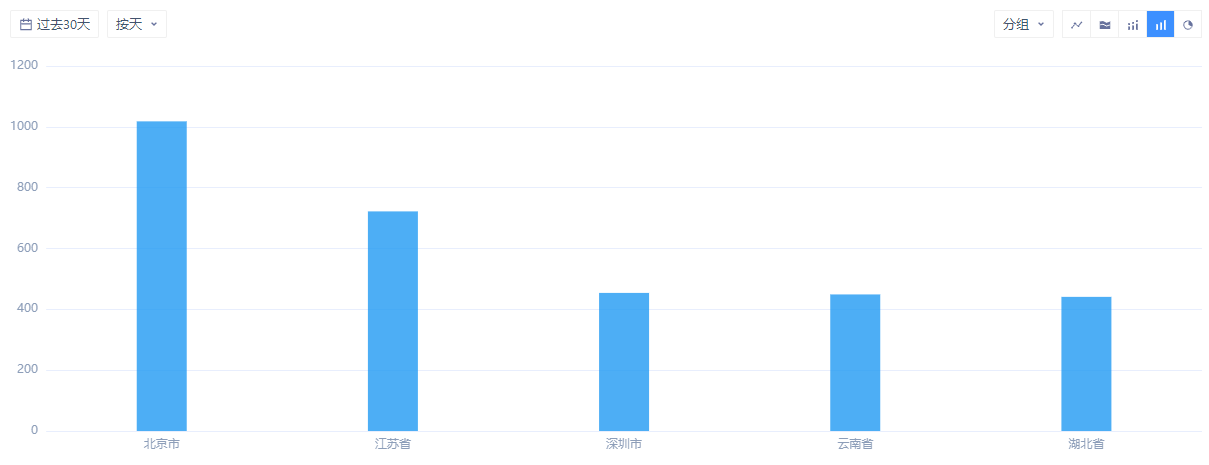
# 3.4.2.2 对分组项的搜索

可以对分组项进行筛选,如按省份进行分组的时候可以搜索“北京”
当按照多个分组进行查看时(最多 3 个),也可以通过“不限”进行搜索
# 3.4.2.3 表格区展示与下载数据
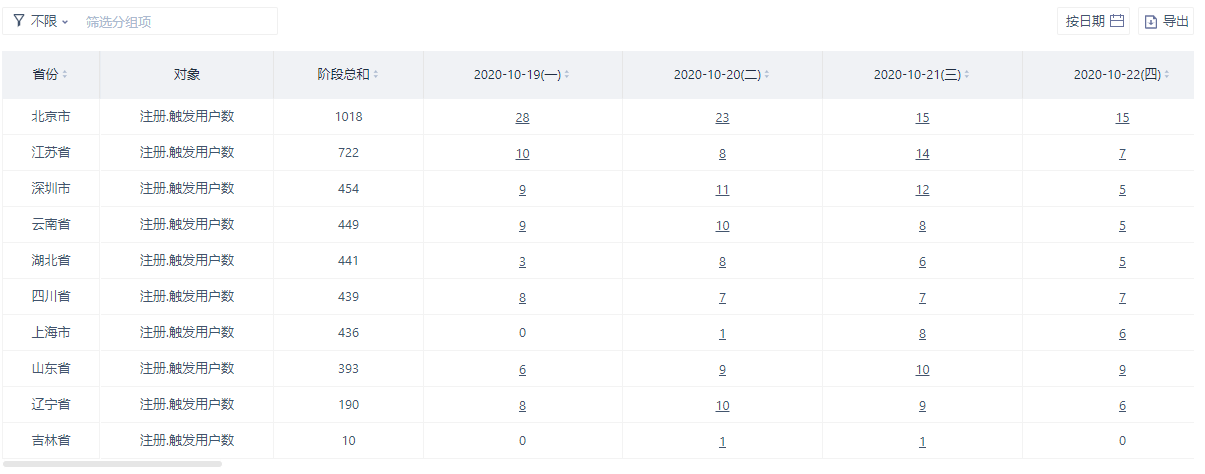
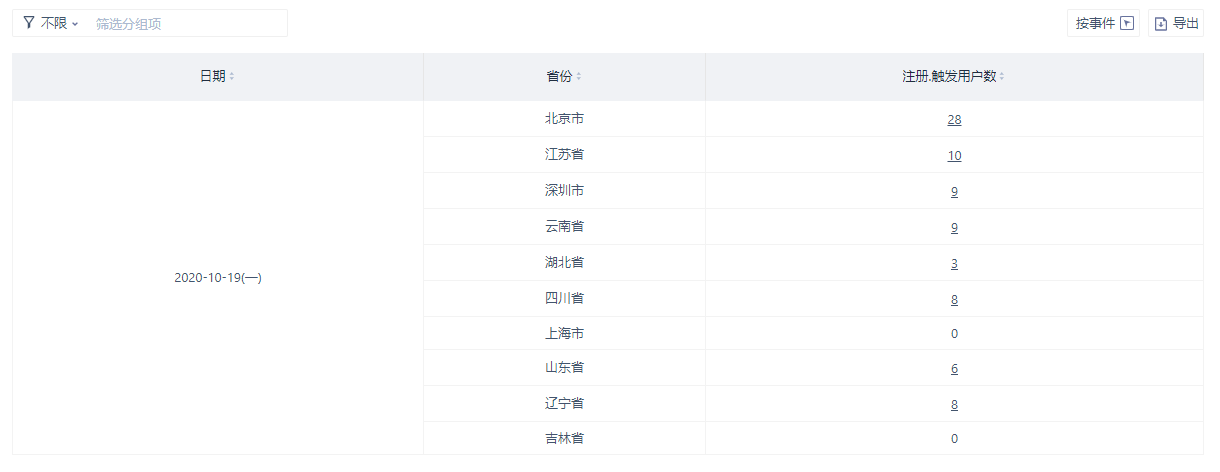
a.表格区的展示数据不随展示筛选区的变化而改变。
b.时间粒度的拆分方法与分析粒度一致。
c.当分指标粒度较多时,可向右滑动展示更多内容。
d.可对指定的列进行排序。
e.可对行列进行转换和排序筛选。
# 3.4.3 时间对比功能
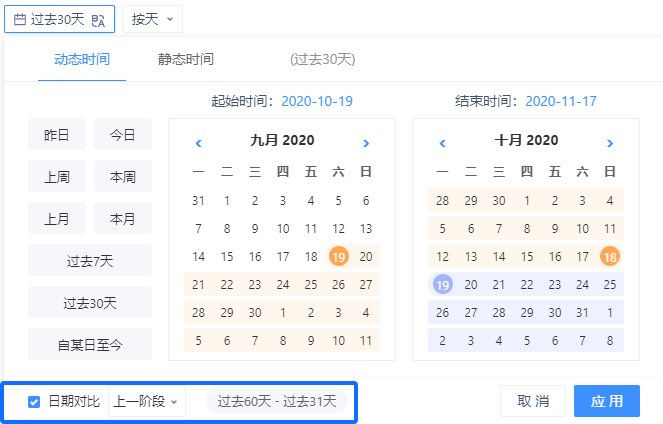
# 3.4.3.1 日期对比选项的选择
选中“日期对比”选项后,会出现对比时段的选项。可以选择需要的对比日期
(1)选中后,原始日期直接被锁定,不会被影响
(2)默认选择方式为“上一阶段”,并按照动态或静态时间直接给到对应的日期
注意当原始日期选择动态时间的“本周”、“上周”、“本月”、“上月”
对比日期会变成动态时间的“上周”、“上上周”、“上月”、“上上月”
# 3.4.3.2 日期对比对于事件分析的影响
(1) 日期对比对于图表的影响
有日期对比时,只能选择趋势图或分布图或累计图。如果从其他图表类型切换,默认切换趋势图。
(2) 趋势图
A.对比日期项使用虚线表示,与原始日期共用一个图例,图例名称不变
B.时间轴用两行显示两组时间,原始日期在上
c 鼠标移入可查看两组时间下的数据
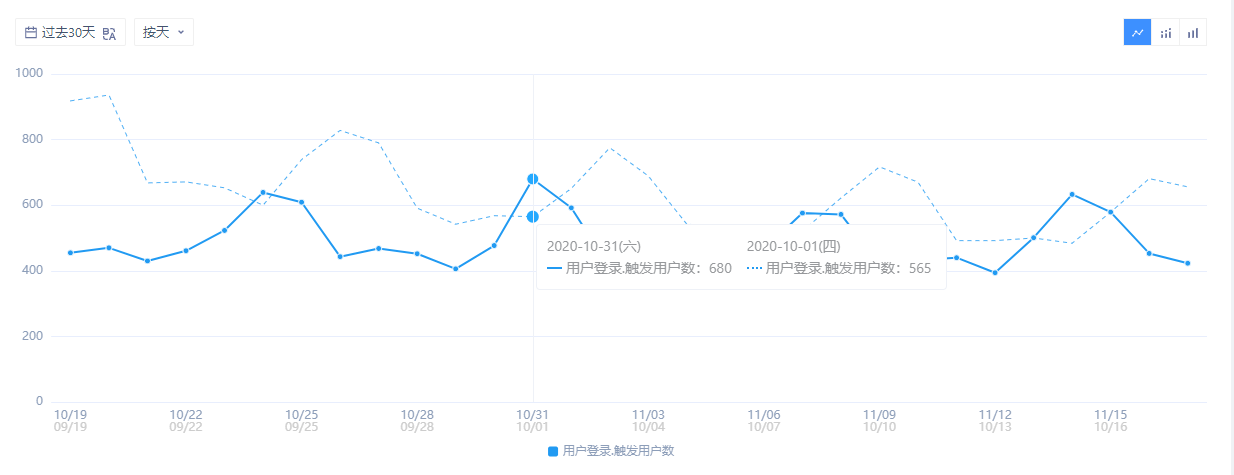
(3)分布图
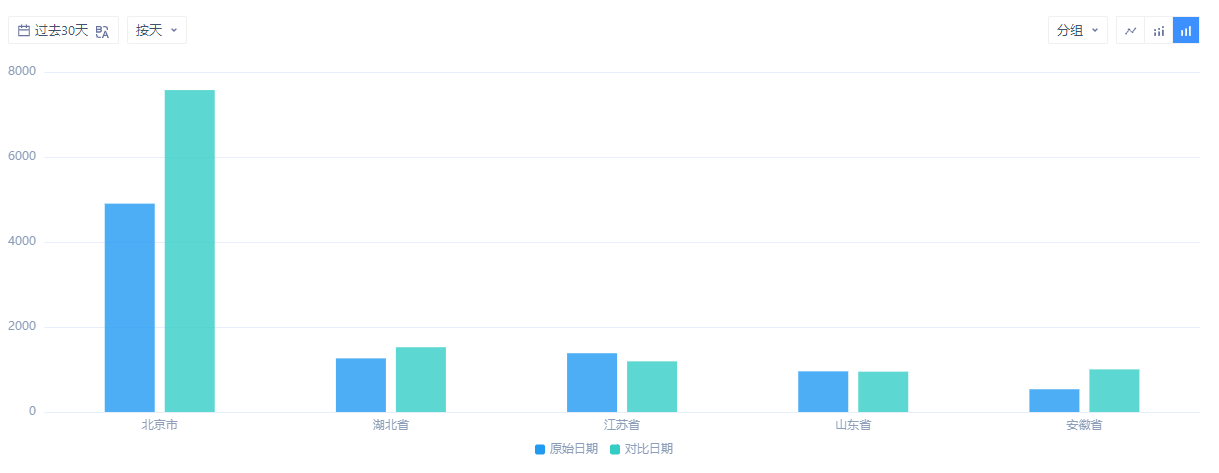
# 3.4.3.3 日期对比对于表格的展示
以多分析对象、多分组条件为例,说明展示状态下增加日期对比后的展示方式。
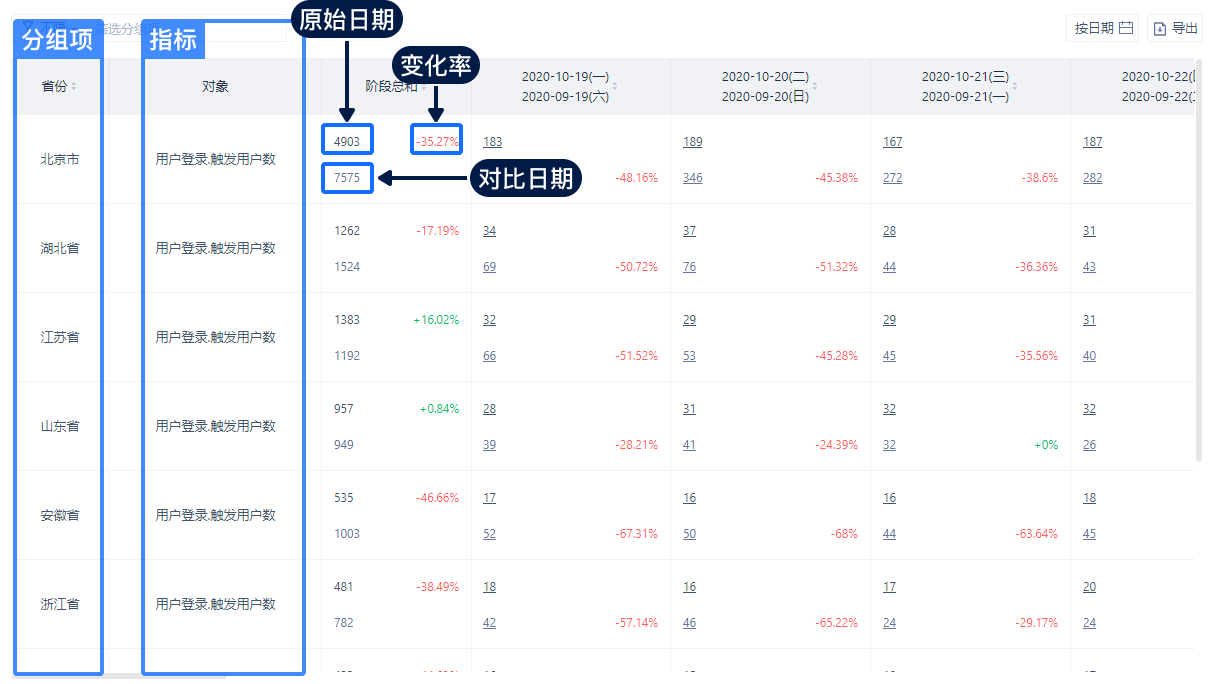
# 3.4.3.4 日期对比在看板中的影响
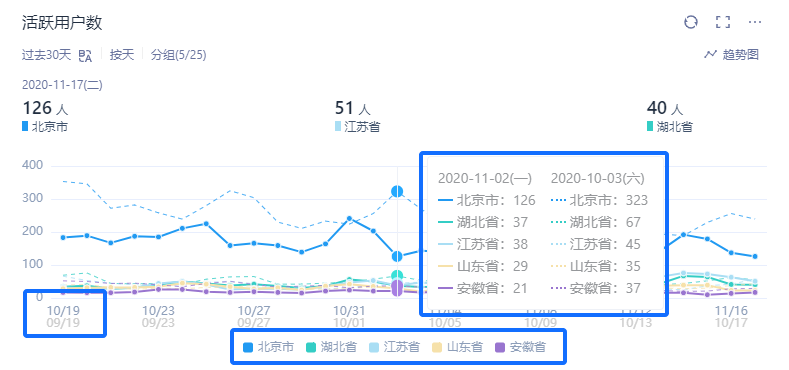
原始日期下的分组数据将以实线表示,对比日期下的分组数据将以虚线表示。时间线上将有原始日期和对比日期两个坐标轴。
# 3.4.4 事件明细内容的查询下载
# 3.4.4.1 分析事件的总次数时,表格增加详情选项
选择分析事件的总次数,用户可以通过点击表格中的链接进入事件详情
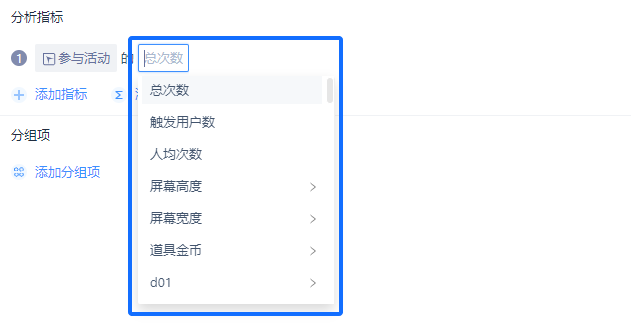
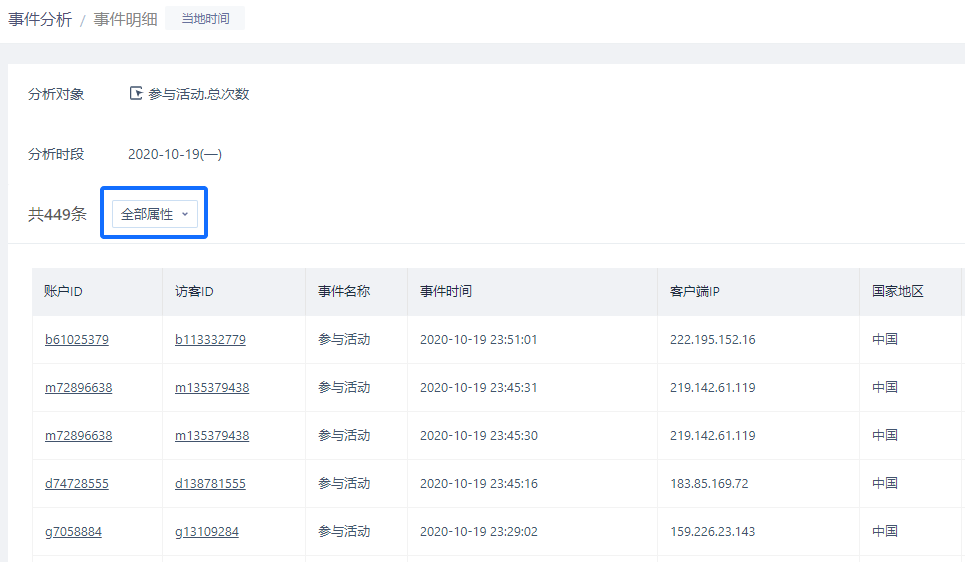
要记录分析指标的条件、分析的时间段(注意时间对比功能)、分析时间点
# 3.4.4.2 记录数
并且记录加载的条数(最多展示 1000 条,可以通过数据下载功能下载最多 500000 数据)
# 3.4.4.3 表格筛选条件
可以对事件包含的事件属性进行筛选,选择展示和下载时需要的属性
# 3.4.5 报表的保存
可查看报表管理一章获得更多信息
【确认分析】过数据分析模型的内容后,可对报表进行保存,以方便之后在数据看板中进行配置和查看。
保存时,需要输入【报表名称】、【报表介绍】、并可将报表快捷保存入某个已有【数据看板】,以方便日常查看。
保存完后,可在事件分析的报表管理中,编辑修改报表。